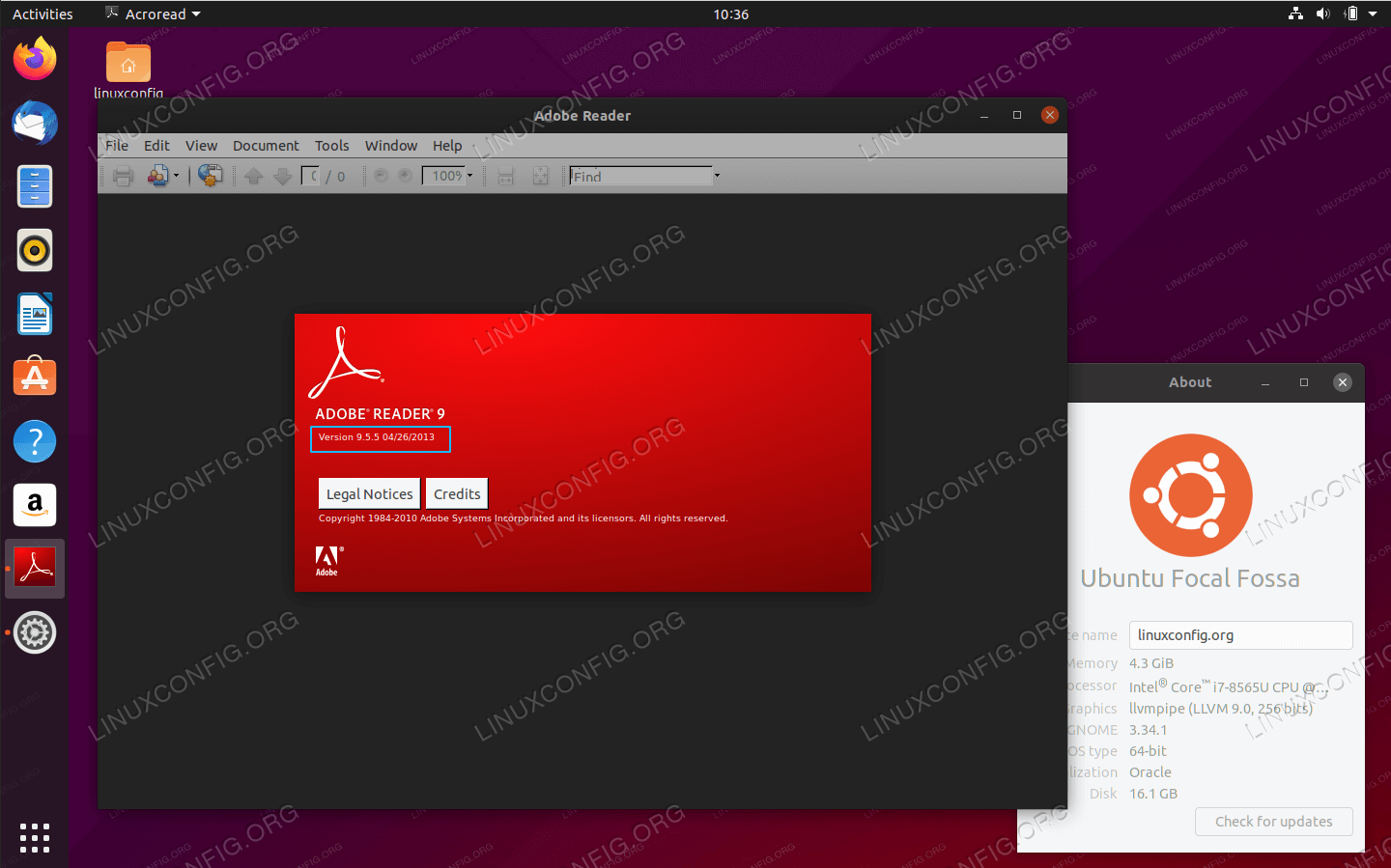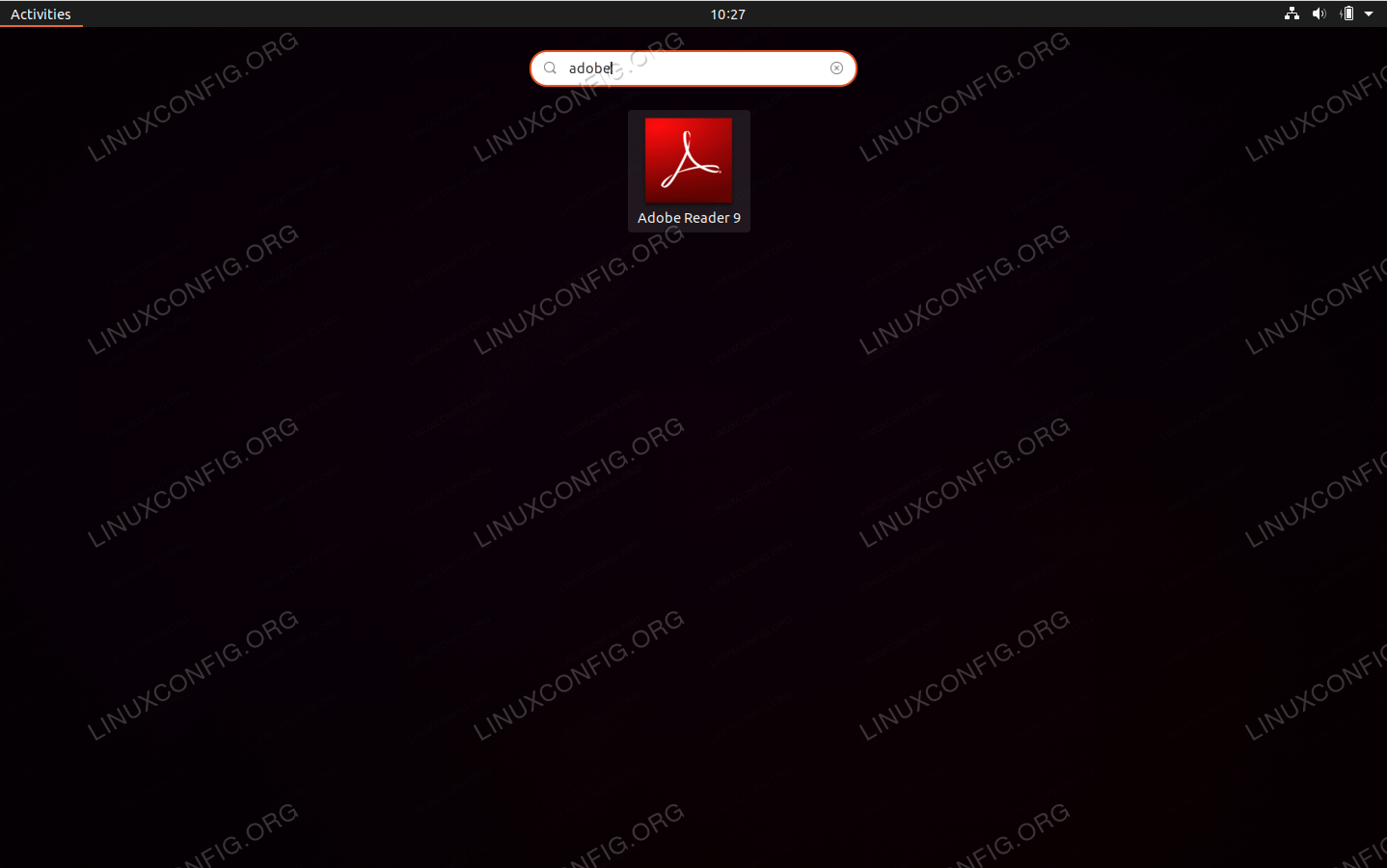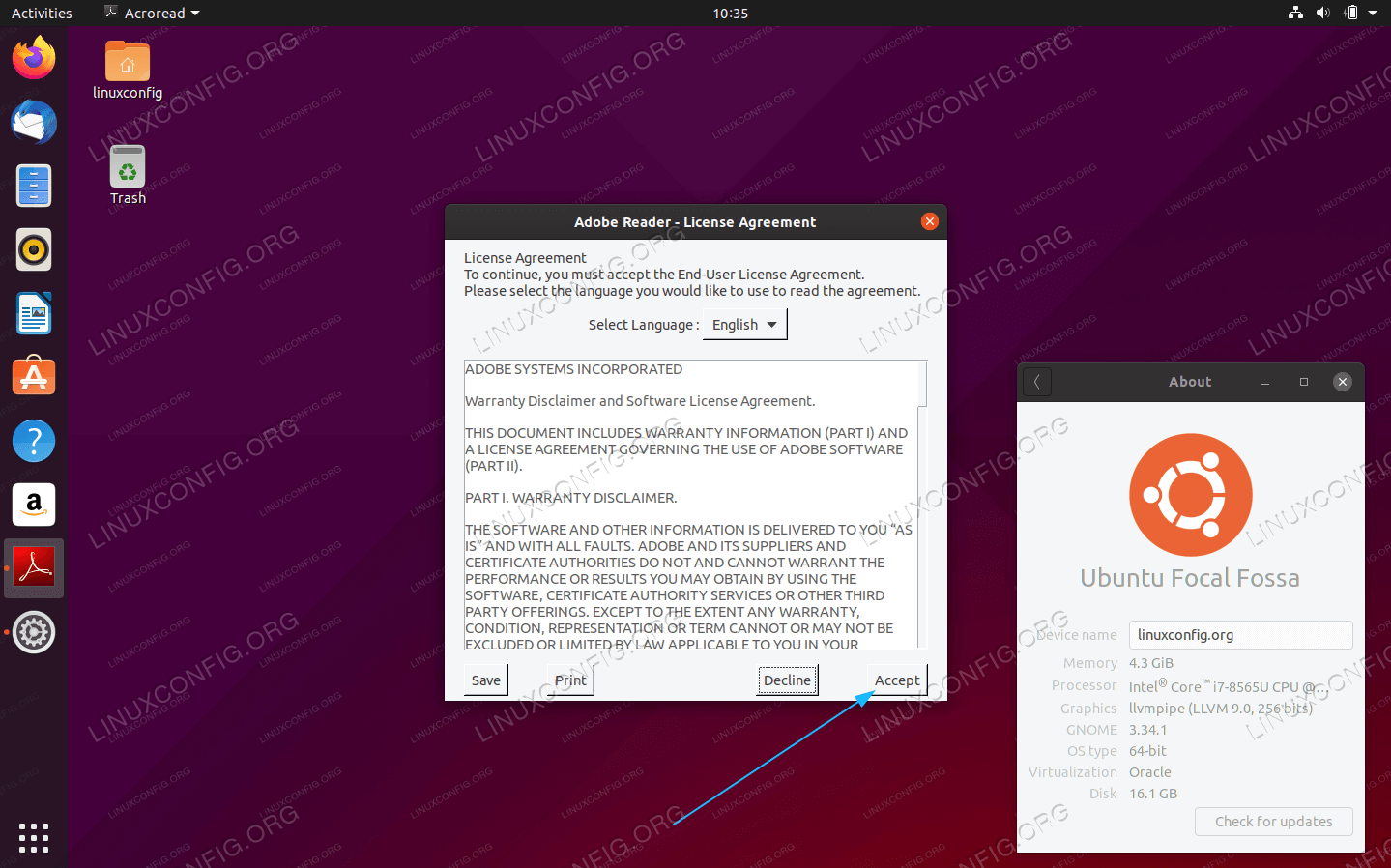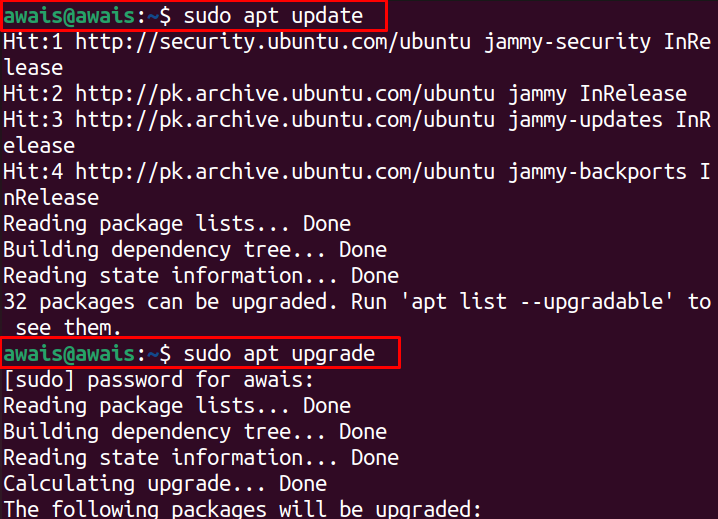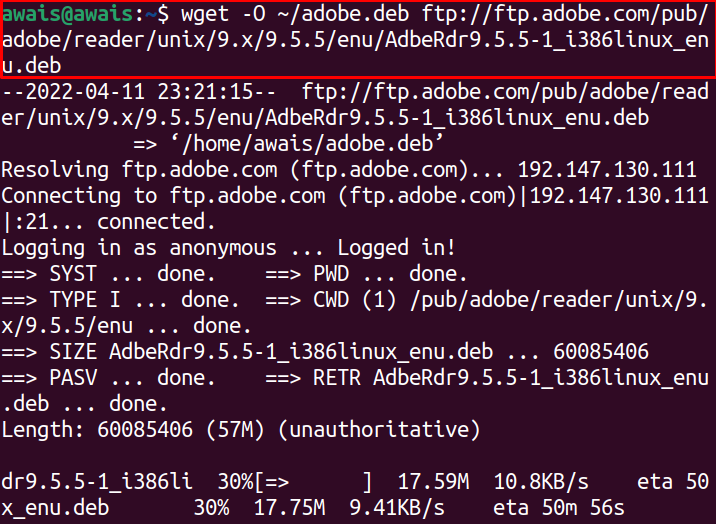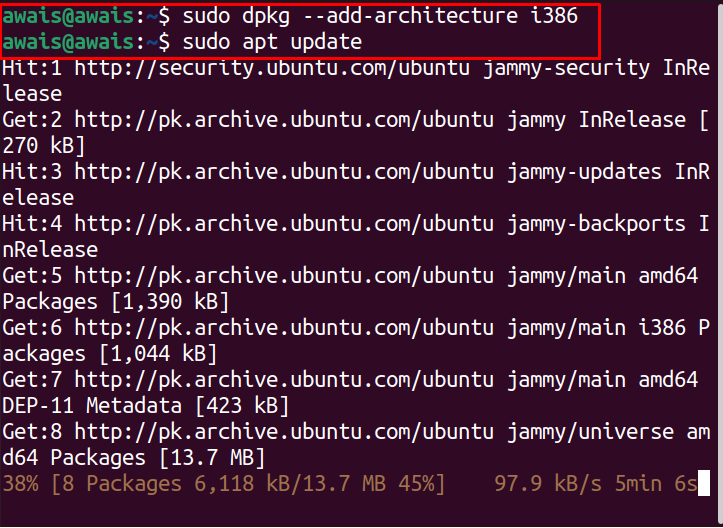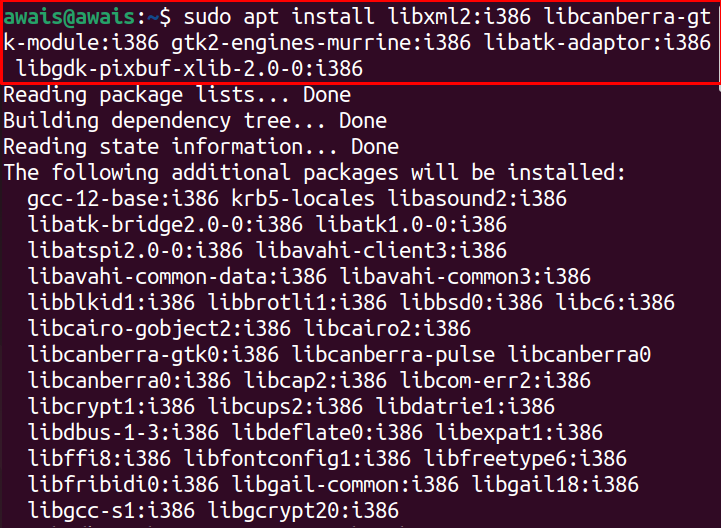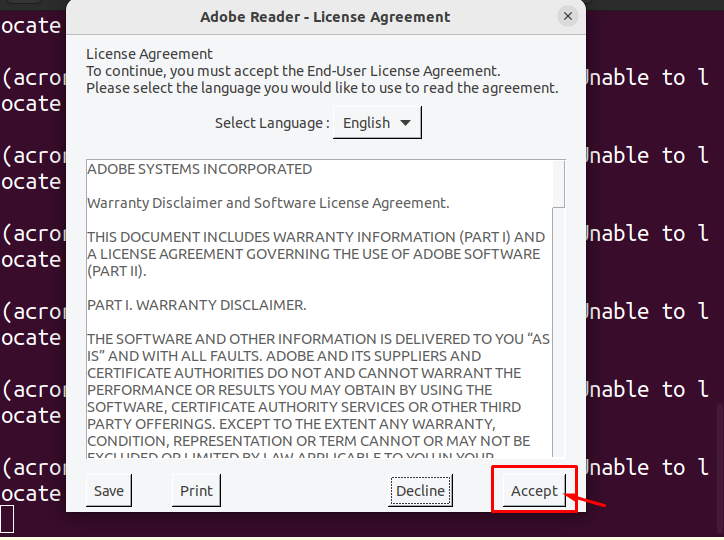- How to Install Adobe Acrobat Reader on Ubuntu 22.04
- How To Install Adobe Acrobat Reader on Ubuntu 22.04
- Step 1: Update System Cache
- Step 2: Download the Acrobat Reader Package (deb) using Link
- Step 3: Add Architecture i386 (32-bit)
- Step 4: Install Required Dependencies/Libraries
- Step 5: Check the Availability of Package File
- Step 6: Install the Adobe Acrobat with Package Manager (dpkg)
- Step 7: Open Adobe Acrobat Reader
- How to remove Adobe Acrobat Reader from Ubuntu 22.04
- Conclusion
- How to Install Adobe Acrobat Reader on Ubuntu 20.04 Focal Fossa Linux
- Software Requirements and Conventions Used
- Install Adobe Acrobat Reader on Ubuntu 20.04 step by step instructions
- Closing Thoughts
- Related Linux Tutorials:
- How To Install Adobe Acrobat Reader on Ubuntu 20.04
- How to install Adobe Acrobat Reader on Ubuntu 22.04
- Conclusion
- About the author
- Awais Khan
- Adobe Reader — просмотрщик PDF на Linux Ubuntu
- Скриншоты
- Описание Adobe Reader
- Сильные стороны Adobe Reader:
- Слабые стороны Adobe Reader:
- Установка
How to Install Adobe Acrobat Reader on Ubuntu 22.04
Adobe Acrobat Reader is an application which is popular for reading, manipulating and printing the documents in PDF. Adobe Acrobat Reader allows editing and crop PDF pages.
Digital signs can also be added on PDF documents using Acrobat utility. Additionally, It has the feature to Read Out Loud through which you can hear your text from the page. Acrobat Reader is compatible with Windows, macOS, Linux and Android devices.
In this article, the complete installation process of Adobe Acrobat Reader will be explained step by step.
How To Install Adobe Acrobat Reader on Ubuntu 22.04
In the world of technology, everything is shifted to digital form and the same is happening with books. Adobe Acrobat Reader software is one of the key advancements in digitalization of documents.
The following steps refers to installing Adobe Acrobat Reader on Ubuntu 22.04.
Step 1: Update System Cache
Updating your system cache is very essential before doing any installation. Update your Ubuntu’s 22.04 cache via the following command:
Step 2: Download the Acrobat Reader Package (deb) using Link
First of all, you need to download the package file (.deb) from the adobe link. The (.deb) files can be used on Ubuntu as well as on other Debian based distributions.
$ wget ftp://ftp.adobe.com/pub/adobe/reader/unix/9.x/9.5.5/enu/AdbeRdr9.5.5-1_i386linux_enu.debAt the end of the above output, It can be observed that the Adobe Reader package is downloaded 100%.
Step 3: Add Architecture i386 (32-bit)
Now it’s time to add architecture i386. This architecture basically refers to a 32-bit version of the package. The below command will add i386 architecture in your system.
$ sudo dpkg --add-architecture i386Run the apt update command in Ubuntu terminal to update your system cache.
Now, your system is up to date with all packages and dependencies.
Step 4: Install Required Dependencies/Libraries
There are some required dependencies you need to install. Copy the command below, paste in your terminal and hit enter.
$ sudo apt install libatk-adaptor:i386 libxml2:i386 gtk2-engines-murrine:i386 libcanberr-gtk-module:i386 libgdk-pixbuf-xlib-2.0-0:i386Step 5: Check the Availability of Package File
Run the following command to see the “.deb” file in your directory.
Step 6: Install the Adobe Acrobat with Package Manager (dpkg)
Finally, it’s time to install the Adobe Acrobat Software. To do so, make use of the following command:
$ sudo dpkg -i AdbeRdr9.5.5-1_i386linux_enu.debGreat! All done successfully.
Step 7: Open Adobe Acrobat Reader
Run acroread commandfrom your terminal to open Adobe Acrobat Reader.
Upon successful execution of the command, the Adobe Acrobat will be initiated as shown below.

Click on Open from the File menu, add your ePub (electronic publications) files and enjoy reading.
Here you go! The Adobe Acrobat Reader is now ready to use.
How to remove Adobe Acrobat Reader from Ubuntu 22.04
Adobe acrobat is a useful utility for reading purposes. However, you can delete it from your Ubuntu 22.04 with the below command.
$ sudo apt purge adobereader-enuConclusion
The Debian package file of Adobe Acrobat Reader can be used to install it on Ubuntu 22.04. Adobe Acrobat Reader requires some dependencies that are also provided here. This learning article practically demonstrated the complete process of installing Adobe Acrobat Reader in Ubuntu 22.04. Adobe Acrobat Reader is a third-party application not only used to read PDFs but also useful for converting and manipulating documents.
TUTORIALS ON LINUX, PROGRAMMING & TECHNOLOGY
How to Install Adobe Acrobat Reader on Ubuntu 20.04 Focal Fossa Linux
Since Ubuntu does not have a native way to open PDF documents by default, users will need to install Adobe Acrobat Reader for Linux, or some other program capable of opening the documents. The objective of this tutorial is to install Adobe Acrobat Reader on Ubuntu 20.04 Focal Fossa Linux.
The advantage of Acrobat Reader, of course, is that it’s the official program and recommended for reading PDF documents in the way they are intended. However, many other free applications exist for reading PDF documents. You may also be interested in our list of PDF viewers available for Ubuntu 20.04.
WARNING
Please note that Adobe no longer supports Acrobat Reader for Linux. The latest native Linux version is 9.5.5 dated from 26/04/2013. From this reason you should refrain using/installing Adobe Acrobat Reader to avoid potential vulnerabilities and hacker exploits. You are recommended to consider installation of Adobe Acrobat Reader on Wine.
In this tutorial you will learn:
- How to install Adobe Acrobat Reader prerequisites
- How to download Adobe Acrobat Reader
- How to install Adobe Acrobat Reader
- How to start Adobe Acrobat Reader
Software Requirements and Conventions Used
| Category | Requirements, Conventions or Software Version Used |
|---|---|
| System | Installed or upgraded Ubuntu 20.04 Focal Fossa |
| Software | Adobe Acrobat Reader |
| Other | Privileged access to your Linux system as root or via the sudo command. |
| Conventions | # – requires given linux commands to be executed with root privileges either directly as a root user or by use of sudo command $ – requires given linux commands to be executed as a regular non-privileged user |
Install Adobe Acrobat Reader on Ubuntu 20.04 step by step instructions
$ wget -O ~/adobe.deb ftp://ftp.adobe.com/pub/adobe/reader/unix/9.x/9.5.5/enu/AdbeRdr9.5.5-1_i386linux_enu.deb
$ sudo dpkg --add-architecture i386 $ sudo apt update
$ sudo apt install libxml2:i386 libcanberra-gtk-module:i386 gtk2-engines-murrine:i386 libatk-adaptor:i386
Closing Thoughts
In this tutorial, we saw how to install Adobe Acrobat Reader on Ubuntu Linux 20.04 Focal Fossa. The program can now be used to open PDF documents on your system. You may eventually wish to migrate to a new reader, or use the Windows version with WINE, as Acrobat has become out of date and unsupported on Linux.
Related Linux Tutorials:
How To Install Adobe Acrobat Reader on Ubuntu 20.04
Adobe Acrobat Reader is a cross platform application by Adobe and used to read and print the PDF files. Adobe Acrobat Reader is an excellent utility and widely being used because of its many features.
In this tutorial, we will guide you how you can install Adobe Acrobat Reader on Ubuntu 22.04 and use this tool to view PDF documents with ease.
How to install Adobe Acrobat Reader on Ubuntu 22.04
Here, you will find the required steps necessary to perform successful installation of Adobe Acrobat Reader on Ubuntu 22.04. The detail of each step is given as under.
Step 1: First, open the Ubuntu 22.04 terminal using Ctrl+Alt+T keys.
Step 2: Run the update and upgrade commands to ensure that all packages on your desktop are up to date:
Step 3: Now, use the following command-line to download the Adobe Acrobat Reader deb package on Ubuntu 22.04:
$ wget -O ~ / adobe.deb ftp: // ftp.adobe.com / pub / adobe / reader / unix / 9 .x / 9.5.5 / enu / AdbeRdr9.5.5- 1 _i386linux_enu.deb
Step 4: As the installer includes i386 architecture, you have to add this architecture using the following command:
Once you execute the above command, you can then run the following command to update the changes:
Step 5: Next, install all the required perquisites using the following command:
$ sudo apt install libxml2:i386 libcanberra-gtk-module:i386 gtk2-engines-murrine:i386 libatk-adaptor:i386 libgdk-pixbuf-xlib- 2.0 — 0 :i386
Step 6: Now, execute the following command to install the downloaded Adobe Acrobat Reader deb package:
Once it completes the installation, enter the name “acroread” in the command line to run the Adobe Acrobat Reader:
Click on the “Accept” button to continue running the reader.
Once you accept the agreement, Adobe Acrobat Reader will appear on your desktop.
Now, you can easily open any PDF document on your Adobe Acrobat Reader.
Conclusion
Adobe Acrobat Reader is an excellent application that will let you read and print the PDF documents with ease. With the unavailability of a robust native application for reading the PDF documents on Ubuntu Linux, you will need to install the Adobe Acrobat Reader. The above installation guide will help you in installing it successfully on your Ubuntu desktop. Make sure that you perform each step carefully otherwise you may encounter errors.
About the author
Awais Khan
I’m an Engineer and an academic researcher by profession. My interest for Raspberry Pi, embedded systems and blogging has brought me here to share my knowledge with others.
Adobe Reader — просмотрщик PDF на Linux Ubuntu
Adobe Reader — это приложение от известной компании Adobe, которое выступает в роли просмотрщика PDF-файлов.
До недавнего времени Adobe Reader запускался исключительно только на ОС Windows. Но ситуация изменилась в лучшую сторону и компания Adobe выпустила версию своего продукта и для других ОС.
Необходимость установки Adobe Reader заключается в том, что некоторые государственные учреждения выпускают электронные копии документов, которые необходимо вручную заполнить для последующего распечатывания. Таким примером может выступать оформление загран. паспорта, бланк необходимого документа можно загрузить с оф. сайта и заполнить в домашних условиях.
Скриншоты
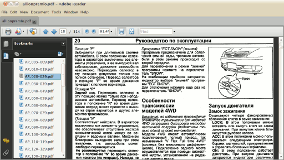
Описание Adobe Reader
Сильные стороны Adobe Reader:
- Adobe Reader предназначен для просмотра простых PDF-файлов и PDF-файлов с возможностью заполнение форм. Этой функций пользуются различные государственные организации, при составлении электронных бланков.
- Adobe Reader для Linux обладает всеми теми же функциями, которые есть в версии программы для Windows.
- Интерфейс программы можно немного изменить, убрав лишние элементы графического окружения.
- Есть возможность оставлять комментарии и расставлять закладки.
- Присутствуют удобные элементы масштабирования и ротации листа документа.
- Верхнее меню можно удобно скрыть/показать клавишей F9.
- Adobe Reader запускается на Linux, Windows и MacOS.
Слабые стороны Adobe Reader:
- Слабых сторон не обнаружено.
- Язык интерфейса: английский
- Домашняя страница:http://get.adobe.com/reader
Установка
- Чтобы установить Adobe Reader практически для всех операционных систем требуется загрузить его с официального сайта Adobe.
- Для установки Adobe Reader в Ubuntu из официального репозитория Cannonical необходима команда:
Парашютист со стажем. Много читаю и слушаю подкасты. Люблю посиделки у костра, песни под гитару и приближающиеся дедлайны. Люблю путешествовать.