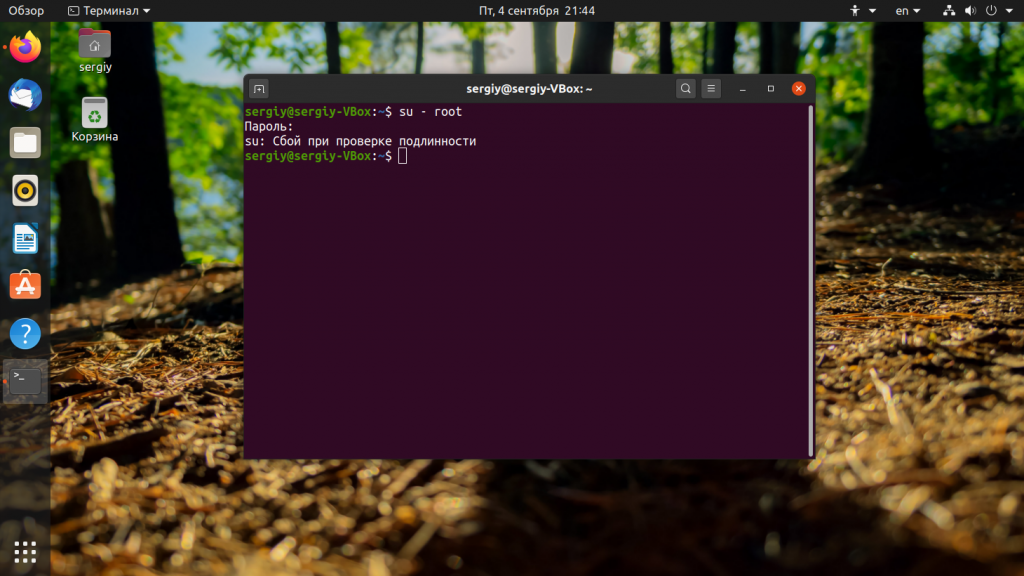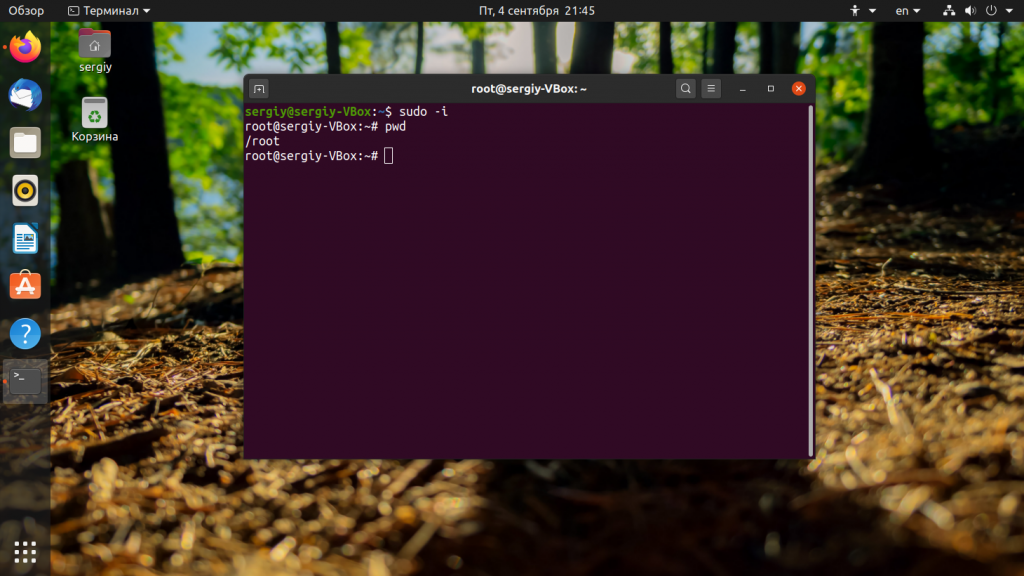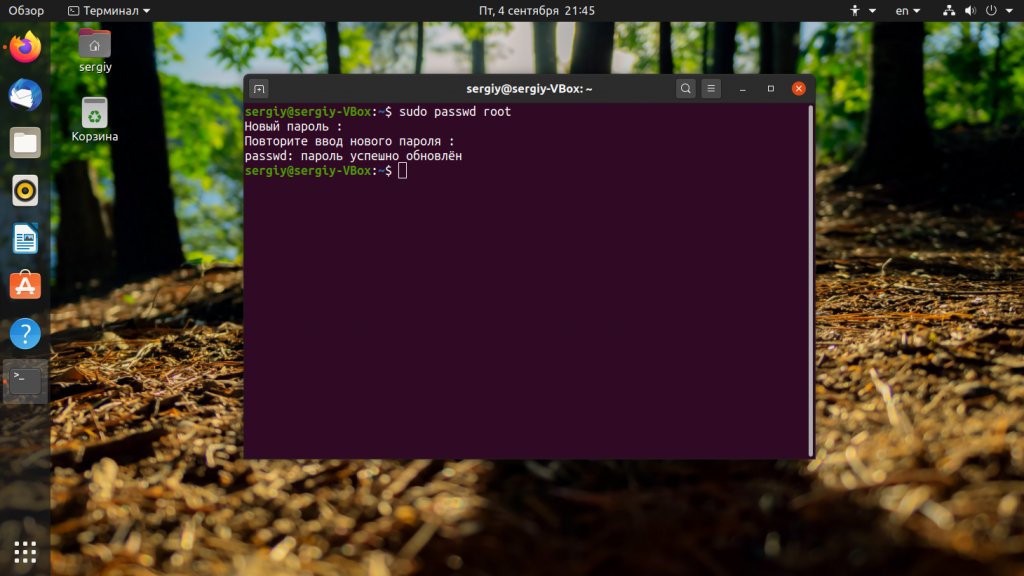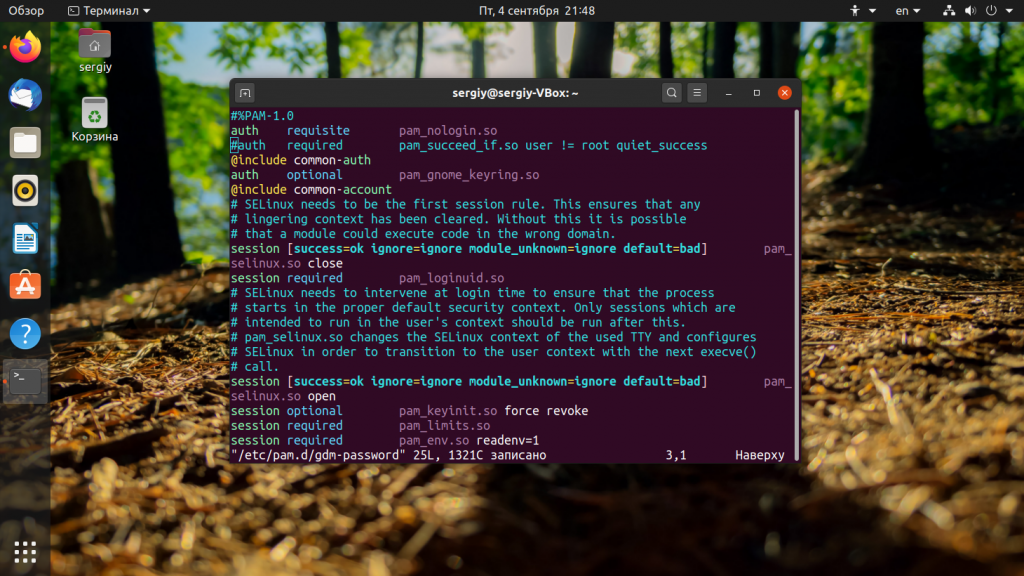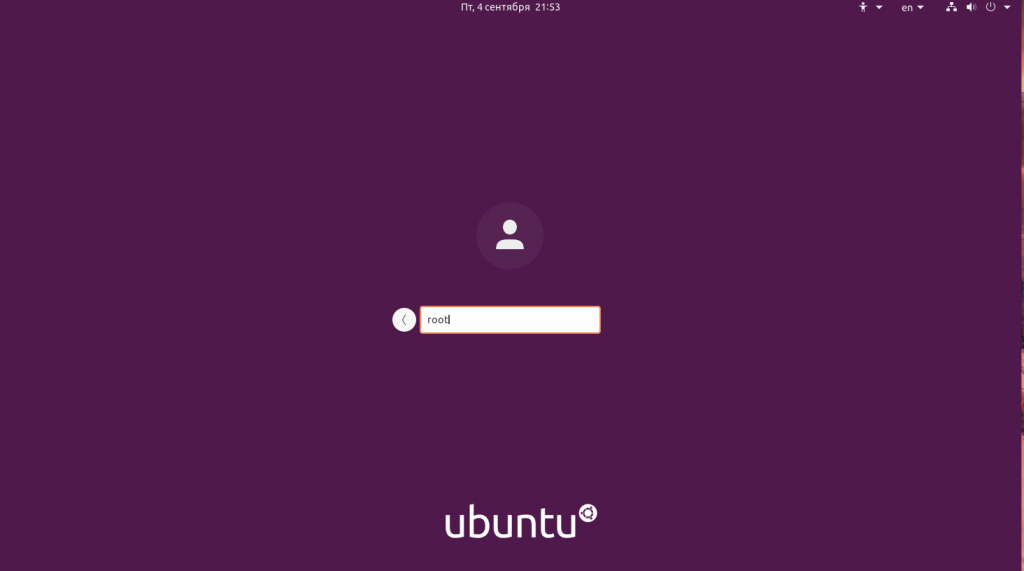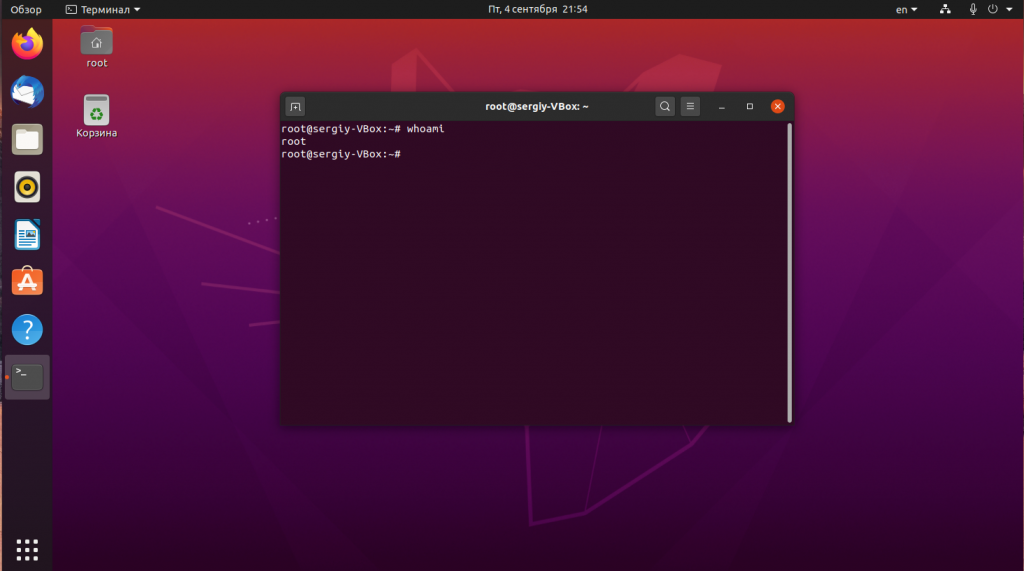- How to enable root login?
- 5 Answers 5
- Warning
- Enabling
- Reverting
- Alternatives to root login
- Graphical version needs setting up 1st:
- Documentation
- Как зайти под root в Ubuntu
- Как зайти под root в Ubuntu
- Похожие записи
- Оцените статью
- Об авторе
- 4 комментария к “Как зайти под root в Ubuntu”
- Как стать суперпользователем в Linux
- Получение прав суперпользователя через терминал
How to enable root login?
I would like to enable the root account on my Ubuntu installation. I realize the security implications of this.
5 Answers 5
Warning
Enabling
To actually enable root logins first you have to set a password for the root account and then unlock the locked root account. If you don’t set a password for the root account the passwd command will return
passwd: unlocking the password would result in a passwordless account. So, first execute in a terminal
you will be prompted for a new Unix password. Write it twice (second for confirmation).
to unlock the account. This should return
passwd: password expiry information changed Reverting
If you want to disable root account in Ubuntu you need to lock the root account by using the following command sudo passwd -l root
Alternatives to root login
If you want to work on a root console you can also use sudo -i .
Only do this if you know what you are doing. More information on why to stay with sudo here
Graphical version needs setting up 1st:
pkexec gnome-terminal will open a terminal with a root prompt.
passwd root will allow you to create a password for root.
Note: Running users-admin with elevated privileges no longer works because of a bug that is marked as «Won’t Fix» for security reasons. See https://bugs.launchpad.net/ubuntu/+source/gnome-system-tools/+bug/685215 for an explanation.
pkexec users-admin will open the users screen:
Documentation
The link only explains why it’s bad to login as root and doesn’t give any reason why it’s bad to have a root account. As it is on any system with recovery mode, the root account still exists and so if not «enabled» root shell needs no password.
I performed the above steps, but there is still no possibilitie to login as root at the start page. Only my user name and guest.
I have an Ubuntu VM and after following this procedure I can log in as ‘root’ from the console, but I cannot ssh in as ‘root’.
You can enable the root account by setting the password as
while it is not recommended at all. From help Ubuntu
Enabling the Root account is rarely necessary. Almost everything you need to do as administrator of an Ubuntu system can be done via sudo or gksudo. If you really need a persistent Root login, the best alternative is to simulate a Root login shell using the following command.
Use at your own risk!
Logging in to X as root may cause very serious trouble. If you believe you need a root account to perform a certain action, please consult the official support channels first, to make sure there is not a better alternative.
Once enable you can disable the root account as
Here are the links to enable root login for Ubuntu 12.04 & Ubuntu 12.10
In Linux there is a special account called root. By default it is locked in Ubuntu but you can enable the root account.
This is normally not a good idea however and you should consider very carefully before enabling the root login.
There are several good reasons not to login as root but use sudo instead including
- Users don’t have to remember an extra password (i.e. the root password), which they are likely to forget (or write down so anyone can crack into their account easily).
- It avoids the «I can do anything» interactive login by default (e.g. the tendency by users to login as an «Administrator» user in Microsoft Windows systems), you will be prompted for a password before major changes can happen, which should make you think about the consequences of what you are doing.
- sudo adds a log entry of the command(s) run (in /var/log/auth.log). If you mess up, you can always go back and see what commands were run. It is also nice for auditing.
- Every cracker trying to brute-force their way into your box will know it has an account named Root and will try that first. What they don’t know is what the usernames of your other users are. Since the Root account password is locked, this attack becomes essentially meaningless, since there is no password to crack or guess in the first place.
- Allows easy transfer for admin rights, in a short term or long term period, by adding and removing users from groups, while not compromising the Root account. sudo can be setup with a much more fine-grained security policy.
This is discussed in more detail in the RootSudo Comunity Documentation
If you have a number of commands which would normally require sudo you can type sudo -i before the first command then exit after the last to avoid repeatedly typing sudo. To run a GUI application with root priviledges press ALT + F2 and enter gksu or gksudo followed by the name of your program (unless you are using the KDE desktop in which case the command is kdesu .
For example gksu nautilus runs the file manager with root privileges.
As you can see it is almost never necessary to enable the root login.
That said to enable the root login all that is required is to set a root password
and set a password. You will then be able to login as root but for all the reasons I have given above and more I would not recommend you do it.
Как зайти под root в Ubuntu
Политика дистрибутива Ubuntu нацелена на то, что все действия, требующих административных привилегий надо выполнять с помощью команды sudo. Использовать root пользователя как основного для новичков опасно, поскольку они ещё плохо ориентируются в системе и могут забыть, что они вошли как root и удалить что-то важное.
А поскольку восстановить файлы, удалённые с помощью команды rm почти нельзя, то лучше новичков туда не пускать. Но иногда возникает необходимость войти под пользователем root. В этой небольшой статье мы рассмотрим как это сделать.
Как зайти под root в Ubuntu
По причинам, описанным выше для пользователя root пароль в Ubuntu не задан по умолчанию, поэтому вы не можете просто так войти от его имени с помощью в виртуальных консолях доступных по Ctrl+Alt+FN или с помощью утилиты su. Поскольку пароля нет, ввести его верно вы не сможете.
Но это всё очень просто обходится. Для того чтобы войти под пользователем root в терминале достаточно дописать sudo перед командой su:
Также можно использовать опцию -i команды sudo чтобы открыть консоль от имени суперпользователя:
Однако, если вы хотите авторизоваться от имени этого пользователя в виртуальной консоли или по SSH, то вам надо сначала задать для него пароль. Для этого выполните:
Затем введите два раза пароль. После этого пользователь root становится почти полноценным пользователем системы. Вы не сможете только войти под ним в графический интерфейс потому что на это действует ограничение самой оболочки Gnome, это очень плохая практика — запускать целую оболочку от имени root.
Но если вам всё же очень хочется, надо немного настроить правила PAM для GDM. Для этого откройте файл /etc/pam.d/gdm-password и закомментируйте там строчку:
sudo vi /etc/pam.d/gdm-password
# auth required pam_succeed_if.so user != root quiet_success
После этого вы сможете авторизоваться от имени root в менеджере входа. Просто кликните по пункту Нет в списке, а затем введите логин root:
Перед вами откроется оболочка, запущенная от имени суперпользователя:
Это очень небезопасно, потому что любая программа может делать с вашим компьютером всё, что захочет и никто её не остановит. Фактически, первые версии Windows тоже работали в таком режиме и поэтому они были очень уязвимы к вирусам.
Обнаружили ошибку в тексте? Сообщите мне об этом. Выделите текст с ошибкой и нажмите Ctrl+Enter.
Похожие записи
Оцените статью
Статья распространяется под лицензией Creative Commons ShareAlike 4.0 при копировании материала ссылка на источник обязательна .
Об авторе
Основатель и администратор сайта losst.ru, увлекаюсь открытым программным обеспечением и операционной системой Linux. В качестве основной ОС сейчас использую Ubuntu. Кроме Linux, интересуюсь всем, что связано с информационными технологиями и современной наукой.
4 комментария к “Как зайти под root в Ubuntu”
Ну а что там с другими DE? Решение я знаю, но почему их нет в статье? Огласите весь список, пожалуйста! Ответить
Поставил два дня назад Ubuntu, просто посмотреть что за зверь такой Linux. Посмотрел. Теперь понял почему Windows рулит в мире, а Linux в глубокой попе ) Если после установки в Windows сразу можно работать (копировать, вставлять файлы, создавать папки редактировать и тд), то в Linux НИЧЕГО нельзя делать. То есть вообще ничего. Разве что браузер работает и можно что то посмотреть. А для того чтобы получить разрешение на работу в Linux, надо сначала выучить команды терминала ) Окститесь линуксоиды! Какой идиот сейчас будет заморачиваться с командами? Современная молодежь даже не знает что такое терминал. Почитал заклинания линуксоидов: какие страшные картинки рисуют, если юзер зашел под root. Чуть ли не конец света ) Как будто в Windows нет важных файлов, а все важнейшие для юзера файлы только в Linux ) Вы вообще про переустановку системы слышали? Если нет, сообщаю: Linux гораздо проще переустановить, чем Windows, не надо активировать систему. Так что заходим под root, спокойно что то ломаем и спокойно переустанавливаем. Никакой трагедии. По крайней мере такая дикая защита от ЮЗЕРА не нужна. Ответить
Как стать суперпользователем в Linux
В создании этой статьи участвовала наша опытная команда редакторов и исследователей, которые проверили ее на точность и полноту.
Команда контент-менеджеров wikiHow тщательно следит за работой редакторов, чтобы гарантировать соответствие каждой статьи нашим высоким стандартам качества.
Количество просмотров этой статьи: 105 805.
Учетная запись суперпользователя в Linux предоставляет полный доступ к системе. Права суперпользователя (администратора) необходимы для выполнения команд в Linux, особенно тех команд, которые затрагивают системные файлы. Так как аккаунт суперпользователя имеет неограниченный доступ к системным файлам, рекомендуется получать права суперпользователя только при необходимости, а не входить в систему в качестве администратора. Это поможет предотвратить случайное повреждение важных системных файлов.
Получение прав суперпользователя через терминал
Введите . su — и нажмите ↵ Enter . С помощью этой команды можно войти в систему в качестве суперпользователя. Используйте указанную команду для входа в систему в качестве любого пользователя, но если команда не содержит имени пользователя, вы войдете в систему как администратор. [1] X Источник информации
- Если появилось сообщение об ошибке аутентификации (authentication error), скорее всего, учетная запись суперпользователя заблокирована. Чтобы узнать, как разблокировать аккаунт, прочитайте следующий раздел.
Обратите внимание на приглашение на ввод команды (в окне терминала). Если вы получили права суперпользователя, в конце приглашения на ввод команды вместо значка $ появится значок # . [2] X Источник информации
Введите команды, на исполнение которых нужны права суперпользователя. После входа в систему с помощью команды su — и получения прав суперпользователя можно запускать любые команды, которые требуют административного доступа. Активность команды su — сохраняется до конца сессии, поэтому пароль суперпользователя не нужно вводить каждый раз, когда необходимо выполнить очередную команду.
- Введите sudo команда и нажмите ↵ Enter (например, sudo ifconfig ). Введите свой пароль пользователя, а не пароль суперпользователя.
- Команду sudo рекомендуется использовать в некоторых дистрибутивах Linux, например, в Ubuntu, потому что она работает даже тогда, когда учетная запись суперпользователя заблокирована.
- Эта команда доступна пользователям с правами администратора. Добавить или удалить пользователя можно в /etc/sudoers .