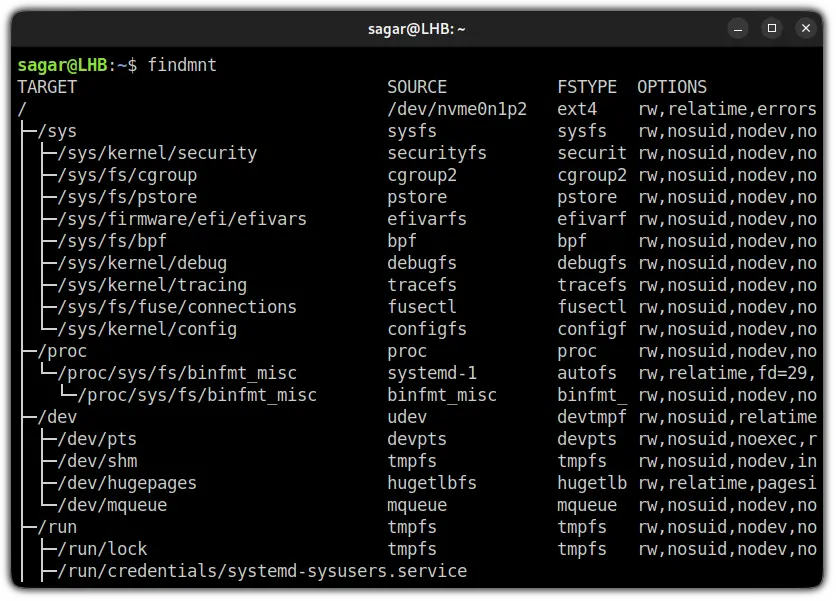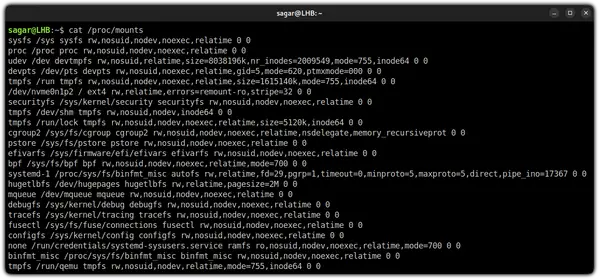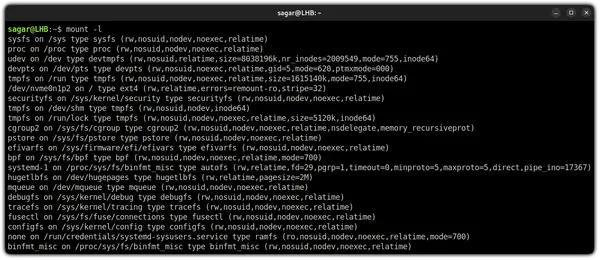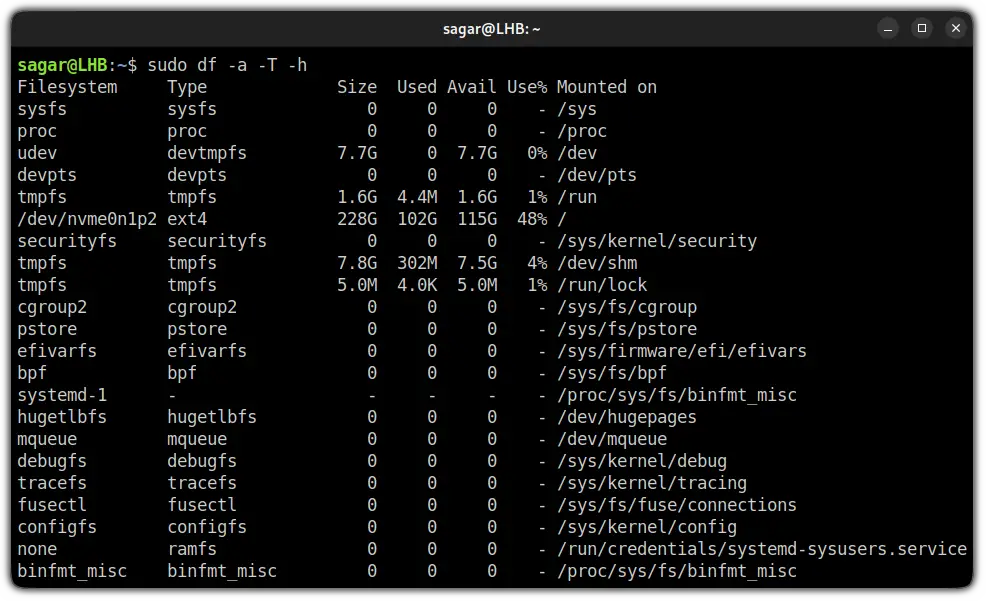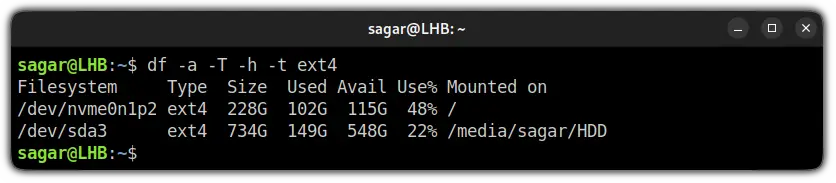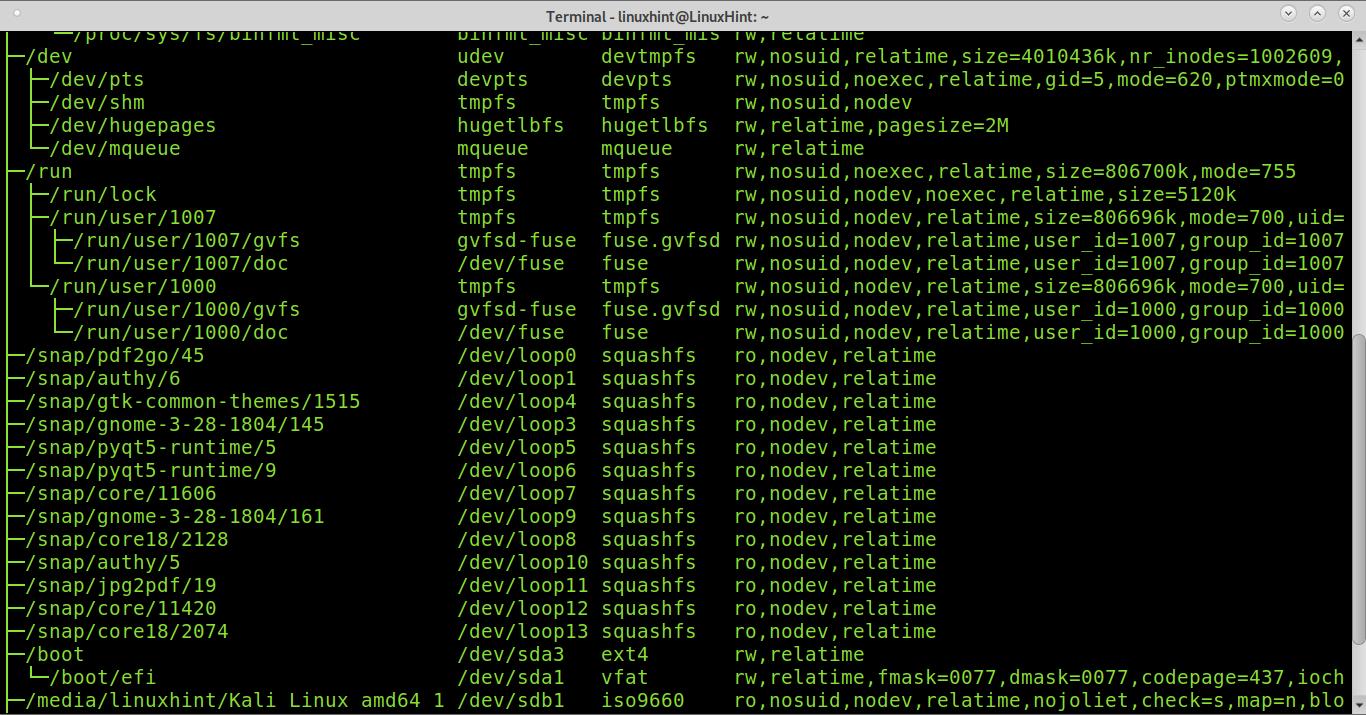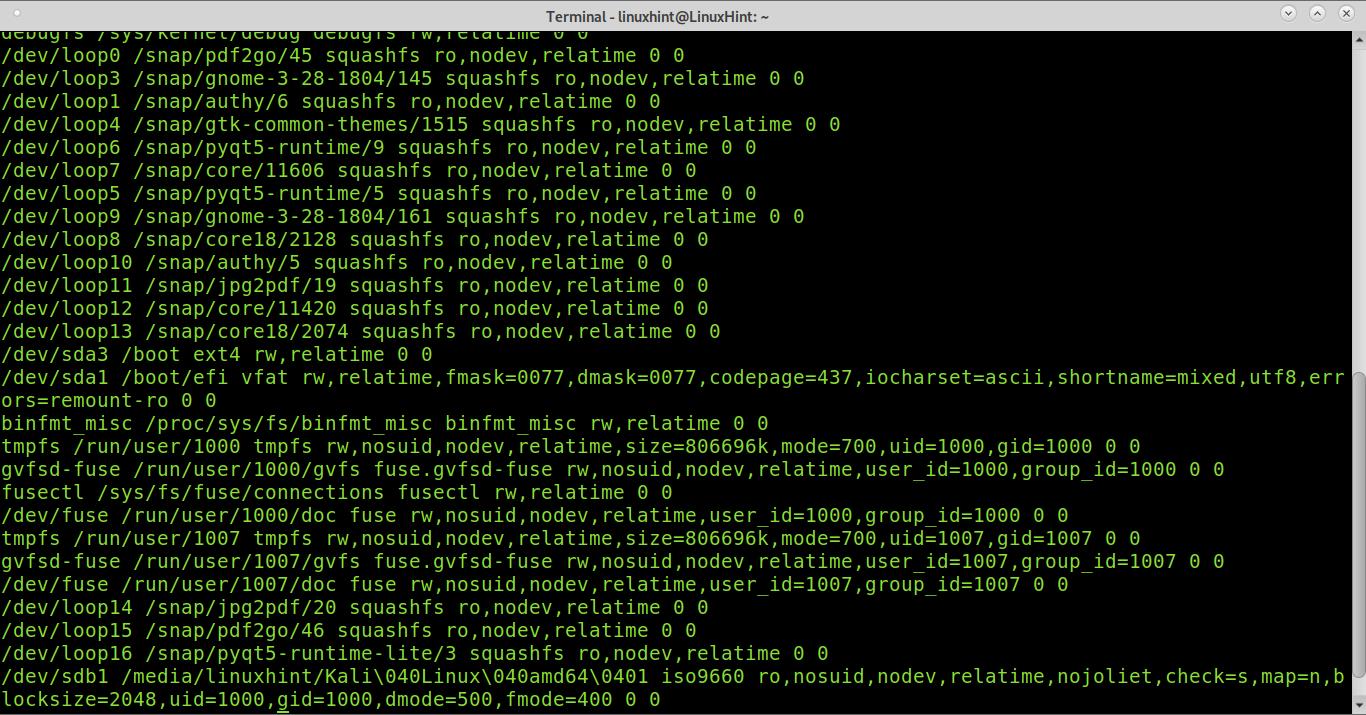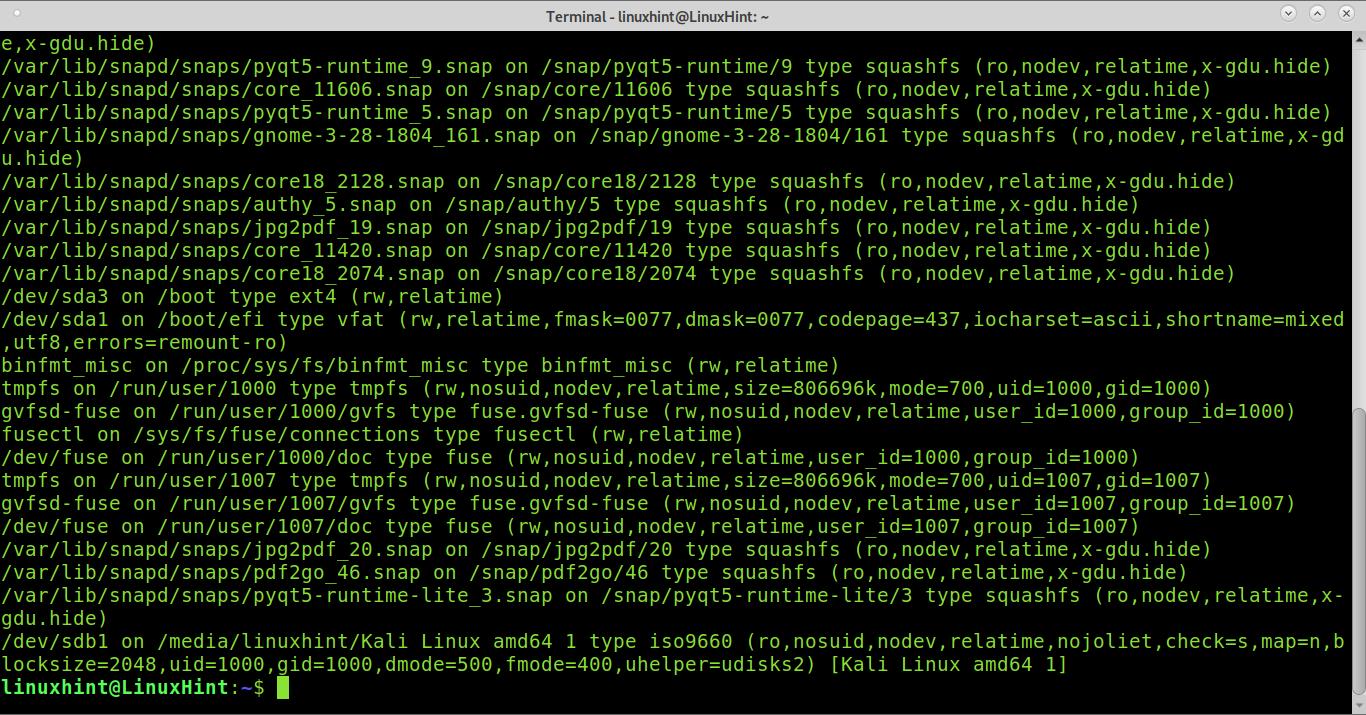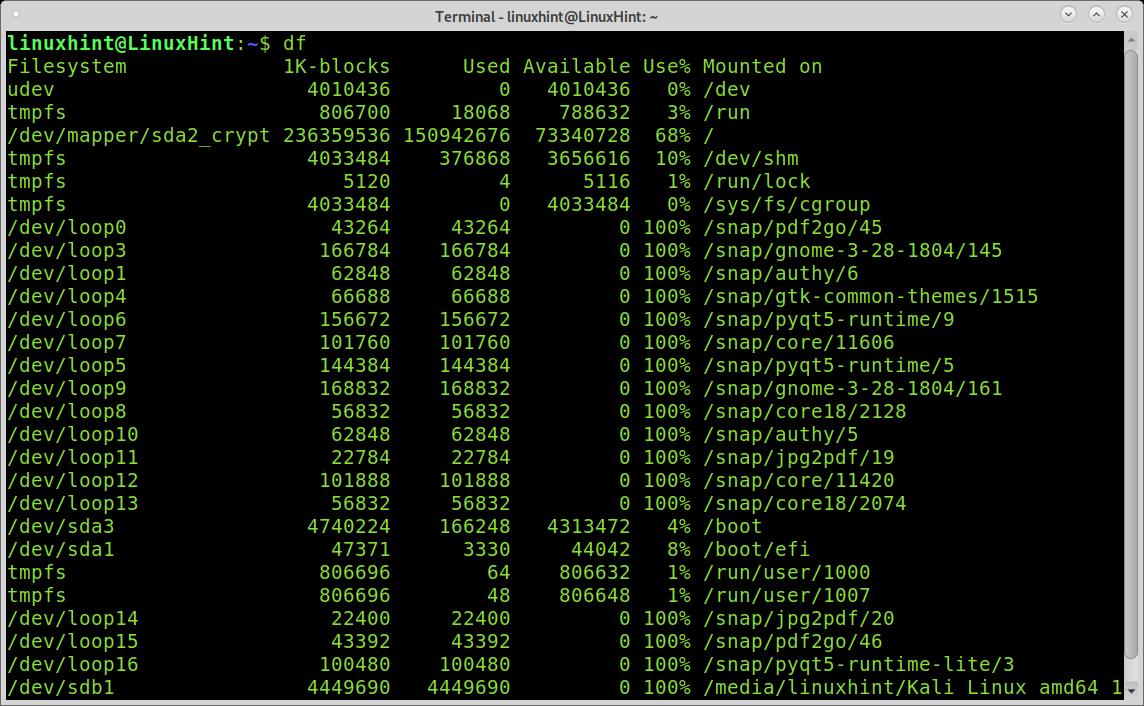- How to get the complete and exact list of mounted filesystems in Linux?
- 5 Answers 5
- List Mounted Drives in Linux
- List mounted drives in Linux using the cat command
- List mounted drives in Linux using the mount command
- List mounted drives in Linux using the df command
- Wrapping Up
- How do I check where devices are mounted?
- 3 Answers 3
- 4 Ways to Show all Drives (Mounted and Unmounted) on Linux
- Display all Drives on Linux
- Method # 1: Using the “fdisk” Command
- Method # 2: Using the “blkid” Command:
- Method # 3: Using the “lsblk” Command:
- Method # 4: Using the “parted” Command:
- Conclusion
- Search
- About This Site
- Latest Tutorials
- How do I see all mounts in Linux?
- See mount points using findmnt:
- As you can see in the output, there are 4 columns:
- Show mount points using cat:
- See mount points using the mount command:
- Show mount points using df (Disk Free):
- What happens when we mount or unmount a device in Linux?
- Conclusion:
- About the author
- David Adams
How to get the complete and exact list of mounted filesystems in Linux?
I usually use mount to check which filesystems are mounted. I also know there is some connection between mount and /etc/mtab but I’m not sure about the details. After reading How to check if /proc/ is mounted I get more confused. My question is: How to get the most precise list of mounted filesystems? Should I just use mount , or read the contents of /etc/mtab , or contents of /proc/mounts ? What would give the most trustworthy result?
I can’t help linking to What is /etc/mtab in Linux? because it covers non-Linux details that none of the answers here give.
5 Answers 5
The definitive list of mounted filesystems is in /proc/mounts .
If you have any form of containers on your system, /proc/mounts only lists the filesystems that are in your present container. For example, in a chroot, /proc/mounts lists only the filesystems whose mount point is within the chroot. (There are ways to escape the chroot, mind.)
There’s also a list of mounted filesystems in /etc/mtab . This list is maintained by the mount and umount commands. That means that if you don’t use these commands (which is pretty rare), your action (mount or unmount) won’t be recorded. In practice, it’s mostly in a chroot that you’ll find /etc/mtab files that differ wildly from the state of the system. Also, mounts performed in the chroot will be reflected in the chroot’s /etc/mtab but not in the main /etc/mtab . Actions performed while /etc/mtab is on a read-only filesystem are also not recorded there.
The reason why you’d sometimes want to consult /etc/mtab in preference to or in addition to /proc/mounts is that because it has access to the mount command line, it’s sometimes able to present information in a way that’s easier to understand; for example you see mount options as requested (whereas /proc/mounts lists the mount and kernel defaults as well), and bind mounts appear as such in /etc/mtab .
List Mounted Drives in Linux
If you want to perform certain operations on a drive, you need to know its details. Learn how to list currently mounted drives in Linux.
If you have multiple drives mounted and want to perform any operations such as repartitioning them, it is crucial to have on-point information.
And listing mounted drives can reveal a lot about those mounted drives.
And the easiest way to list mounted drives is to use the findmnt command:
And if you are not a fan of the tree layout of the findmnt, you can follow the other approaches that I’m about to show in this guide.
List mounted drives in Linux using the cat command
The cat command is used to read the contents of the file.
And in this case, I will be using the cat command to read the contents of a /proc/mounts file:
The advantage of using this method is that the kernel directly provides information about the mounting points.
List mounted drives in Linux using the mount command
The mount command is used to mount the filesystem (pretty generic but that’s what the man page said).
And apart from mounting drives, you can also use it for getting information about mounted drives which also includes listing mounted drives.
The command is pretty straightforward. Just append the -l option with the mount command and that’s it:
Similarly, if you are looking for mounted drives with a specific filesystem, all you need to do is append the filesystem type with the -t option:
For example, here I went with the ext4 :
List mounted drives in Linux using the df command
The df command is used to check the free disk space and so for listing mounted drives.
To list mounted drives with the df command, you’d need to use 3 options with it:
- -a will available filesystems.
- -T will print the filesystem type.
- -h will get you output in human-readable form.
And if you want to list mounted drives specific to a filesystem type, all you need to do is add the -t option with the previous ones.
So let’s say I want to list mounted drives having ext4 filesystem so I will be using the following command:
Wrapping Up
In this guide, I went through multiple ways how you can list the mounted drives in Linux. I hope you will find the best match per your needs.
And if you have any queries, let me know in the comments.
How do I check where devices are mounted?
What is the command that lets me see what and where devices are mounted? I’m having trouble changing songs on my old iPod, and I have a feeling it’s because of the mount point.
3 Answers 3
There are at least three programs I know of that list device mount points:
- mount — mount a filesystem (used for general mount info too):
$ mount /dev/sda3 on / type ext4 (rw,errors=remount-ro) proc on /proc type proc (rw,noexec,nosuid,nodev) sysfs on /sys type sysfs (rw,noexec,nosuid,nodev) . /dev/mapper/lvmg-homelvm on /home type btrfs (rw,relatime,compress=lzo,space_cache) /dev/sda5 on /home/muru/arch type btrfs (rw,relatime,compress=lzo,space_cache) binfmt_misc on /proc/sys/fs/binfmt_misc type binfmt_misc (rw,noexec,nosuid,nodev) systemd on /sys/fs/cgroup/systemd type cgroup (rw,noexec,nosuid,nodev,none,name=systemd) $ df Filesystem 1K-blocks Used Available Use% Mounted on /dev/sda3 30832636 11993480 17249912 42% / none 4 0 4 0% /sys/fs/cgroup . /dev/sda5 31457280 3948600 25396496 14% /home/bro3886/arch $ lsblk NAME MAJ:MIN RM SIZE RO TYPE MOUNTPOINT sda 8:0 0 465.8G 0 disk ├─sda1 8:1 0 100M 0 part ├─sda2 8:2 0 58.5G 0 part ├─sda3 8:3 0 30G 0 part / ├─sda4 8:4 0 1K 0 part ├─sda5 8:5 0 30G 0 part ├─sda6 8:6 0 339.2G 0 part │ └─lvmg-homelvm (dm-0) 252:0 0 1.2T 0 lvm └─sda7 8:7 0 8G 0 part [SWAP] sdb 8:16 0 931.5G 0 disk └─sdb1 8:17 0 931.5G 0 part └─lvmg-homelvm (dm-0) 252:0 0 1.2T 0 lvm Of these three, mount lists all the mountpoints, AFAICT. The others have their weaknesses.
- findmnt suggested by @webwurst is now my favourite tool for the job. It’s a Swiss Army knife when it comes to output control (newer versions can output in JSON too):
$ findmnt / TARGET SOURCE FSTYPE OPTIONS / /dev/sda1 ext4 rw,relatime,errors=remount-ro,data=ordered $ findmnt / -no source /dev/sda1 $ findmnt / --json < "filesystems": [ ] > $ findmnt / --df SOURCE FSTYPE SIZE USED AVAIL USE% TARGET /dev/sda1 ext4 40.2G 25.8G 12.5G 64% / 4 Ways to Show all Drives (Mounted and Unmounted) on Linux
The drives on any system can either be mounted or unmounted. The mounted drives are the ones that are ready to be accessed at any time whereas the data residing on the unmounted drives can only be accessed after these drives are mounted. In the proceeding section of this article, we want to share with you the different methods of displaying all available drives on Linux.
Display all Drives on Linux
To display all of your drives on a Linux system, you can perform any of the following four methods:
Method # 1: Using the “fdisk” Command
The “fdisk” command can be used to display the drives in Linux in the manner shown below:
The output produced by this command is shown in the following image:
Method # 2: Using the “blkid” Command:
The “blkid” command can be used to display available drives in Linux in the manner shown below:
The output produced by this command is shown in the following image:
Method # 3: Using the “lsblk” Command:
The “lsblk” command can be used to display the system drives in Linux in the manner shown below:
The output produced by this command is shown in the following image:
Method # 4: Using the “parted” Command:
The “parted” command can be used to display the disk partitions in Linux in the manner shown below:
The output produced by this command is shown in the following image:
Conclusion
By picking out any of the four methods shared in this article, you can conveniently find out all the mounted and unmounted drives on your Ubuntu system. Once you have this information, you can always mount a drive out of these whenever you wish to access its contents.
Search
About This Site
Vitux.com aims to become a Linux compendium with lots of unique and up to date tutorials.
Latest Tutorials
How do I see all mounts in Linux?
I was asked how to see all mount points in Linux. Even though I always did it for myself using the mount command, I was surprised when I found there was no more human-friendly way I could explain. Thus I decided to write a tutorial that includes different techniques to achieve it.
While running commands to get mount points information is pretty easy, dealing with the output may not be comfortable for some users. After reading this tutorial, you’ll know how to get different outputs through different available commands: cat, findmnt, mount and df. Yet no format is really human friendly.
See mount points using findmnt:
The command findmnt lists all mount points. To do this the findmnt reads files /etc/fstab, /etc/fstab.d, /etc/mtab or /proc/self/mountinfo.
To run it, simply just the command below.
As you can see in the output, there are 4 columns:
- TARGET: This column shows the mount point.
- SOURCE: In this column, you can see the mounted device.
- FSTYPE: Here is described the file system.
- OPTIONS: This column shows mount point options, such as Read-Only or Writable.
You can get additional information on findmnt at https://linux.die.net/man/8/findmnt.
Show mount points using cat:
The most accurate technique to see mount points in Linux is reading the /proc/mounts file using cat. This is also the less human-friendly way, with the worse visual output.
The advantage of this method is that the kernel directly provides the information to see mount points over more human-friendly ways as alternatives explained in this tutorial
To see all mount points using cat, run the command as shown below.
As you can see, the output isn’t user friendly, but it is considered the most accurate method to check mounted devices in Linux.
See mount points using the mount command:
The mount is probably the most known command explained in this tutorial. Once we needed to run it every time we wanted to mount a device, it wasn’t automatic like today. By running it, you’ll get an output with all mounted filesystems. If followed by the -l flag, it will also show the mount point name; the output is similar to the mount command without flags.
As you can see, in the last two lines, there is a mounted pen drive containing a Kali Linux distribution.
Show mount points using df (Disk Free):
The df (Disk Free) command is also useful to print all mount points. The df command is mainly used to show available and used space on all storage devices.
To get an output with all mount points using df, just run it without additional options, as shown below.
Again you can see in the last line the /dev/sdb1 storage device is mounted.
This output displays 4 columns:
- Filesystem: This column shows the filesystem.
- 1K-Blocks: Here, you can see the size.
- Used: This column shows used space (in 1K blocks).
- Available: Available used space (in 1K blocks).
- Use%: Percentage of used space
- Mounted on: Mount point.
You can get more information on df at Linux Commands for Disk Space.
What happens when we mount or unmount a device in Linux?
When you mount a filesystem, like a cd, or a hard disk or USB stick, you create a mount point within your system. This mount point means virtually storing the cd, hard disk or USB stick’s content within your system. The files are not really stored in your system’s storage, but the system makes them accessible from itself by importing them under its filesystem hierarchy.
When you unmount a device, do exactly the opposite and instruct the system to stop providing mount points for external files.
Today mounting devices isn’t a common task since more user-friendly Linux distributions took over the market. Once, users needed to mount every external device manually, specifying the external device path and filesystem.
Conclusion:
As you can see, seeing all mounts in Linux is pretty easy. Linux offers you a variety of techniques to achieve this task by just running a command. As highlighted in the tutorial, the cat method is the most accurate and less human-friendly.
Other tools like findmnt feature a little improvement in the format, making it more user-friendly. Mounting, unmounting, and checking mount points status is a basic knowledge any Linux user-level must hold. Some Unix-like Linux distributions like Slackware don’t include automount enabled by default.
Thank you for reading this tutorial explaining how to see all mounts in Linux. Keep following Linux Hint for more Linux tips and tutorials.
About the author
David Adams
David Adams is a System Admin and writer that is focused on open source technologies, security software, and computer systems.