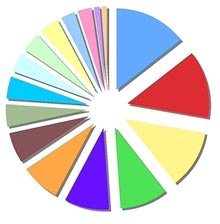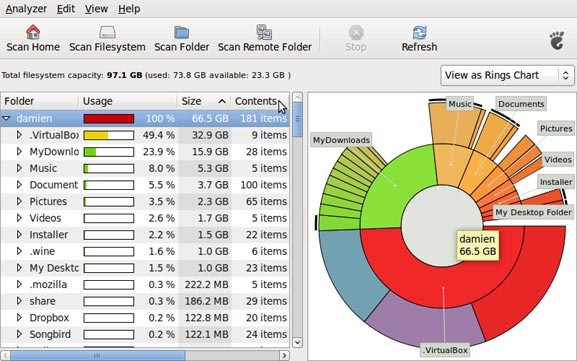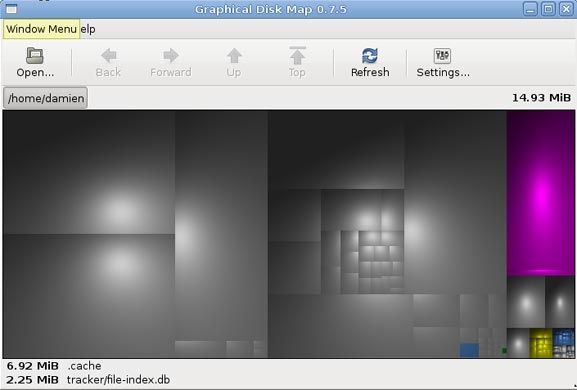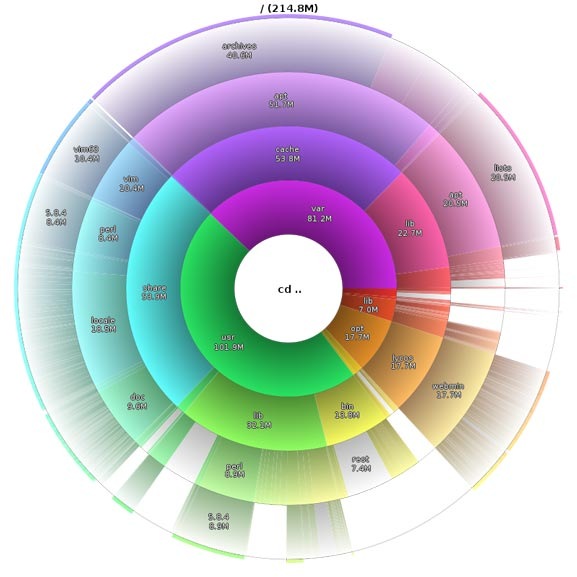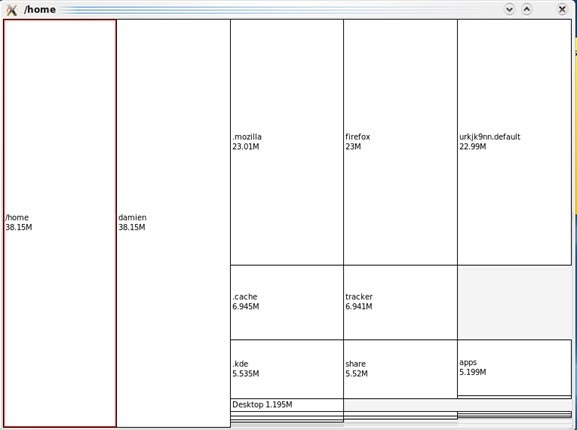- Анализ дискового пространства в Linux – команды du и ncdu
- как посмотреть свободное место на диске
- Команда du – синтаксис и опции
- Примеры использования команды du
- Команда ncdu
- Примеры команд ncdu
- Похожие записи:
- 6 приложений для анализа жесткого диска в Linux
- Командная строка
- Baobab
- KDirStat и GdMap
- Filelight
- Philesight
- xdiskusage
- Свободное место на разделах Linux и занимаемое папками пространство
- Занимаемое место всеми разделами
- Посмотреть занимаемое место папками
- Вес одной папки и ее содержимого
- Что чаще всего занимает место на диске
Анализ дискового пространства в Linux – команды du и ncdu
Одной из распространённых задач в системном администрировании является оценка состояния жёстких дисков (а также и других устройств хранения), в том числе анализ использования дискового пространства. В Linux для таких целей давно существуют утилиты с удобным графическим интерфейсом, предоставляющих наглядную информацию о занятом пространстве в виде диаграмм и графиков. Однако, для системных администраторов, обслуживающих «серьёзные» сервера на основе Linux-систем, графический интерфейс — чрезмерное удовольствие, не оправдывающее затрачиваемых на него ресурсов. Поэтому необходимо уметь обходиться средствами командной консоли, используя специализированные консольные утилиты для анализа дискового пространства, которые доступны в виде двух команд — du и ncdu.
как посмотреть свободное место на диске
Давайте узнаем сколько у нас свободного места в системе. Узнать это можно с помощью команды
как видим у нас диск занят на 97%, и нам необходимо узнать что у нас заняло место. Давайте этим займемся.
Команда du – синтаксис и опции
Disk Usage – именно так интерпретируется название команды du. Она была написана ещё в самой первой версии UNIX (в определённом роде предшественницы Linux), еще в стенах одной из лабораторий компании AT&T. Этот факт даёт понять, насколько важно следить за дисковым пространством, а также анализировать его при наличии специализированных программных инструментов, ведь du – одна из самых первых утилит из стандартного комплекта UNIX/Linux.
Итак давайте узнаем что у нас занимает место
Более подробное описание команды du и ключей вы можете прочитать ниже. Вывод будет следующий
Отсюда мы видим что самый большой каталог у нас /var. Посмотрим что у на занимает место в каталоге /var
и вот здесь мы уже видим пять самых больших файлов с логами, именно они и заняли все место на диске. Давайте рассмотрим команду du подробнее.
Согласно описанию из официального man-руководства, утилита du суммирует использование дискового пространства набора элементов, рекурсивно с каталогами. Синтаксис команды не простой, а очень простой, поскольку представляет собой классический прототип команды Linux:
Если дать команду du без параметров, то по-умолчанию будет выведен список всех каталогов и подкаталогов для текущего каталога. Также по-умолчанию единицей измерения объёма является 1024 байта или 512 байт, в зависимости от конфигурации используемой системы:
du code_text.txt 4 code_text.txt
Как видно, code_text.txt занимает 4 килобайта (т. к. 1024 байта = 1 килобайт) дискового пространства. То же самое и с папками, но по-умолчанию будет указан общий размер папки без детализации по файлам и подкаталогам. В следующей таблице приведены опции команды du:
Используемые командой du единицы измерения размера (или объёма) задаются в формате «цифраБуква», где цифра — это коэффициент, а Буква — степень единицы измерения, например: 5K = 5 * 1024 = 5120 = 5 килобайт и по аналогии для M – мегабайт, G – гигабайт.
Примеры использования команды du
Узнать общий размер каталога (например с резервными копиями):
$ du -sh ~/home/backups 19G /home/john/backups
Вывод размеров всех подкаталогов (рекурсивно):
$ du -h ~/home/backups/ 3,2M /home/john/backups/vhosts/ssl 1,5M /home/john/backups/vhosts 5,0M /home/john/backups
$ du -ha ~/home/backups/ 4,0K /home/john/backups/.directory 764K /home/john/backups/scheme.txt 3,2M /home/john/backups/vhosts/ssl 1,5M /home/john/backups/vhosts 5,0M /home/john/backups
С фильтрацией в зависимости от размера файла/каталога:
$ du -ha -t2M ~/home/backups/ 3,2M /home/john/backups/vhosts/ssl 5,0M /home/john/backups
Как видно, были отброшены файлы/каталоги размером меньше 2 мегабайт. Следующая команда, напротив — исключит из вывода только файлы/каталоги больше 2 мегабайт:
$ du -ha ~/home/backups/ 4,0K /home/john/backups/.directory 764K /home/john/backups/scheme.txt 1,5M /home/john/backups/vhosts
Команда ncdu
Более удобный способ найти что занимает место на диске можно с помощью команды ncdu. Утилита ncdu (Ncurses Disk Usage) способна делать всё то же самое, что и утилита du и даже немного больше. К тому же, она предоставляет пользователю удобный в использовании псевдографический интерфейс, с помощью которого можно быстро перемещаться по дереву системы, оценивая размеры интересующих элементов и папок.
Фактически, ncdu может выполнять функции полноценного браузера системы, при этом имеет большое количество опций, позволяющих настраивать псевдоинтерфейс для разных режимов работы, экспортировать и импортировать результаты работы в файлы, выполнять сортировки, экономить сетевой трафик, если это нужно, когда анализируется удалённая (например по SSH) система.
По-умолчанию, выполнение команды ncdu без параметров, выводит файловый браузер, в котором после предварительного сканирования (с показом прогресса выполнения) отображается список элементов и подкаталогов текущего каталога. По этому списку можно перемещаться, используя клавиши курсора, спускаться в подкаталоги () выходить из них, при этом информация о размере представленных элементах и папок отображается «как на ладони». В строке состояния отображается общий используемый объём (Total disk usage), фактический объём (Apparent size), а также количество файлов и папок для текущего анализируемого каталога.
Основные опции команды ncdu:
Интерфейс ncdu действительно очень дружественный — размеры всегда отображаются в «человекопонятных» единицах.
Для работы с псевдоинтерфейсом ncdu предусмотрен целый набор «горячих клавиш», позволяющих удалять выбранные файлы и каталоги, включать режим представления используемого пространства в процентах, отображать информацию о выбранных элементах, а также выполнять другие полезные функции. Об этом более подробно можно прочитать в соответствующих man-страницах в разделе «KEYS», используя команду man ncdu.
Примеры команд ncdu
Сделаем поиск занимаемого пространства с помощью ncdu
ncdu /
Снова видим большой каталог /var, и уже с помощью клавишь и ENTER мы можем передвигаться по каталогам. Видим каталог log
А здесь мы видим наши большие логи
Еще несколько полезных примеров.
Сканирование объёмных каталогов с экспортом/архивированием в лог для последующего использования или просмотра:
$ ncdu -1xo- / | gzip > usage_fs.gz $ zcat usage_fs.gz | ncdu -f-
Сканирование текущей директории, экспорт результатов в лог, и последующий просмотр этих результатов в браузере ncdu:
$ ncdu -o- | tee usage_fs.txt | ncdu -f-
Работа с удалённой системой:
ssh -C username@hostname ncdu -o- / ncdu -f-
В данной команде опция -C используется для утилиты ssh для сжатия сетевого трафика при некачественном или медленном соединении.
Если вы нашли ошибку, пожалуйста, выделите фрагмент текста и нажмите Ctrl+Enter.
Похожие записи:
6 приложений для анализа жесткого диска в Linux
Вы недавно купили винт на терабайт, но при попытке установить новую программу появляется сообщение «Your disk is full». Знакомая ситуация?
При покупке жесткого диска, я обычно стараюсь взять самый большой, чтобы было где разместить всю коллекцию видео и музыки, а также была возможность устанавливать и тестировать любое ПО. Однако, я заметил, что независимо от того, насколько велик жесткий диск, свободное место на нем быстро заканчивается.Если у вас та же проблема, значит пришло время проанализировать загрузку жесткого диска, и удалить все лишнее.
Далее по тексту, несколько способов сделать это в Linux.
Командная строка
Если вы истинный линуксоид, самый легкий и быстрый способ – использовать команду «df» в командной строке. Просто напечатать:
в терминале, и он покажет вам загрузку жесткого диска в процентах
Как видно из представленного выше скриншота, способ может служить лишь в качестве быстрого просмотра доступного места на диске и определенно не является самым удобным для проведения анализа жесткого диска.
Baobab
Большинство линукс-дистрибутивов с Gnome(в частности Убунту), используют Baobab в качестве дефолтного приложения для просмотра диска.Это замечательное приложение, способное до последней папки разделить и проанализировать структуру хранения данных на жестком диске. Просто укажите папки необходимые для сканирования, и в результате получите круговую диаграмму, отражающую количество занимаемого места каждым файлом.
KDirStat и GdMap
Если вы использовали WinDirStat в Windows, то согласитесь, что это очень удобное приложение, позволяющее анализировать и оптимизировать ваше дисковое пространство. Однако мало людей знают, что WinDirStat это на самом деле клон KDirStat. KDirStat обладает той же функциональностью что и WinDirStat (или может быть наоборот), за исключением того, что он предназначен для использования в Linux. Несмотря на то, что KDirStat разрабатывался для KDE, он также совместим с любым оконным менеджером X11.
KDirStat отображает ваши папки/файлы в виде прямоугольников. Чем больше размер файла, тем больше прямоугольник. Это позволяет вам быстро просмотреть файловую систему, и легко определить какая папка/файл занимают много места на жестком диске.
Gd Map это эквивалент KDirStat для Gnome, кроме того что он не отображает древовидную структуру папок, и не позволяет очищать жесткий диск.
Filelight
Подобно Baobab, Filelight, создает интерактивную карту концентрических, сегментированных колец, помогающих визуализировать использование диска на вашем компьютере.Вы легко можете приблизить нужные папки, путем клика на соответствующем сегменте колец.
Philesight
Philesight это реализация Filelight в качестве веб-приложения, может быть запущена на удаленном сервере, не имеющим графического интерфейса. Philesight использует командную строку для генерации PNG-файлов в браузере и включает CGI-скрипты для навигации по файловой системе. Одна из ее особенностей, красочная радуга концентрических колец, что делает ее весьма приятной на вид.
xdiskusage
xdiskusage маленькая программка, отображающая файловую систему иерархически, слева направо, прямоугольными фигурами, с размерами, соответствующими размеру файлов. Если вы сканируете домашнюю папку, слева будет находится прямоугольник, отображающий полностью папку home, а справа все файлы, находящиеся внутри нее.
Вы легко можете приближать/удалять, нужные папки, по двойному щелчку на соответствующем прямоугольнике.
Свободное место на разделах Linux и занимаемое папками пространство
Обновлено: 31.10.2017 Опубликовано: 31.08.2016
Системы на базе UNIX, весьма стабильны, и если они перестают работать корректно, первым делом, необходимо убедиться в наличие свободного дискового пространства. В данной инструкции приведены примеры консольных команд.
Занимаемое место всеми разделами
Базовая команда, которая работает для всех систем семейства UNIX:
* -h добавлено для более читабельного вывода информации по занимаемому месту. Без данной опции информация будет показана в килобайтах.
Примерный результат выполнения команды:
1 — путь к файловому разделу (диск, внешний накопитель, сетевая шара и так далее).
2 — полный объем раздела.
3 — объем использованного пространства.
4 — сколько еще осталось места.
5 — сколько использовано в процентах.
6 — куда примонтирована файловая система.
Посмотреть занимаемое место папками
Чтобы узнать, какой именно каталог занимает много места, воспользуемся командой:
* в данном примере смотрим все папки корневого раздела (/).
Примерный вывод будет следующий:
Это очень удобная команда для поиска каталога, который занимает большую часть пространства раздела.
То же самое с сортировкой по весу папки:
Вес одной папки и ее содержимого
Отобразить занимаемое место конкретной папки и всего ее содержимого можно следующей командой:
* отобразит занимаемое место каталогом, в котором мы находимся (можно посмотреть командой pwd).
Что чаще всего занимает место на диске
Из данных, которые могут занимать много места, и которые можно чистить, как правило, являются log-файлы — журналы приложений и операционной системы. Это текстовая информация, которая хорошо поддается сжатию. Чтобы автоматизировать процесс чистки логов, воспользуйтесь инструкцией Ротация логов в Linux и FreeBSD с помощью logrotate.
Также место могут занимать временные данные — они находятся в каталоге /tmp.