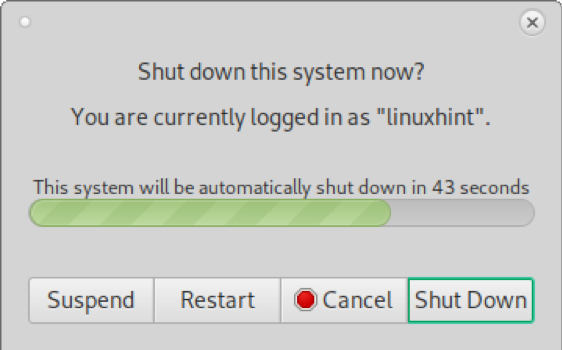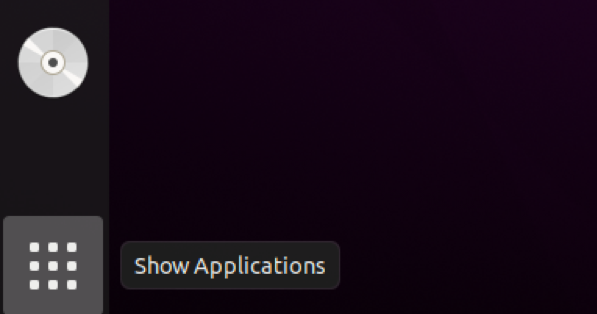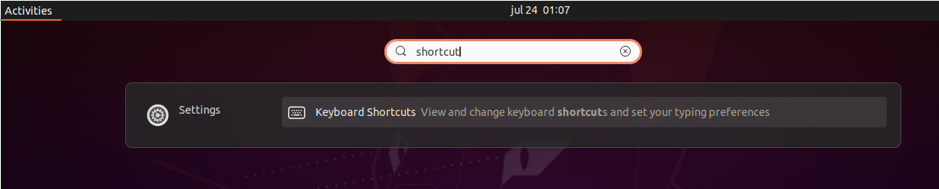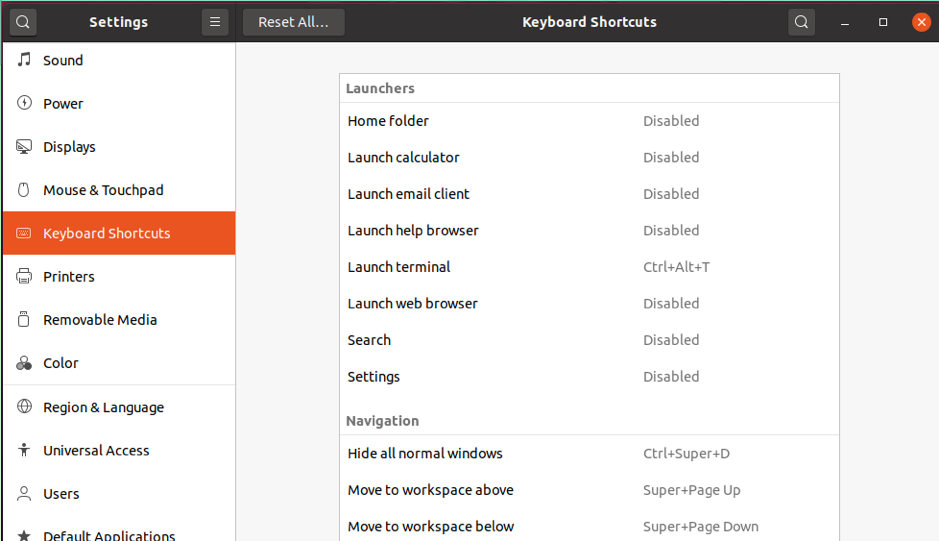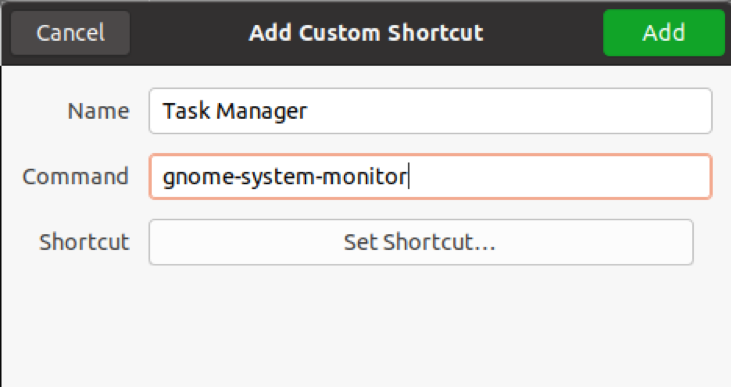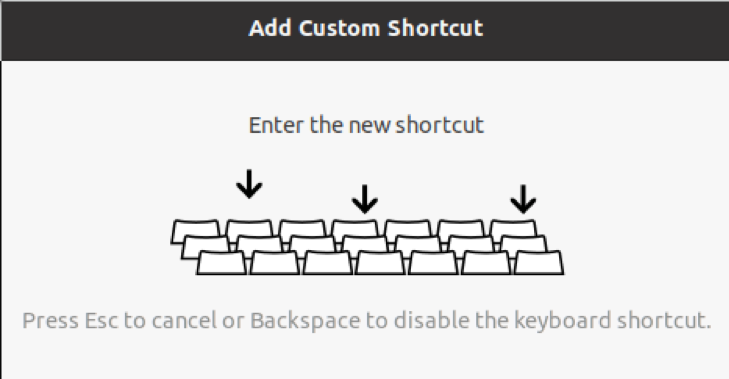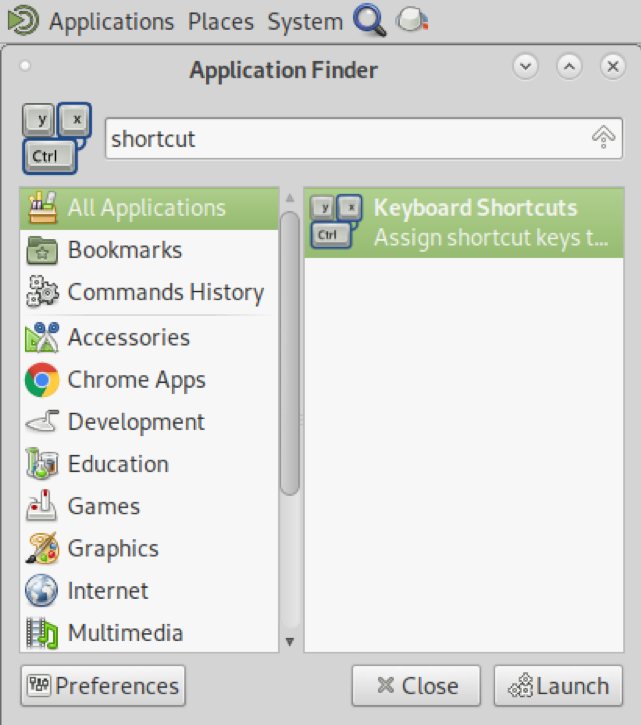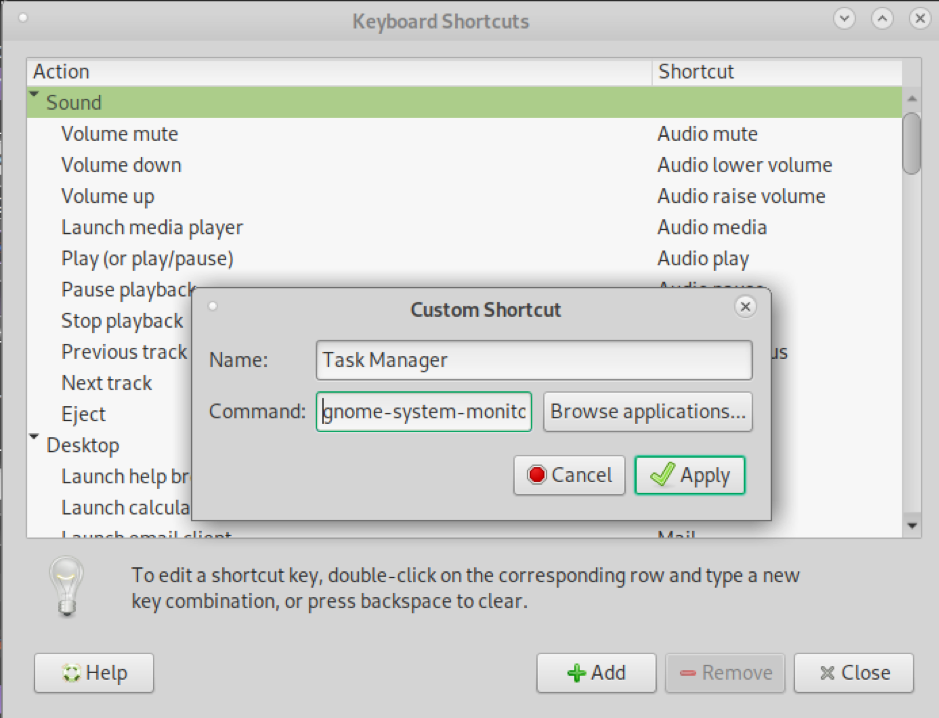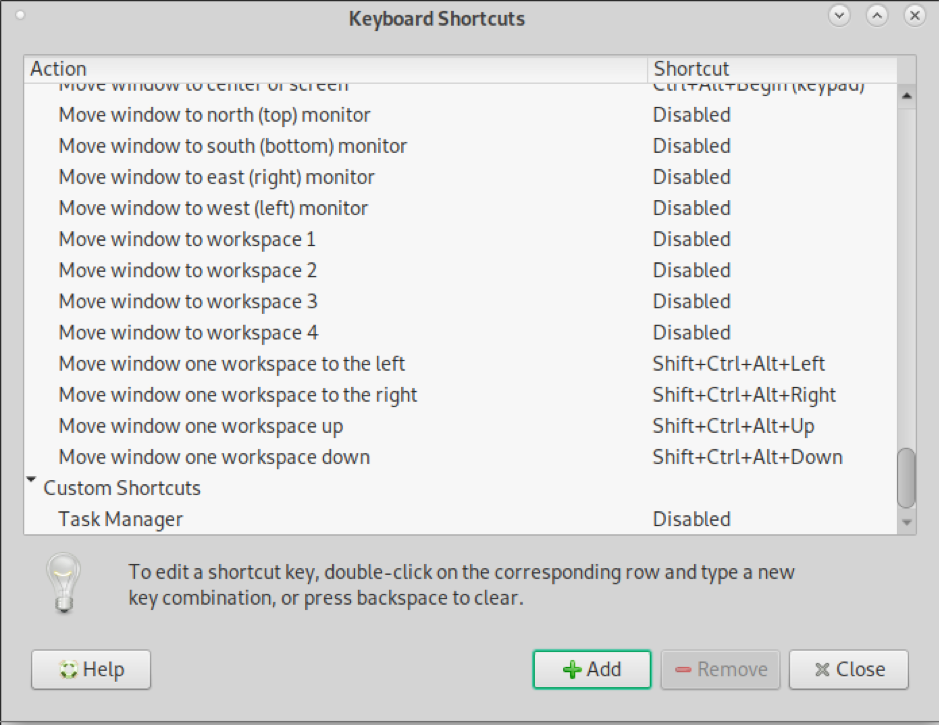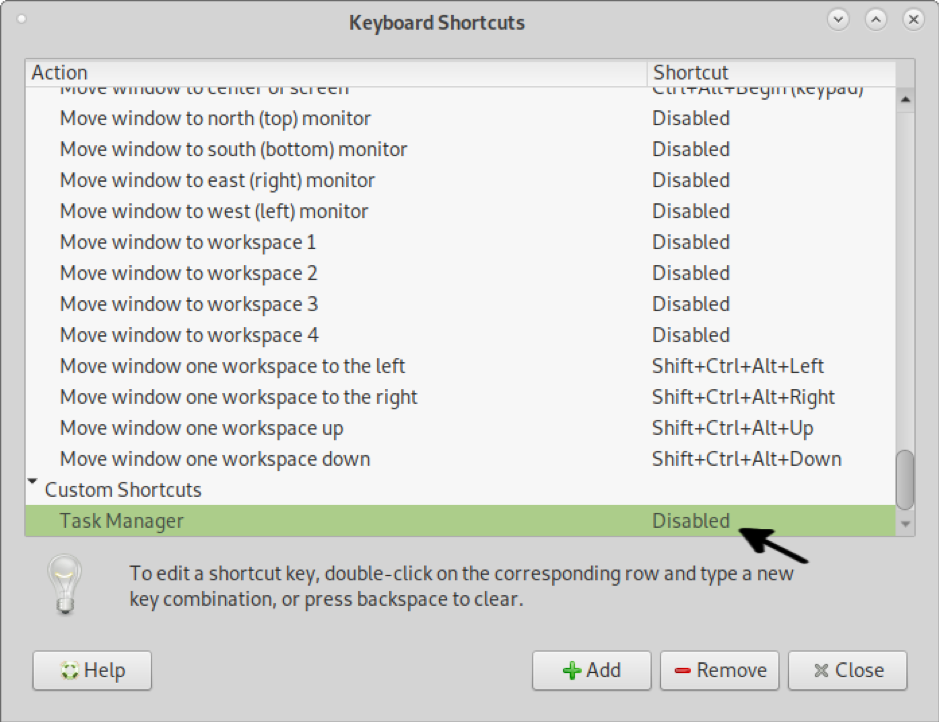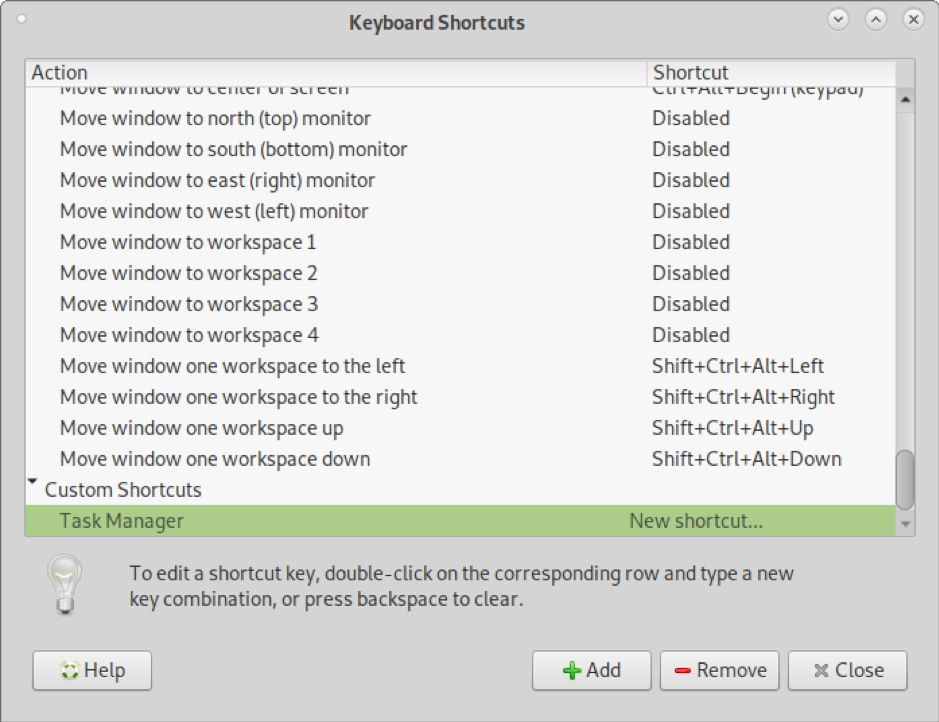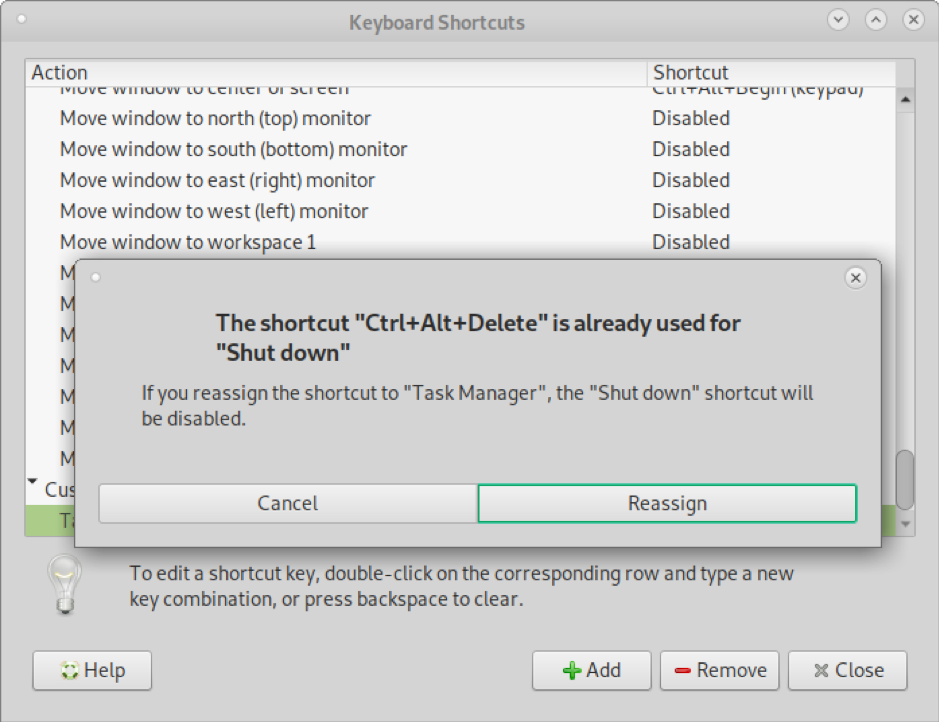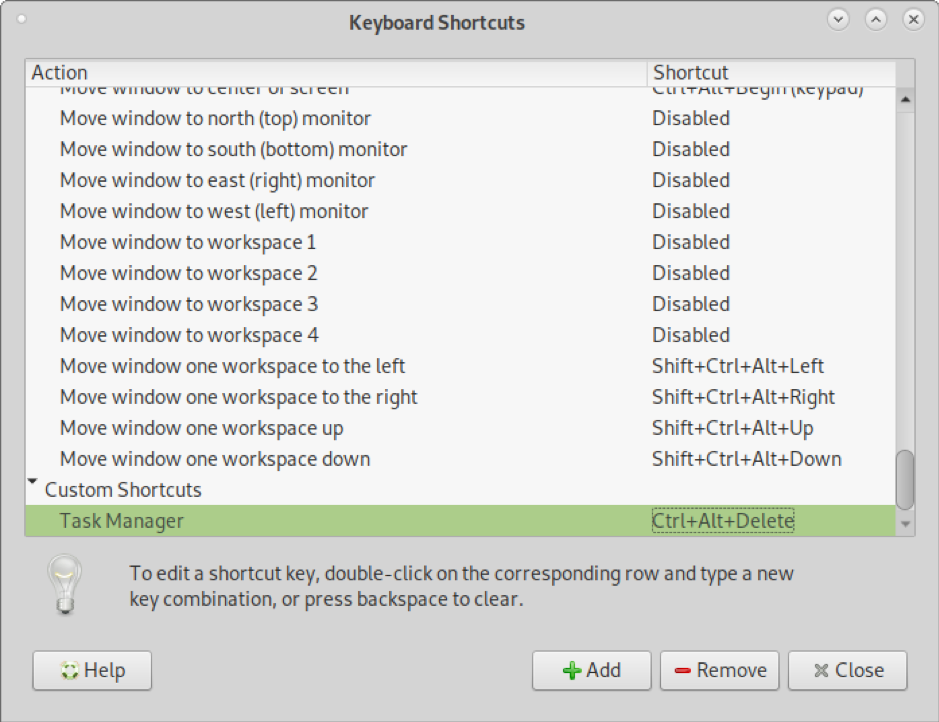- Есть ли у Linux Ctrl+Alt+Del эквивалент?
- How to make ctrl alt delete work on Linux
- How to make Ctrl+Alt+Delete work on Linux (Gnome)
- How to make Ctrl+Alt+Delete work on Linux (MATE)
- Process tab
- Resources tab
- File Systems tab
- Conclusion
- About the author
- David Adams
- How to Use Ctrl+Alt+Del for Launching the Task Manager in Ubuntu Linux
- Using Ctrl+Alt+Del for the task manager in Ubuntu
- Reverting to the original settings
Есть ли у Linux Ctrl+Alt+Del эквивалент?
X можно убить, используя Ctrl + Alt + BackSpace , и если вы нажмете Ctrl + Alt + F1 (или F2 до 6), вы попадете на виртуальную консоль, где вы можете вводить команды для удаления плохого приложения. Чтобы переключиться обратно в графический интерфейс, нажмите Ctrl + Alt + F7 .
В GNU/Linux [по крайней мере те, которые основаны на стиле инициализации SystemV ], поведение ctrl + alt + del зависит от файла конфигурации /etc/inittab где вы должны иметь возможность прочитать строку вроде:
::ctrlaltdel:/sbin/shutdown -t3 -r now (пример из дистрибутива ArchLinux), что означает, что система будет выключена, когда получит комбинацию клавиш. Но вы можете захотеть сделать что-то еще, например *:
::ctrlaltdel:/usb/bin/sudo make me a sandwich Ну, вы можете создать ярлык для Alt + Ctrl + Del в Linux, но есть и другие более интересные комбинации, которые вы хотели бы знать. Удерживая Alt и SysRq (что является клавишей Print Screen ), медленно набирая R E I S U B , вы благополучно перезапуститесь. R E I S U O выполнит отключение, а не перезапуск. Смотрите REISUB — нежный перезапуск Linux для более подробной информации. И вы, возможно, уже знаете это, но нажмите Alt + Ctrl + любую из клавиш от F1 до F6, чтобы в любой момент получить консоль, которую вы можете использовать для входа в текстовом режиме и использования командной строки. Это было очень полезно, когда я испортил свой рабочий стол.
В консоли Linux, по умолчанию в большинстве дистрибутивов, Ctrl + Alt + Del ведет себя так же, как в MS-DOS — он перезагружает систему. В графическом интерфейсе Ctrl + Alt + Backspace убьет текущий X-сервер и запустит новый, таким образом, ведя себя как последовательность SAK в Windows ( Ctrl + Alt + Del ).
Да, однако действие, которое требуется, зависит от конфигурации менеджера рабочего стола. В KDE это показывает диалог, для которого вы можете выбрать, перезапустить или остановить систему.
REISUB будет ближайшим аналогом. Ключи Magic SysRq являются единственным способом эмуляции традиционных аппаратных перезагрузок Windows / DOS в Linux / UNIX. Для интерфейса, подобного Менеджеру программ, используйте top и нажмите «k» для «k’ill». Ctrl + Alt + Backspace по умолчанию отключен в X Servers> 1.6 (хотя некоторые дистрибутивы повторно включают его в поставляемых ими файлах конфигурации). Хотя он не делает то, что делает Windows Ctrl + Alt + Del , в общем случае, убивание X и исправление некорректно работающих программ предпочтительнее перезагрузки компьютера.
Какое поведение используется, можно выбрать с помощью:
Например, BusyBox ‘1.28.3 init выполняет произвольную команду, заданную в /etc/inittab как:
И вот минимально интересный пример C для uclibc:
#define _XOPEN_SOURCE 700 #include #include #include #include #include void signal_handler(int sig) < write(STDOUT_FILENO, "cad\n", 4); signal(sig, signal_handler); >int main(void) < int i = 0; /* Disable the forced reboot, enable sending SIGINT to init. */ reboot(RB_DISABLE_CAD); signal(SIGINT, signal_handler); while (1) < sleep(1); printf("%d\n", i); i++; >return EXIT_SUCCESS; > How to make ctrl alt delete work on Linux
Microsoft Windows users use the Ctrl+Alt+Del key combination to open their Task Manager. This tutorial explains how to enable the same key combination to open the Task Manager in Linux.
By default Linux Ctrl+Alt+Del key shortcut will show a shutdown menu as shown in the image below; we can change this behaviour to show us the Gnome’s system monitor, equivalent to the Microsoft Windows task manager.
How to make Ctrl+Alt+Delete work on Linux (Gnome)
To start on Gnome, press the Show Applications icon located at the bottom of your applications bar shown in the image below.
On the search box, type “shortcut.” Keyboard Shortcut settings will show up; press it.
Scroll down Keyboard Shortcuts settings.
At the bottom, you will see the + icon; press it to add the new keyboard shortcut.
On the Add Custom Shortcut box shown in the image below, type a name for your new key combination. On the Command field, type gnome-system-monitor as shown below. Then press the Set Shortcut… button.
Press Ctrl+Alt+Delete to define the new keyboard shortcut.
Note: To restore Gnome’s Ctrl+Alt+Del key combination default shutdown menu, repeat the operation replacing gnome-system-monitor with gnome-session-quit.
How to make Ctrl+Alt+Delete work on Linux (MATE)
To do the same using MATE instead of Gnome, you need to open your shortcut settings from the magnifier icon in the menu bar () shown below.
The Application Finder will show up; type “shortcut,” and you’ll see Keyboard Shortcuts on the right side, select it and press the Launch button.
The Keyboard Shortcuts window will show up; click the +Add button.
After pressing +Add, a small window will show up. Fill the keyboard shortcut name and on the command Field type gnome-system-monitor, and press the Apply button.
After pressing Apply, you will see Custom Shortcuts at the bottom of the shortcuts list. Below you’ll see the shortcut you just added as disabled, as shown in the following screenshot.
Click on Disabled, as indicated by the arrow in the image below.
The Disable status will appear as New shortcut… as shown below.
Press the key combination you want to define for the task manager; in this case, press Ctrl+Alt+Delete. Another message will warn the key combination is already in use (by the Shutdown menu). Click on Reassign to finish setting your new keyboard shortcut.
You will see the new shortcut was added properly.
When you press Ctrl Alt Del, you will see the system monitor, equivalent to the Windows task manager, as shown in the following screenshot.
As you can see, the system monitor shows the information on processes, hardware usage, and additional information. Shown columns on the system monitor include 3 tabs with the following information.
Process tab
- Process name: The name of the process, usually the command running.
- User: The user who executed the process.
- %CPU: Consumed CPU by the process.
- ID: Process ID (PID)
- Memory: Memory used by the process.
- Disk read total: The system monitor also provides information on disk activity. This column shows the total bytes read by the process.
- Disk write total: This column shows the total bytes written by the process.
- Disk Read: This column shows the current disk activity, bytes being read.
- Disk Write: This column shows the current disk activity, bytes being written.
- Priority: Shows the priority for hardware allocation for the process.
Resources tab
- CPU History: Shows CPU usage real-time statistics.
- Memory and Swap History: Here, you can see both hardware and virtual memory usage statistics.
- Network History: Shows network traffic information.
File Systems tab
The File Systems tab shows the storage devices attached to the devices, such as hard disks or pen drives.
You can get all information on Gnome System Monitor details and features at https://help.gnome.org/users/gnome-system-monitor/stable/
Note: To restore Gnome’s Ctrl+Alt+Del key combination default shutdown menu, repeat the operation replacing gnome-system-monitor with gnome-session-quit.
Conclusion
As you can see, getting the task manager or system monitor using the Windows classic Ctrl+Alt+Del keyboard shortcut in Linux is simple, and you can achieve it from the graphical environment. Usually, when users run the task manager on Windows or system monitor in Linux, they look for specific information on hardware resource use. In Linux, the most widely used way to see processes and their hardware is the top command. This command provides the same information displayed by the system monitor, including processes, memory, processor usage, etc. The htop command is another widely used Linux alternative for printing information on all processes. Actually, Linux offers a variety of ways to show processes info.
I hope this tutorial showing how to make Ctrl Alt Del work on Linux was useful.
About the author
David Adams
David Adams is a System Admin and writer that is focused on open source technologies, security software, and computer systems.
How to Use Ctrl+Alt+Del for Launching the Task Manager in Ubuntu Linux
If you have used Windows for a long time, you are probably habitual of using the magical Ctrl+Alt+Del keys to launch the task manager.
This is helpful when you want to force stop an unresponsive application or monitor system resource utilization.
When you switch to Linux from Windows and use the Ctrl+Alt+Del keys, you are more likely to see the option to log out from the Linux system.
Surprised? Don’t be. Ctrl+Alt+Del keyboard shortcut is Windows specific and it is not used for starting the task manager in Linux.
Yes, there is a Ctrl+Alt+Del equivalent task manager application in Ubuntu and it looks like this:
This task manager is not set by default to your favorite Ctrl+Alt+Del keys. You may change this behavior of course and I’ll show you the steps in this tutorial.
Using Ctrl+Alt+Del for the task manager in Ubuntu
If the sole purpose of pressing the Control Alt Delete keys is to launch the task manager in Linux, you can do it the Linux way.
Just search for “task manager” or “system monitor” in the menu and start the application from there.
If you really want to use Ctrl+Alt+Del keys to start the task manager in Ubuntu, you can do so by creating a custom keyboard shortcut. Let me show how to do that.
Step 1: Go to the Settings application.
Step 2: Scroll down a bit to locate the Keyboard Shortcuts. Go to the end of this screen and you’ll see a + sign. Click on it to add a custom keyboard shortcut.
Step 3: When you hit the + sign, it asks for the details of the custom keyboard shortcut you are creating. You can give it any name like Task Manager or System Monitor.
However, the command must be correct. In this case, you should enter the following command:
And then hit the Set Shortcut button.
Step 4: It will show a screen where it asks you to press the keys you want to set for launching the command gnome-system-monitor (which is the command for the task manager application in Ubuntu).
At this screen, press Ctrl, Alt and Del key together. For that press and hold the Ctrl and Alt keys and then hit the Del key.
If you pressed the wrong keys, you can hit cancel and start from the Step 2 again.
Step 5: It may show you a warning that the shortcut Ctrl+Alt+Del is already being used for logging out. It’s okay. You may choose to replace it.
Step 6: You are set to go. You should see the newly created keyboard shortcut under the Custom Shortcuts section.
Test it out by pressing the Ctrl+Alt+Del keys and see if it launches the task manager or not. That wasn’t too difficult, was it?
Reverting to the original settings
If you want to revert the process and return to the default settings, you can use the Reset All button on the top panel.
I hope you find this little tutorial helpful. Enjoy using Ctrl+Alt+Del keys in Ubuntu for launching task manager.