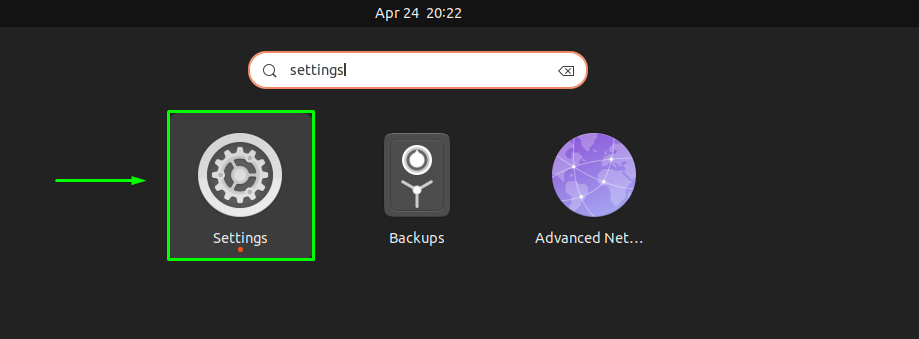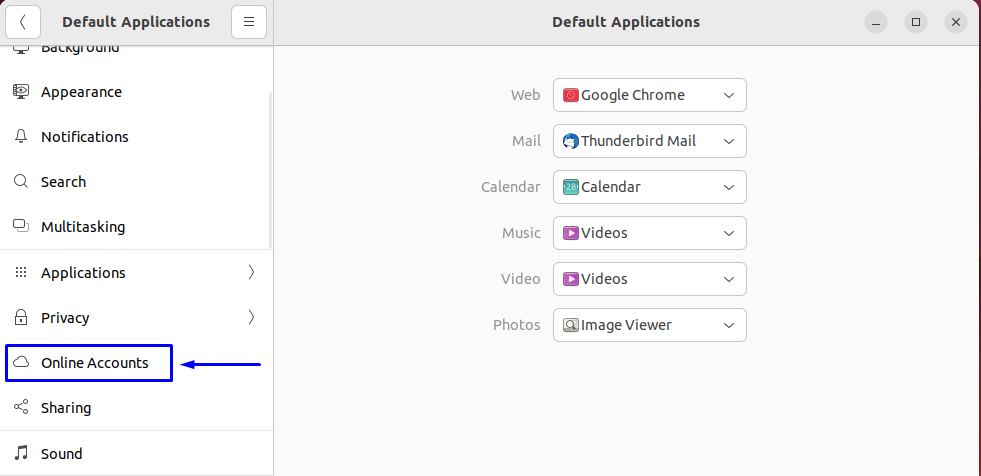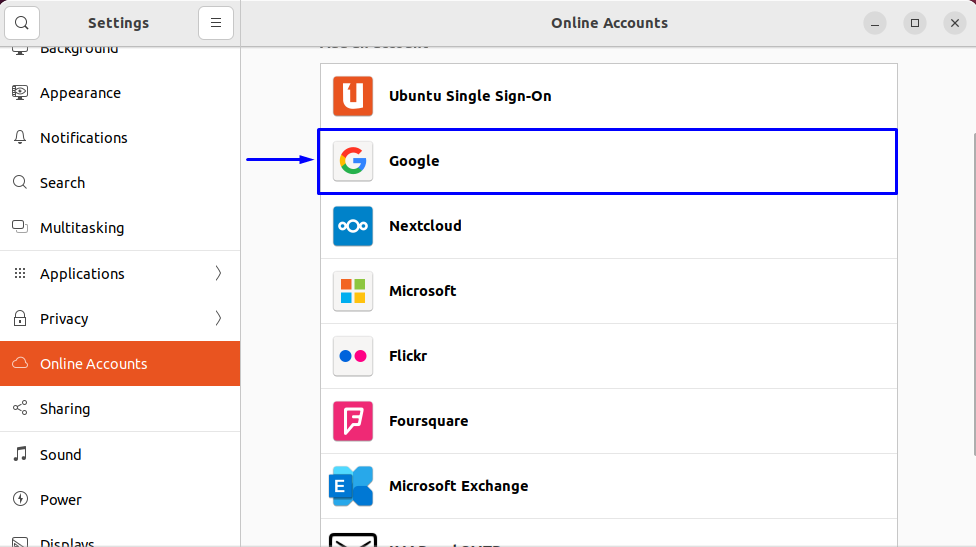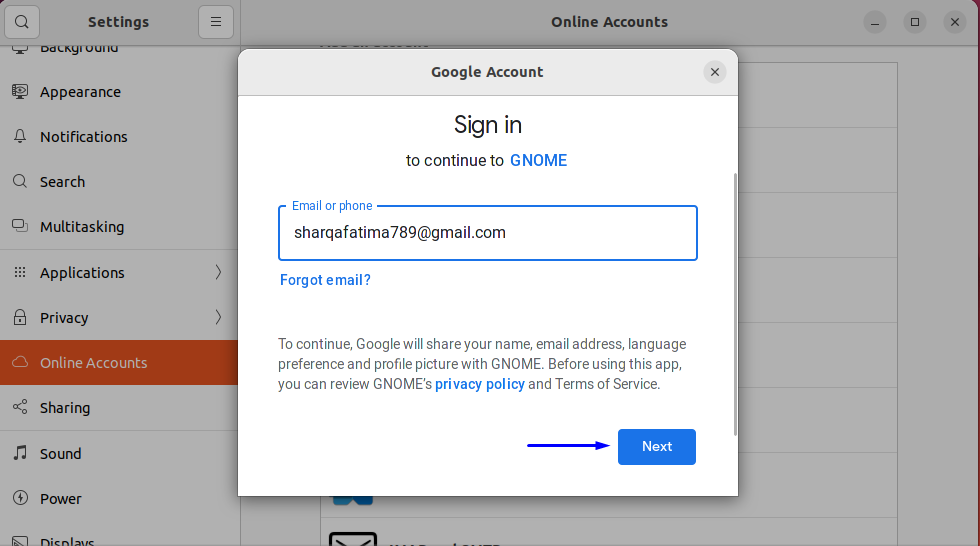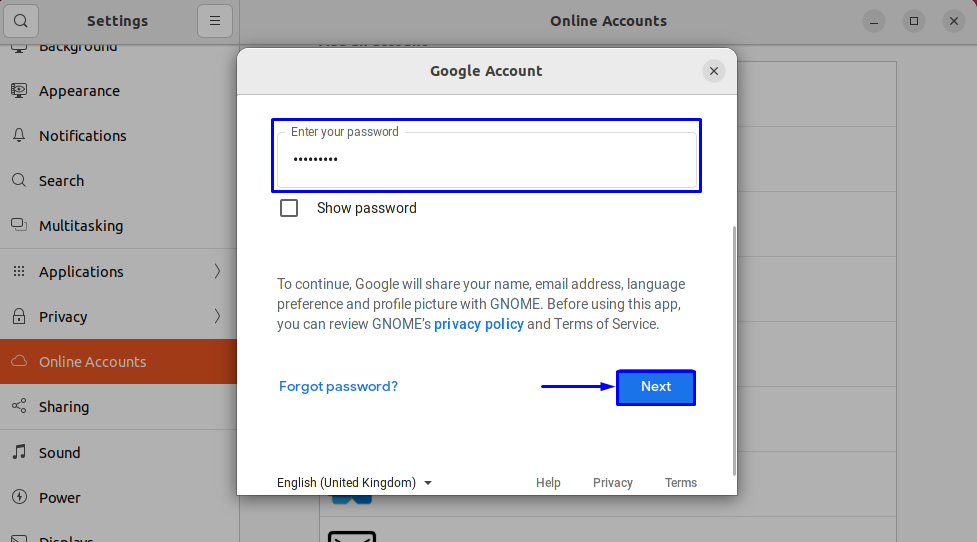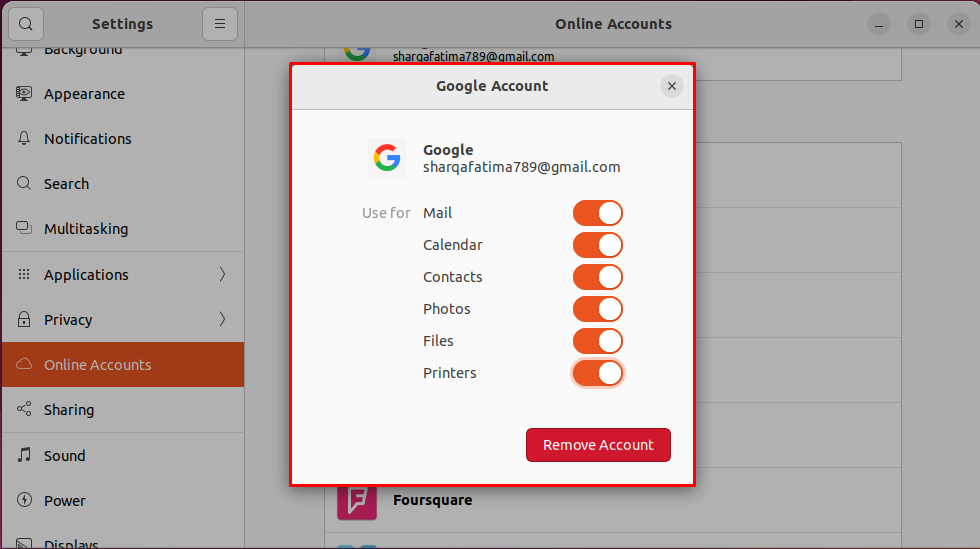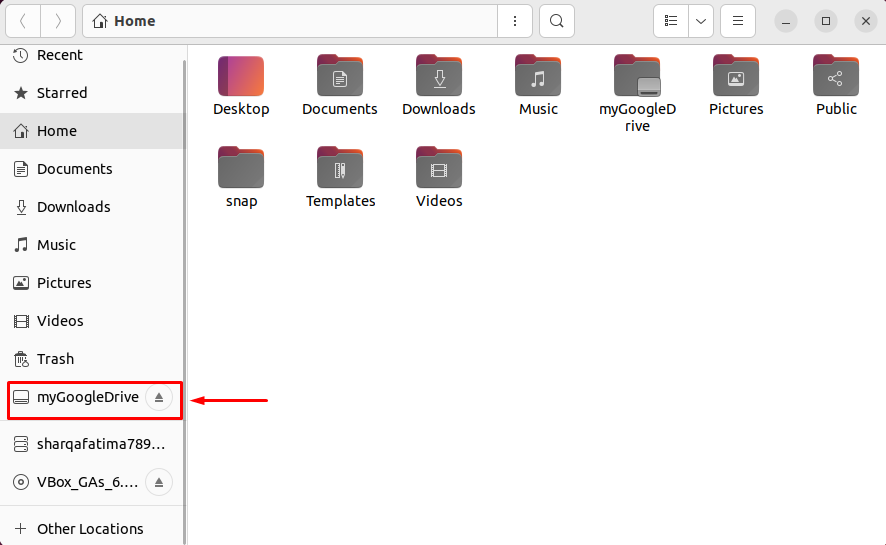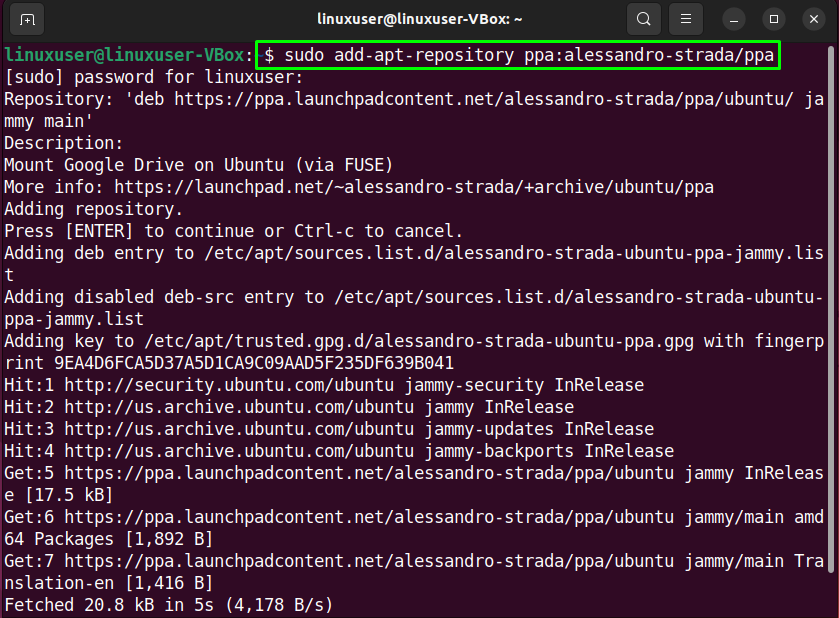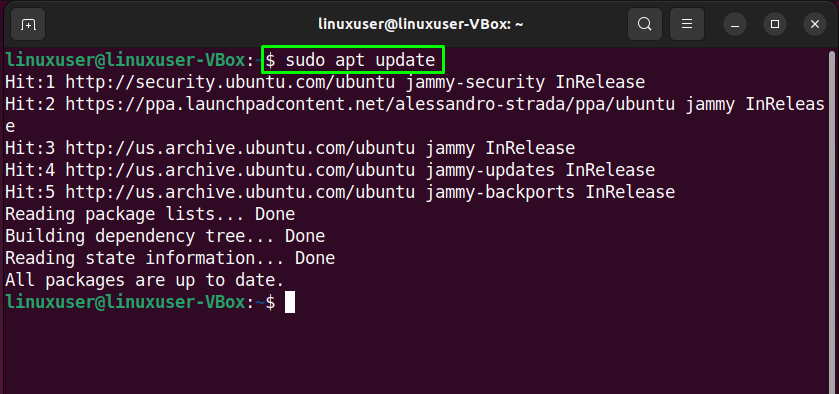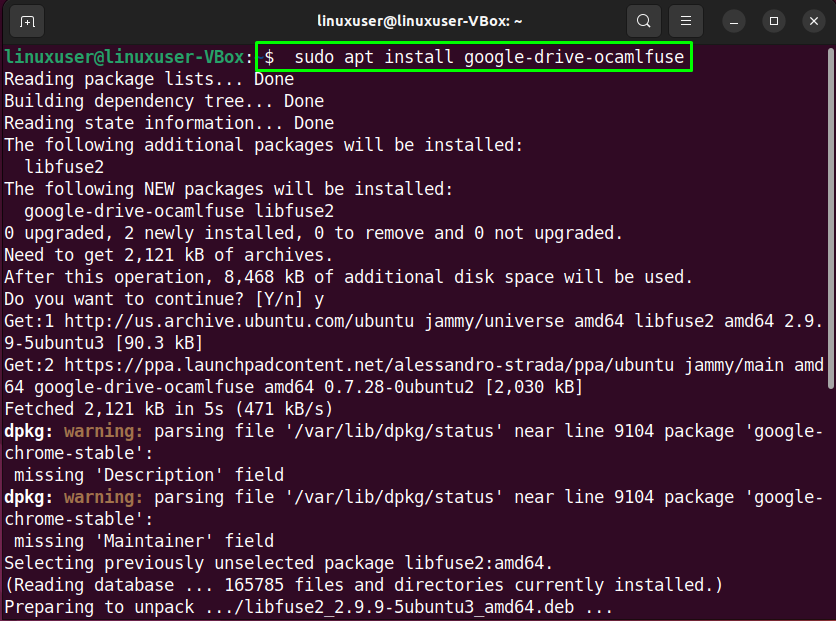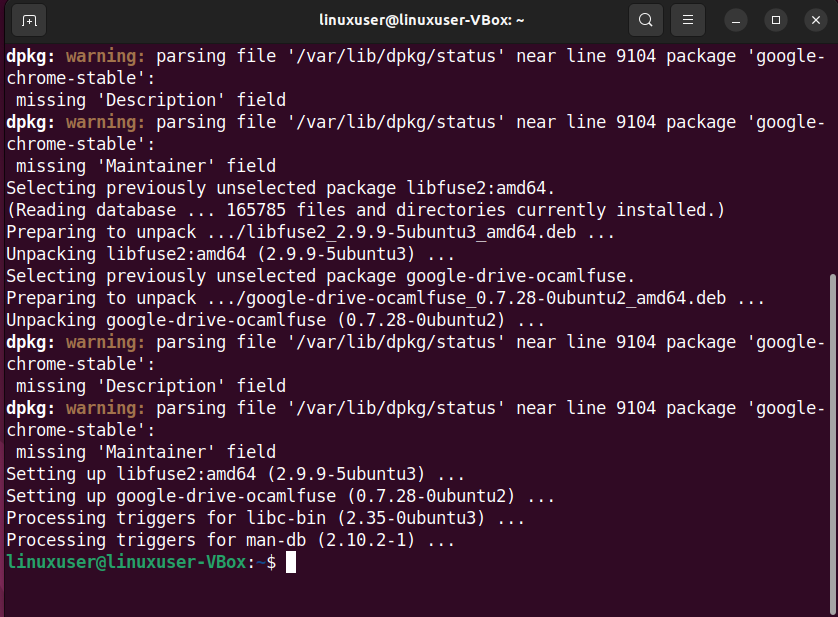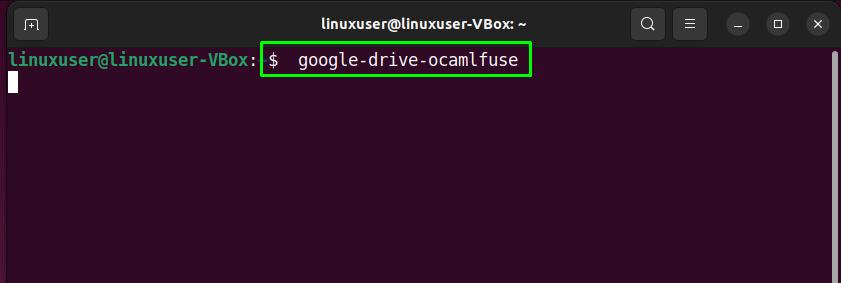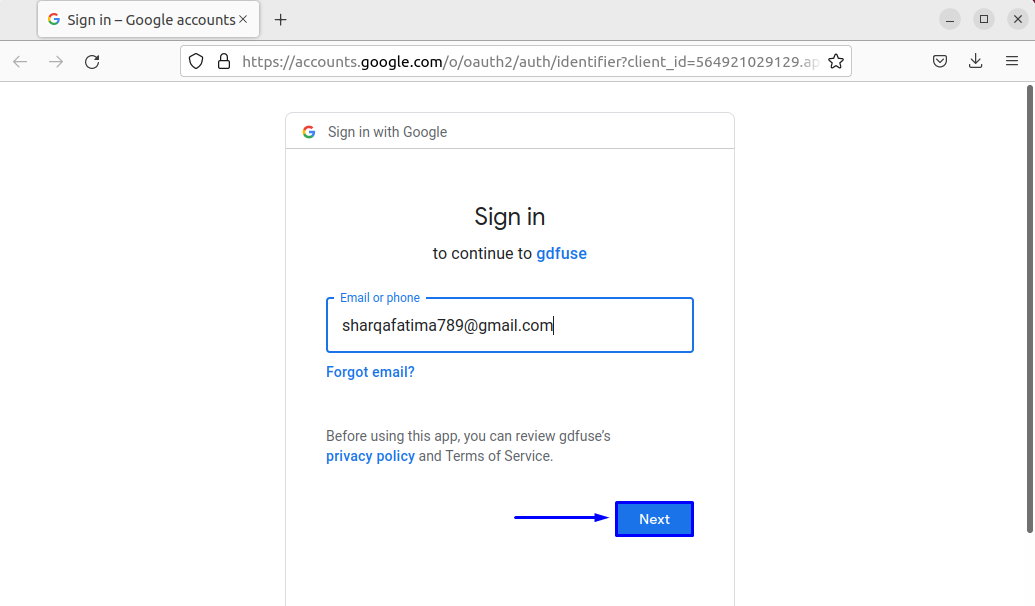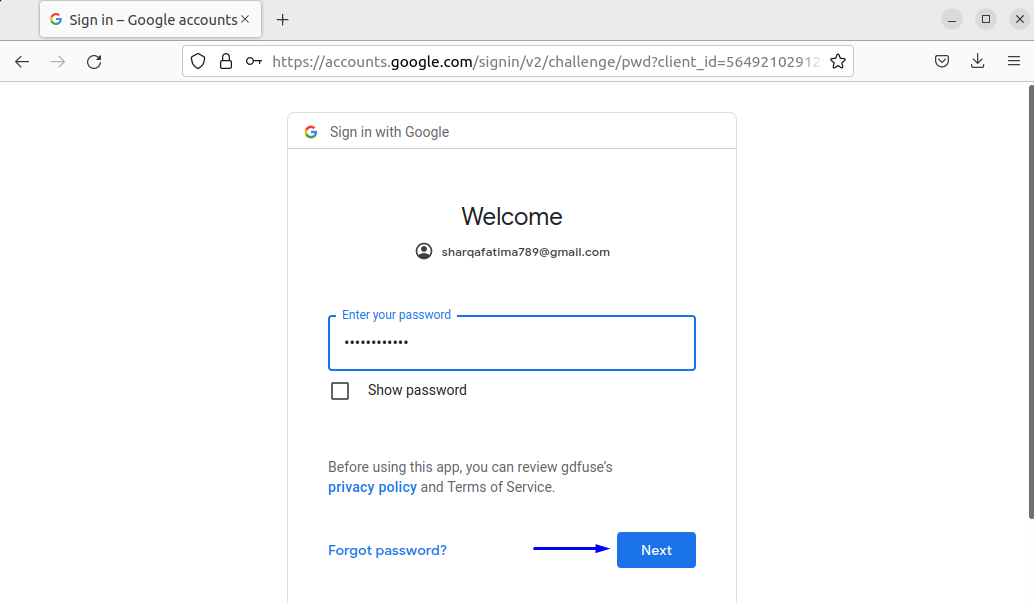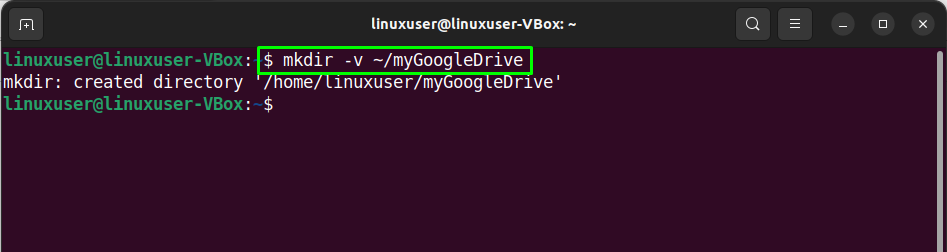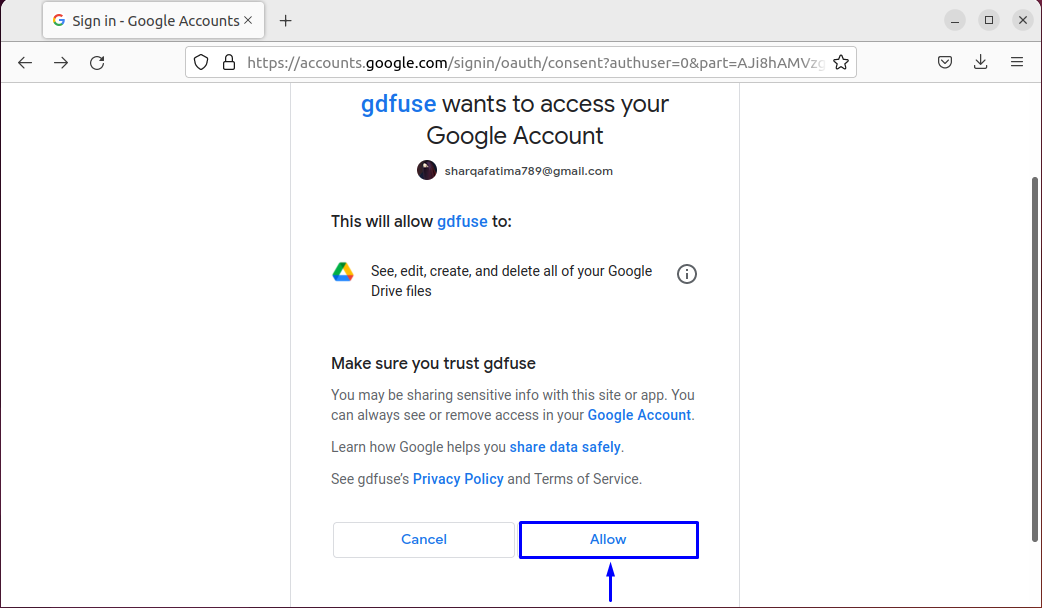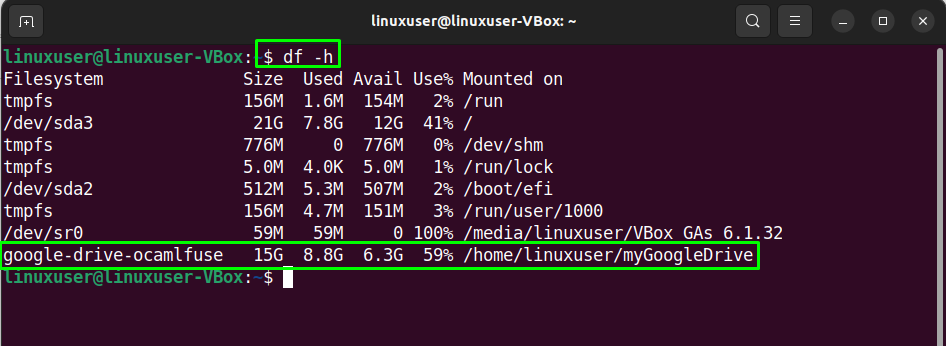- How to Use Google Drive in Linux
- Best tools to use Google Drive on Linux
- 1. Insync
- 2. Rclone
- 3. Drive
- 4. GNOME
- 5. KDE
- Honorable Mention
- Your pick?
- Google drive в Linux с автоматической синхронизацией
- Устанавливаем google-drive-ocamlfuse
- Настраиваем автоматический запуск Google диска
- How to Install Google Drive on Ubuntu 22.04
- Accessing Google Drive through the GNOME Online Accounts framework
- Accessing Google Drive through google-drive-ocamlfuse
- Conclusion
- About the author
- Sharqa Hameed
How to Use Google Drive in Linux
Google Drive is an integral part of the Google ecosystem. It offers 15 GB of free storage which is shared across your Gmail account, Google Photos, and various Google and Android services.
Since its debut in 2012, we’ve seen official Google Drive clients for Windows, OS X, Android, and iOS. But unfortunately, an official Linux client is yet to see the light of the day, if ever. This deliberate and continual ignore by Google has prompted Linux users to question if Google hates desktop Linux?
We even prompted the question again in 2021 with an article, but we didn’t get any hints.
However, there’s always an alternative or workaround in the world of Linux. Here we’ll see alternative ways you can use Google Drive in Linux.
Note: Some applications mentioned here are not open source. They are listed here because they are available on Linux and the article focuses on Linux.
Best tools to use Google Drive on Linux
The list here is in no particular order. I have just listed a few Google Drive desktop clients for Linux along with some other hacks.
1. Insync
is the most feature-rich Google Drive desktop client available out there. You’ll find almost everything you want from a Google Drive client in it, including multiple account support, desktop notification, symlink support, etc.
It is also the best way to use OneDrive on Linux and services like Dropbox.
It’s available for all major Linux distros and the installation process straightforward. Furthermore, it offers a beautiful GUI as well as a command-line interface.
The only downside is that Insync is neither free nor open-source. Insync provides a 15-day free trial period. Thereafter, it’ll cost you about $29 one-time payment for a single account and more for multiple accounts, Insync has per-year pricing plans.
It also has a separate offering with a backup solution, if you’re interested. If you have no issues paying for such a service, it should be a great option.
2. Rclone
Rclone is actually more than just a Google Drive client. It is a command-line program to sync files and directories to and from various cloud storage services, including Google Drive, Dropbox, Amazon S3, OneDrive, etc. The installation and usage documentation can be found on their official website. For configuring Google Drive with Rclone, read this.
It’s completely free and open source. You can find the source code in the GitHub repository of Rclone. If you are comfortable working with the command-line interface, you can pick this one.
There are some GUI implementations of this tool like Rclone Browser that let you use Rclone in a slightly easier manner.
3. Drive
This one’s a little interesting. Drive was originally developed by Burcu Dogan, while working on Google Drive platform’s team. So, this is the closest thing we have to an official client.
It’s a command-line tool written with GO programming language. It doesn’t have a background sync feature. Not only that but it’s designed to upload/download files in a push/pull style. Frankly, it’s a little difficult to use it for everyday purposes. You’ll find a complete guide for Drive on its GitHub project.
It isn’t being actively maintained anymore, but it is an intriguing option to try.
4. GNOME
If you use GNOME as your desktop environment, you’re in luck. Starting from version 3.18, GNOME has baked in a Google Drive feature in their file manager Nautilus.
If you add your Google Account in GNOME Online Accounts, Nautilus will automatically have Google Drive added to its sidebar as a remote filesystem. It’s not actually a desktop client. But you can do some cool things like drag & drop file uploading, opening Google Drive files directly from Nautilus, copying files from Google Drive to your local filesystem, etc.
5. KDE
KDE Plasma Desktop environment also provides a Google Drive integration to its file manager Dolphin. It is achieved through KIO GDrive, a KIO-Slave that enables KIO-aware applications (such as Dolphin, Kate, or Gwenview) to access and edit Google Drive files on the cloud.
It is available to install from all native repositories. Furthermore, it requires signing in with KDE Online Accounts to access the drive.
Unlike the Gnome counterpart, this one loads the GDrive directory under the network directory. Each time we try to modify a file, it is copied to a local cache directory. Once you finish modifying a file, it will prompt you to upload the modified file to GDrive.
It should be a useful option for KDE users!
Honorable Mention
FUSE Filesystem is an open-source utility that lets you mount your Google Drive on Linux with multiple account support. It also provides team Drive support.
It may not be the most user-friendly option, but if you’re looking to try something new, this can be a pick.
You can install it via PPA on Ubuntu, refer to their Github page for more information.
Your pick?
It’s totally disappointing that Google hasn’t yet come forward with an official Google Drive client for Linux, despite the growing popularity of Linux. Until it does, these alternatives are all we have.
Speaking of alternatives, there are many other free cloud storage services and some of them even provide native Linux clients. I use and for my personal photo backup.
Which one of these is your favorite? Do you have any other suggestions to use Google Drive in Ubuntu or any other Linux? Are you facing trouble using any of these methods? Whatever the reason is, you’re always welcome to use our comment section.
Google drive в Linux с автоматической синхронизацией
Google drive — подключаем гугл диск с постоянной автоматической синхронизацией в Linux.
Не раз пришлось подключать гугл диск в Linux. Путём проб различных способов, был определён единственный и 100% рабочий, способ с автоматической синхронизацией.
Этот способ подойдёт всем кто использует операционную систему Debian и основанные на нем, такие как Linux Mint, Ubuntu и различные их модификации, сборки.
Вся настройка будет произведена в терминале.
Каждое действие будет максимально описано. Важно не только сделать но и понимать, что и зачем ты делаешь и какой результат это даст. Каждое действие и команда.
В качестве основы будем использовать пакет google-drive-ocamlfuse
Устанавливаем google-drive-ocamlfuse
Для тех у кого Debian устанавливаем пакет который позволит добавлять репозитории от Ubuntu
apt-get install software-properties-common
Далее для всех все одинаково.
Для установки пакета google-drive-ocamlfuse открываем терминал и подключаем дополнительный репозиторий, в котором будет нам нужный пакет
sudo add-apt-repository ppa:alessandro-strada/ppa
Производим установку нужного нам пакета
sudo apt-get install google-drive-ocamlfuse
Теперь создаём папку с которой будут синхронизироваться наши файлы на Google диске.
Я создал папку google-disk в домашней директории командой
Запускаем программу командой в терминале:
google-drive-ocamlfuse ~/google-disk/
После запуска откроется окно браузера в котором мы должны будем войти в свой аккаунт google.
Разрешаем запускаться и работать программе с нашим аккаунтом google
По окончании ваших действий вы увидите такую страницу
Там написано — «Доступ успешно предоставлен».
Теперь на вашем компьютере, начнётся синхронизация файлов с папкой в которую создали ранее.
Это как правило занимает продолжительное время.
Настраиваем автоматический запуск Google диска
После перезагрузки операционной системы синхронизация ваших файлов не будет работать. Так как по умолчанию, при старте системы, программа синхронизации и подключения к облачному хранилищу и не работает.
Давайте настроим автоматический запуск программы.
Откроем настройки операционной системы и войдем в пункт Сеансы и запуск, там выберем вкладку автозапуск приложений и нажмем в низу добавить
Откроется окно которое нужно заполнить примерно так:
Имя — любое, как правило, для удобства, пишут имя программы.
Описание — можно не добавлять
google-drive-ocamlfuse /home/имя пользователя/google-disk
имя пользователя — указываете своё
Заполнив нажимаем ОК
Ну и для верности теперь перезагружаем систему.
Если есть, что добавить или поделится своим опытом пишите в комментариях.
How to Install Google Drive on Ubuntu 22.04
Google Drive is a popular cloud-based service that enables users to share their documents, pictures, files, and folders across devices and keep their backups. When compared to its competitors, Google Drive is the most widely used cloud-based storage solution because of its integration with other Google products and services. Google Drive supports a wide range of file types and offers its own sub-services such as Google Docs, Sheets, and Slides.
Google Drive offers its basic features and up to 15GB of cloud storage for free. You can purchase up to 30 TB of storage space if needed. Google does not officially release a Google Drive client for Linux-based systems but we can still access it through third-party solutions.
Accessing Google Drive through the GNOME Online Accounts framework
Ubuntu’s default desktop environment Gnome has a sign-on framework called the Gnome Online Accounts. The Gnome Online Accounts framework supports popular services including Microsoft, Facebook, and Google.
To access your Google Drive account through Gnome Online Accounts, go to the ‘Settings’:
Select ‘Online Accounts’ as shown in the screenshot:
Now click on ‘Google’:
You’ll be prompted to input your login credentials for your Google account:
If the login is successful, you’ll be asked for sync permissions. Choose whichever contents you want to sync on this device:
Now open up the file manager to verify whether Google Drive has been successfully synced. If the account has been synced successfully, you’ll be able to see it in the left panel of the file manager:
Accessing Google Drive through google-drive-ocamlfuse
“google-drive-ocamlfuse” is a tool that can be used to mount multiple Google Drive accounts on your system. You can then access these accounts just like any other directory. The changes you make to the directories associated with Google Drive accounts will be automatically synced to your account.
For the installation of the “google-drive-ocamlfuse” stable version, firstly, you have to enable the dedicated PPA repository:
Then, execute the below-given command to update the repositories:
At this point, you’re all set to install “google-drive-ocamlfuse”:
Launch “google-drive-ocamlfuse” through terminal:
You’ll be asked to input your login credentials through your default browser:
Once successfully logged in, close the browser and go back to the terminal and create a new directory as the mount point for your drive:
Mount the drive to the newly created directory:
To verify if the mount was successful:
Conclusion
The importance of having backups of your files cannot be emphasized enough. Google Drive is the best option for cloud-based backup. Although it can be accessed through your browser, having it synced with your system is the better option. In this article, we learned to sync Google Drive accounts on Ubuntu 22.04 system.
About the author
Sharqa Hameed
I am a Linux enthusiast, I love to read Every Linux blog on the internet. I hold masters degree in computer science and am passionate about learning and teaching.