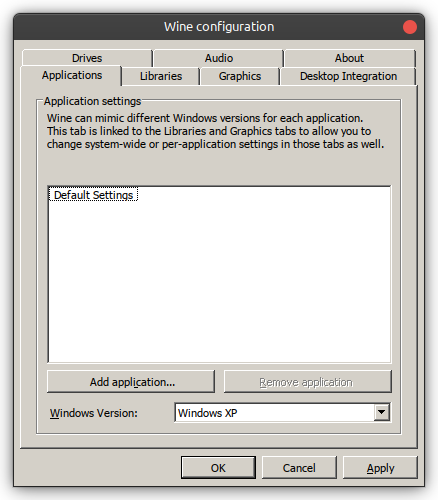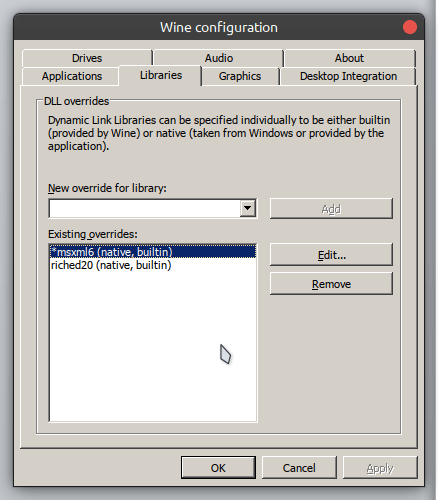- How to install Microsoft Office 2010 on wine.
- Installing necessary libraries
- Creating a 32-bit wineprefix
- Configuring Wine
- Installing MS Office 2010
- Completing the installation and running MS Apps
- Installing Office 2010
- Some Issues
- Uninstalling Office 2010
- Установка Microsoft Office 2010 на Linux
- 1. Установка Wine, PlayOnLinux и других необходимых компонентов
- 2. Конфигурация Wine
- 3. Запуск PlayOnLinux и установка Office
- 4. Конфигурация Office
- 5. Запуск и возможные проблемы
- Статья Установка Microsoft Office 2010 на Linux
How to install Microsoft Office 2010 on wine.
Ever since I fully migrated from my primary operating system windows, I felt the need for a complete office suite. Of course, there are plenty of options available to pick from but none of them are superior enough to replace the MS Office suite. Installing Microsoft Office 2010 on Linux can be a bit complicated process and people who are new to this environment cannot find any helpful newbie-friendly resource. So this guide might help some to get a fully working MS Office 2010 on their Linux machine.
Installing necessary libraries
sudo apt-get install wine winetricks wine-gecko wine-mono winbind fontsmooth-rgbsudo pacman -Sy wine wine-mono wine_gecko fontsmooth-rgb sambaCreating a 32-bit wineprefix
WINEPREFIX=~/.ofice2010 WINEARCH=win32 winecfgAfter executing this command a 32 bit wineprefix will be initialized on ~/.ofice2010 and a wine configuration window will pop up. From the configuration window, select operating system Windows XP.
Configuring Wine
In the configuration window, click on libraries tab and add override libraries msxml6 and riched20 . The override order for both libraries should be native then built-in.
Installing MS Office 2010
We are almost done configuring the wine now we need to initialize the office installer using terminal. We will use cd to navigate to the installation folder. In my case, It is located on my desktop.
Now we need to run this command to start the installer.
WINEPREFIX=~/.office2010 WINEARCH=win32 wine setup.exeCompleting the installation and running MS Apps
Follow the installation wizard and complete the installation. Now you can find all MS apps on your application list.
If you like our content, please consider buying us a coffee. Thank you for your support!
Installing Office 2010
Once Wine is installed, installing Office 2010 is the same for Arch Linux and Ubuntu.
Create a clean wine prefix.
export WINEPREFIX="$HOME>/.msoffice2010" export WINEARCH="win32" winecfg Click the Libraries tab, select riched20 and click Add . The default entry should read riched20 (native, builtin) . Click Apply , then click OK . This will ensure that PowerPoint starts and selection boxes display correctly.
Install libxml6 and corefonts with winetricks
winetricks msxml6 corefonts Start the Office 2010 setup. In the example below X17-75058.exe is the name of the 60 day trial version of Office Home and Business 2010 that I downloaded.
Follow the installation wizard, we are only interested in running the essentials, Word, Excel and PowerPoint. This is what I selected during the install.
- Enter your serial number.
- Leave ticked Attempt to automatically activate my product online.
- Click Continue
- Tick I accept the terms of this agreement
- Click Continue
- Click Customise
- Microsoft Access (Trial) [Not Available]
- Microsoft Excel [Run all from My Computer]
- Microsoft OneNote [Not Available]
- Microsoft Outlook [Not Available]
- Microsoft PowerPoint [Run all from My Computer]
- Microsoft Publisher (Trial) [Not Available]
- Microsoft Visio Viewer [Run from My Computer]
- Microsoft Word [Run all from My Computer]
- Office Shared Features [Defaults]
- Office Tools [Defaults]
That’s it. Office 2010 is installed and should be associated with the appropriate file types.
Some Issues
Here are some of the issues we noticed running Office 2010 under Wine.
- Always install Office 2010 into it’s own WINEPREFIX . You are less likely to run into problem that way.
- Online updates do not work. Fortunately, the trial installer has SP1 integrated.
- If you purchase Office 2010 licenses you can still use the trial installer with your purchased license key(s).
- We did test a trial of CrossOver. However, it wouldn’t activate Office 2010 on Arch Linux but did activate on Ubuntu.
- Files saved to cifs mounts are set read-only. This might be a Wine issue or due to the unusual way we have our file server configured, we are still investigating.
Uninstalling Office 2010
Should you ever need to, you can uninstall Office 2010 as follows.
rm -rfv $HOME>/.msoffice2010/ rm -rfv ~/.local/share/applications/wine-extension-* rm -rfv ~/.local/share/applications/wine/Programs/Microsoft\ Office/Установка Microsoft Office 2010 на Linux
Поставляемые офисные пакеты по умолчанию во многих дистрибутивах (например, LibreOffice) часто имеют не самую лучшую совместимость с документами MS Office. Это особенно бывает заметно в программах создания презентаций и таблиц. Поэтому, используя Linux, всегда лучше держать под рукой Office от Microsoft. В этой статье мы установим Microsoft Office 2010.
1. Установка Wine, PlayOnLinux и других необходимых компонентов
В дистрибутивах Debian, Ubuntu, Linux Mint и пр.:
sudo dpkg --add-architecture i386 sudo apt update sudo apt install wine winetricks winbind playonlinux
В дистрибутивах Arch, Manjaro:
sudo pacman -S wine winetricks samba playonlinux
2. Конфигурация Wine
Запустите окно настроек Wine:
Перейдите во вкладку Desktop Integration. Нам нужно настроить внешний вид приложений Wine. Для этого скачайте этот архив (в нем лежит тема и скрипт для применения сглаживания шрифтов). В окне Wine нажмите на Install theme и выберите файл Novus.msstyles из архива. Примените настройки и закройте окно. Теперь программы, запущенные в wine, имеют более привлекательный вид.
Но если вам больше нравится стандартная или другая темы, можете использовать их. Другие темы можно найти в интернете по запросу “Скачать темы Windows XP”. Когда вы скачаете архив, нужно будет извлечь файл *.msstyles и использовать его.
Далее нам нужно запустить скрипт winefontssmoothing_en.sh. Но прежде нужно сделать его исполняемым:
chmod +x winefontssmoothing_en.sh
Также это можно сделать в “свойствах” файла:
Запустить скрипт можно, открыв его местоположение в терминале и введя:
3. Запуск PlayOnLinux и установка Office
В меню программ PlayOnLinux найдите Microsoft Office 2010. Запустите установку.
На следующем этапе вас попросят выбрать установочные файлы. Вы можете найти их в интернете (но учтите, что нужна 32-битная версия) или скачать здесь. Распакуйте архив, в окне установки выберите файл setup.exe.
Нажмите на кнопку “Далее”. Вы увидите окно конфигурации Wine, затем откроется всем привычное окно установки Office.
Может возникнуть вот такая ошибка. Нажимайте “Установить”.
Можно выбрать компоненты, которые хотите установить, а затем продолжить. Какое-то время будет происходить установка, а после вы увидите сообщение о ее успешном завершении.
После основной установки Office PlayOnLinux еще некоторое время будет загружать другие необходимые компоненты, такие как шрифты и .NET. В итоге в главном окне PlayOnLinux и на рабочем столе вы увидите ярлыки программ офисного пакета.
4. Конфигурация Office
На самом деле, программы, установленные в PlayOnLinux несколько изолированы от основного Wine, поэтому ради сглаживания шрифтов, нам нужно зайти в PlayOnLinux » Configure » Выбрать виртуальный диск “Office2010” » Wine » Configure Wine.
В открывшихся настройках Wine нужно проделать действия из шага 2 и еще раз запустить скрипт.
5. Запуск и возможные проблемы
Запустить свежеустановленный офис не составляет никакого труда: найдите ярлык и щелкните по нему 2 раза.
Но дальше могут возникнуть проблемы.
- При первом запуске Office обычно выводит окно с предложением выбрать режим установки обновлений. В нашем же случае этот процесс часто сопровождается зависанием. Можно подождать, но возможно будет необходимо “убить” процесс Wine и Office, например, через htop в терминале или другой диспетчер процессов. Затем снова запустить. Если повезет – даже заработает. Ошибка будет происходить, пока не появится это окно:
- Имеются проблемы с активацией. Даже если у вас есть лицензионный ключ Office, вы вряд ли сможете активировать его – при попытке это сделать возникает ошибка, приходится перезапускать.В сети есть различные решения этой проблемы, но все они, в основном, через “танцы с бубном” и не стоят потраченного времени. Ведь особенность старых версий Office – они продолжают работать, даже без активации 🙂
- Бывают и другие ошибки – если обнаружите – пишите в комментариях!
Спасибо, что дочитали. Если понравилось и было полезно – поделитесь с друзьями!
Статья Установка Microsoft Office 2010 на Linux
Итак, приступим, наконец. Нам нужна программа PlayOnLinux, версия не ниже 4.1. В репозитории Mint, на момент написания статьи, была версия 4.0, которая не удовлетворяет необходимым требованиям.
и скачиваем версию, подходящую для нашего Linux
Кстати, пользователи Mint, должны скачивать версию для Ubuntu.
Выставляем скаченному файлу права на выполнение.
Открываем файл для установки, появляется вот такое предупредительное окно.
Закрываем его, нажимаем «Установить пакет».
Для этой программы являются зависимыми пакеты Wine’а, поэтому происходит загрузка и установка необходимых пакетов — терпеливо ждём.
Если всё прошло удачно, в разделе игры у нас появляется PlayOnLinux. Открываем его.
Нажимаем кнопку «Установка» и внизу окна обязательно нажимаем кнопку «Обновить» — произойдёт обновление скриптов — это очень важно для первого запуска:
Начался процесс обновления — опять ждём:
Итак, выбираем пункт «Офис», в нём выбираем Microsoft Office 2010 (или любой другой, кстати), нажимаем кнопку «Установка».
Появляется приветственное окно, просто нажимаем «Далее»:
Создаётся виртуальный диск для нашего офиса:
Чуть не забыл, если у вас офис записан на диск, то диск уже должен быть к этому моменту в dvd-rom’е. Если же у вас установочные файлы офиса расположены на жёстком диске (как и у меня), то выбирайте пункт «Другие» и указывайте каталог с дистрибьютивом.
В наш виртуальный диск устанавливаются необходимые компоненты:
После того, как всё нужное скачено и установлено, появляется обычный установщик офиса. Запомните: дефолтные каталоги не менять, кнопку «отмена» не нажимать — программа может задуматься на некоторое время, это нормально, она делает свои внутренние операции.
Всё готово, нажимаем кнопку «Закрыть».
У нас осталось вот такое окно и кажется, что всё готово, а это окошко просто зависло и хочется нажать кнопку «Отмена» или закрыть его — не надо этого делать, программа размещает ярлыки, прописывает ассоциации файлов и т. п.. Просто ждите. Нажимаем «Далее», окошко закрывается.
В главном окне PlayOnLinux видим примерно следующее:
Пробуем запустить, например Word. Программа спрашивает наши данные:
Предлагает выбрать настройки — абсолютно фиолетово, что вы выберете, автоматически офис обновляться не будет. Всё работает, можно пользоваться:
Перейдём к ассоциации файлов с нашим офисным пакетом. Для этого в главном окне PlayOnLinux выбираем «Настройки» → «File Associations». У вас будет несколько другой перечень — я свои случайно стёр и мне пришлось вбивать их вручную:
Теперь выбираем любой вордовский файл и кликаем по нему правой кнопкой, выбираем «Открыть в программе», «Другое приложение». Выбираем из списка PlayOnLinux, либо, если его там нет, нажимаем «Использовать собственную команду» и копируем туда
Ставим галочку на пункте «Запомнить это приложение для файлов типа…»:
Нажимаем «Открыть» и… ничего не происходит. Неужели разработчики обманули нас?
Я предположил, что у программы проблема с русскими буквами в названии файла (бывает такое, знаете ли). Я назвал файл латиницей, двойной клик и… вуаля:
Итог: мы имеем самый настоящий, полностью работоспособный Microsoft Office 2010 на Linux. Единственной ложкой дёгтя в этой бочке мёда стала проблема с файлами, в названии которых присутствуют русские буквы — они не открываются Microsoft Office’ом при клике на них. Думаю, очень скоро эта проблема будет исправлена, и тогда всё станет просто идеально.
UPD: проблема открытия файлов в названии которых есть русские буквы решилась очень быстро. Начиная с версии PlayOnLinux 4.1.4 всё стало впорядке. На текущий момент, эту версию можно взять отсюда
Всё получилось? Отлично! Переходим к следующей статье «Как активировать Microsoft Office 2010 на Linux«.