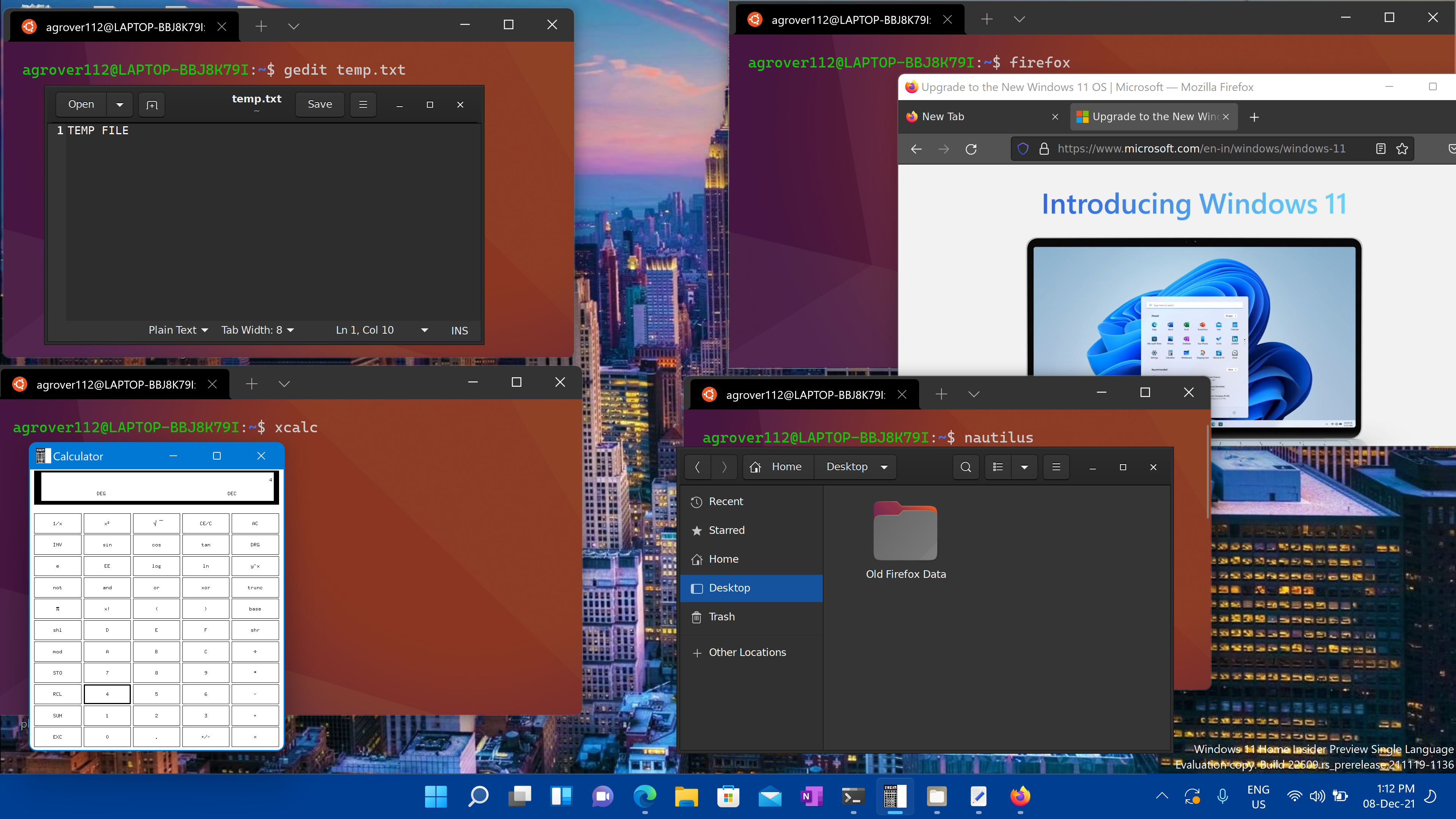- 17 программ, подходящие для Linux и Windows
- Spotify
- YakYak (вместо Hungouts)
- GIMP (вместо фотошопа)
- VirtualBox
- Inkscape (вместо Illustrator)
- LibreOffice (вместо Office 365)
- Dropbox
- Slack
- Evernote (веб-версия)
- Google Keep
- Todoist
- PhpStorm и Eclipse
- Chrome и Firefox
- KeePass
- VLC
- 1С
- Run Linux GUI apps on the Windows Subsystem for Linux
- Install support for Linux GUI apps
- Prerequisites
- Fresh install — No prior WSL installation
- Existing WSL install
- Run Linux GUI apps
- Update the packages in your distribution
- Install Gnome Text Editor
- Install GIMP
- Install Nautilus
- Install VLC
- Install X11 apps
- Install Google Chrome for Linux
- Install Microsoft Edge browser for Linux
- Troubleshooting
- Feedback
- Wine — запуск Windows-программ в Linux без виртуальных машин
- Установка Wine
- Установка Windows-программ в Linux
17 программ, подходящие для Linux и Windows
Если вам нужно регулярно переключаться между Linux и Windows, есть несколько приложений, которые могут запускаться в на двух платформах. Здесь собраны популярные кроссплатформенные приложения, которые вам могут сэкономить время на переключение между ОС.
Spotify
Было время, когда мы покупали компакт-диски или даже кассеты. Но теперь все, что вам нужно, это подписка, чтобы иметь доступ к большинству самой популярной музыки в мире.
Как бы неожиданно это ни было, есть версия Spotify для Linux.
YakYak (вместо Hungouts)
Удивительно, но с учетом того, насколько хорошо работает Chrome, Google Hangouts не поддерживается в Linux.
Однако в YakYak есть модуль, который может отправлять и получать сообщения Hangouts.
GIMP (вместо фотошопа)
Давайте проясним: если вы профессионал в области дизайна и пользуйтесь Adobe Creative Cloud то GIMP не заменит вам продукты Adobe. Это дорого, но оно того стоит.
К сожалению, Creative Cloud не поддерживается в Linux. Есть некоторые приложения, которые приближаются ко многим функциям флагманского Adobe Photoshop. Самым известным является GIMP. Это бесплатный редактор, имеет схожий объем функций как в Photoshop.
Есть некоторые споры о том, как совместим файл с GIMP с Photoshop. Одно можно сказать наверняка. Вы должны сохранить PSD-файлы в RGB, чтобы они могли быть прочитаны GIMP. Затем, в зависимости от сложности файла, вы можете прочитать его.
VirtualBox
В то время как Parallels обеспечила очень тесную интеграцию Windows с Mac, VirtualBox является бесплатной программой и является популярным решением для виртуализации десктопов на многих платформах. Вы также можете запустить другие дистрибутивы Linux на вашем основном дистрибутиве, используя VirtualBox. Либо запускать Windows в Linux.
Inkscape (вместо Illustrator)
Inkscape это программа аналог Illustrator. Если вы сохраняете свои файлы в .eps или .svg, вы можете переместить их в Inkscape, где доступны многие возможности, необходимые для иллюстраторов и дизайнеров.
LibreOffice (вместо Office 365)
Что касается настольных приложений Linux, LibreOffice , вероятно, лучший из лучших. Есть еще схожий по интерфейсу WPS Office.
LibreOffice это полнофункциональный офисный пакет с практически всеми необходимыми функциями, доступный бесплатно и на большинстве платформ.
Помните, что хотя LibreOffice читает большинство файлов Microsoft Office, некоторые службы, которые принимают файлы PowerPoint для веб-трансляций, не смогут использовать экспортированные файлы LibreOffice.
LibreOffice — это действительно мощный, при этом бесплатный пакет.
Dropbox
Dropbox не только работает в Linux, но и доступен через исходный дистрибутив GPL, так что вы можете скомпилировать его для любого дистрибутива, который вы хотите.
Кстати недавно, Яндекс.Диск тоже выпустила свою версию для Linux, правда пока версия консольная и не имеет графической оболочки.
Slack
Когда дело доходит до координации команды, Slack штурмом захватил деловой мир. Что еще лучше, так это то, что Slack работает там, где ты работаешь. Учитывая, что многие команды программистов используют Slack для работы, вряд ли Slack мог бы добиться успеха без версии для Linux.
Evernote (веб-версия)
У Evernote нет собственного Linux-клиента, но компания значительно улучшила свои веб-приложения. Поэтому его вполне можно использовать и в Linux.
Google Keep
Если вам по каким то причинам не нравится Evernote, вы можете использовать бесплатный Google Keep. У него вообще нет установочных версий, всё работает через интернет через браузер. Поэтому его можно использовать где угодно.
Если вы хотите сохранить статьи для чтения в будущем, лучший способ сделать это — использовать Pocket. К счастью, вы можете использовать Pocket на любой платформе, которую хотите, а это значит, что вы можете что-то сохранить на ПК, прочитать его позже на своем компьютере с Linux, Mac или почти на каждой мобильной ОС.
Todoist
Каждый день у нас все больше и больше работы. Следить за всем списком задач поможет Todoist .
К счастью, вам не нужно отслеживать, где использовать Todoist, потому что он работает на всех платформах, которые вам могут понадобиться, в том числе на смартфонах.
PhpStorm и Eclipse
Если вы занимаетесь серьезной веб-разработкой с использованием PHP, нет лучшего инструмента, чем PhpStorm. Хотя кто-то может поспорить.
К счастью, вы не будете привязаны ни на Mac, ни на ПК при его использовании. Вы можете установить и запустить эту мощную IDE на Linux, Mac и Windows.
Chrome и Firefox
Веб-приложения освободили нас от установки и запуска настольных приложений. Конечно, мы продолжаем использовать некоторые настольные программы, но с Chrome и Firefox вы можете иметь один и тот же интерфейс независимо от того, на какой платформе вы работаете. Два самых популярных браузера отлично поддерживаются на всех платформах.
KeePass
Если довериться сохранению паролей, то выбор однозначно KeePass. К счастью данная программа полностью поддерживается на двух платформах. И полностью бесплатна.
VLC
Какой самый популярный плеер для воспроизведения видео? Не VLC ли случаем? Действительно, довольно мощный удобный плеер, поддерживающий множество настроек и внешних плагинов доступен абсолютно на всех платформах, в том числе и на смартфонах.
1С
Вы работайте в 1С и вам нужен учет? Не так давно, компания пошла на встречу и выпустила все дистрибутивы под Linux. Они отлично работают и вы можете использовать любую конфигурацию на любой платформе. Лично я использую 1С:Деньги для учета расходов и доходов, которая работает на двух платформах.
Run Linux GUI apps on the Windows Subsystem for Linux
Windows Subsystem for Linux (WSL) now supports running Linux GUI applications (X11 and Wayland) on Windows in a fully integrated desktop experience.
WSL 2 enables Linux GUI applications to feel native and natural to use on Windows.
- Launch Linux apps from the Windows Start menu
- Pin Linux apps to the Windows task bar
- Use alt-tab to switch between Linux and Windows apps
- Cut + Paste across Windows and Linux apps
You can now integrate both Windows and Linux applications into your workflow for a seamless desktop experience.
Install support for Linux GUI apps
Prerequisites
- You will need to be on Windows 10 Build 19044+ or Windows 11 to access this feature.
- Installed driver for vGPU To run Linux GUI apps, you should first install the driver matching your system below. This will enable you to use a virtual GPU (vGPU) so you can benefit from hardware accelerated OpenGL rendering.
- Intel GPU driver
- AMD GPU driver
- NVIDIA GPU driver
Fresh install — No prior WSL installation
You can now install everything you need to run Windows Subsystem for Linux (WSL) by entering this command in an administrator PowerShell or Windows Command Prompt and then restarting your machine.
Once your machine has finished rebooting, installation will continue and you will be asked to enter a username and password. This will be your Linux credential for the Ubuntu distribution.
You’re now ready to begin using Linux GUI apps on WSL!
Existing WSL install
If you already have WSL installed on your machine, you can update to the latest version that includes Linux GUI support by running the update command from an elevated command prompt.
- Select Start, type PowerShell, right-click Windows PowerShell, and then select Run as administrator.
- Enter the WSL update command:
Linux GUI apps are only supported with WSL 2 and will not work with a Linux distribution configured for WSL 1. Read about how to change your distribution from WSL 1 to WSL 2.
Run Linux GUI apps
You can run the following commands from your Linux terminal to download and install these popular Linux applications. If you are using a different distribution than Ubuntu, it may use a different package manager than apt. Once the Linux application is installed, you can find it in your Start menu under the distribution name. For example: Ubuntu -> Microsoft Edge .
Support for GUI apps on WSL does not provide a full desktop experience. It relies on Windows desktop, so installing desktop-focused tools or apps may not be supported. To request additional support, you can file an issue in the WSLg repo on GitHub.
Update the packages in your distribution
Install Gnome Text Editor
Gnome Text Editor is the default text editor of the GNOME desktop environment.
sudo apt install gnome-text-editor -yTo launch your bashrc file in the editor, enter: gnome-text-editor ~/.bashrc
Install GIMP
GIMP is a free and open-source raster graphics editor used for image manipulation and image editing, free-form drawing, transcoding between different image file formats, and more specialized tasks.
Install Nautilus
Nautilus, also known as GNOME Files, is the file manager for the GNOME desktop. (Similar to Windows File Explorer).
sudo apt install nautilus -yInstall VLC
VLC is a free and open source cross-platform multimedia player and framework that plays most multimedia files.
Install X11 apps
X11 is the Linux windowing system and this is a miscellaneous collection of apps and tools that ship with it, such as the xclock, xcalc calculator, xclipboard for cut and paste, xev for event testing, etc. See the x.org docs for more info.
sudo apt install x11-apps -yTo launch, enter the name of the tool you would like to use. For example:
Install Google Chrome for Linux
To install the Google Chrome for Linux:
- Change directories into the temp folder: cd /tmp
- Use wget to download it: sudo wget https://dl.google.com/linux/direct/google-chrome-stable_current_amd64.deb
- Get the current stable version: sudo dpkg -i google-chrome-stable_current_amd64.deb
- Fix the package: sudo apt install —fix-broken -y
- Configure the package: sudo dpkg -i google-chrome-stable_current_amd64.deb
To launch, enter: google-chrome
Install Microsoft Edge browser for Linux
Find information on how to install the Microsoft Edge browser for Linux using the command line on the Edge Insider site. Select Get instructions under the Command line installation section of the page.
To launch, enter: microsoft-edge
Troubleshooting
If you have any problem starting GUI applications please check this guide first: Diagnosing «cannot open display» type issues with WSLg
Feedback
Submit and view feedback for
Wine — запуск Windows-программ в Linux без виртуальных машин
Несмотря на унификацию интерфейсов современных операционных систем, переход с Windows на Linux может оказаться достаточно болезненным. Многих смущает то обстоятельство, что они более не смогут пользоваться своими любимыми и столь привычными приложениями, ведь далеко не весь популярный софт является кроссплатформенным. На самом деле не всё так уже и безнадежно.
Для Linux-систем существует программное обеспечение, позволяющее запускать исполняемые EXE -файлы так же, как в среде Windows.
Называется оно Wine, что в вольном переводе звучит как «винишко». Когда вы запускаете в Linux исполняемый EXE -файл, Wine подменяет вызовы библиотек Windows на системные вызовы Linux, благодаря чему пользователи могут полноценно работать с Windows-приложениями и играми практически без потери производительности. Иначе говоря, Wine эмулирует среду Windows, создавая нечто вроде промежуточного слоя между Linux и Windows и обеспечивая тем самым доступ win-приложениям к файловой системе Linux.
Установка Wine
Рассмотрим установку и работу с Wine на примере с Ubuntu .
Чтобы установить Wine, откройте терминал и выполните команду sudo apt install wine-stable с подтверждением загрузки пакетов.
Процедура скачивания и установки может занять несколько минут, так что наберитесь терпения.
Для установки мы использовали последнюю стабильную версию 3.0.
Установка Windows-программ в Linux
Установим с помощью Wine в Linux какую-нибудь виндовую программу, например, текстовый редактор Notepad++.
Переходим в папку с исполняемым exe -файлом, открываем текущее расположение в терминале через контекстное меню.
И выполняем простую команду wine AtomSetup.exe .
Возможно, при первом запуске Wine предложит установить дополнительные компоненты вроде Net Framework , обязательно устанавливаем.
При инсталляции самой программы желательно разрешить создание ярлыка на рабочем столе, это упростит последующие запуски приложения.
Примечание: несмотря на то, что Wine постоянно совершенствуется, остается еще немало приложений Windows, которые могут работать в эмулируемой среде некорректно.
Если у вас возникнут затруднения с запуском win-приложений, воспользуйтесь программой q4wine, представляющей собой удобную графическую оболочку для Wine.
Допустим, вы установили win-программу, но не можете ее найти среди других установленных программ.
Откройте q4wine, нажмите Ctrl + Z и кликните по иконке обзора в поле «Программа».
Откроется окно «Открыть EXE-файл» как раз в расположении папки префикса .wine , содержащей эмулируемую windows-структуру каталогов drive_c/Program Files .
Выбрав исполняемый exe -файл нужной вам программы, нажмите в окне q4wine «OK».
И win-приложение будет запущено.