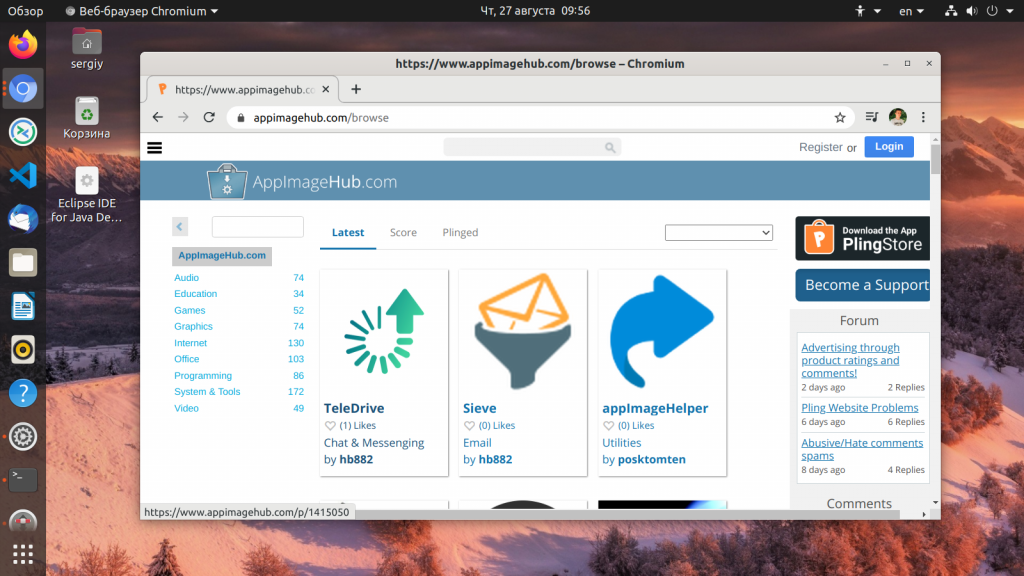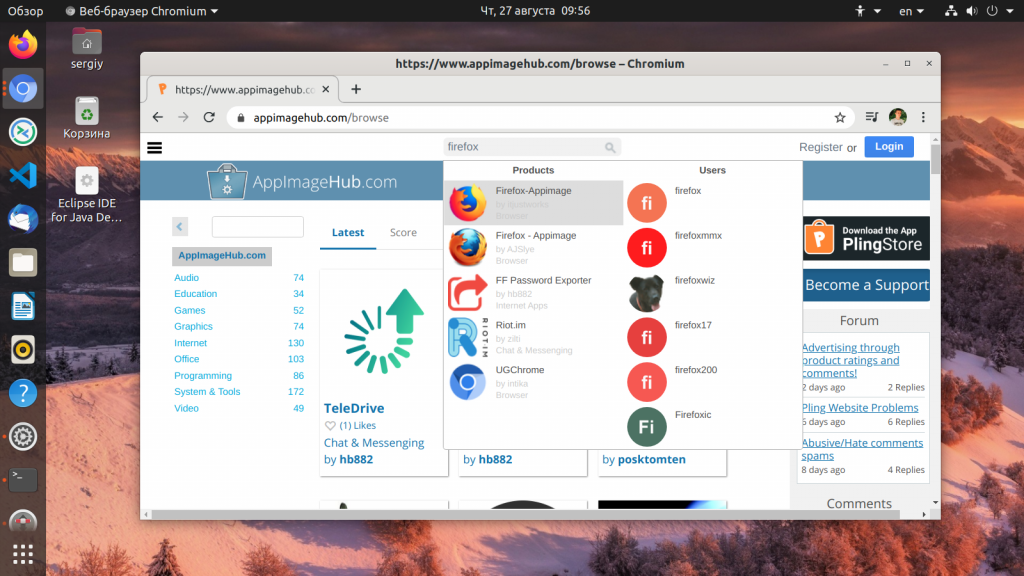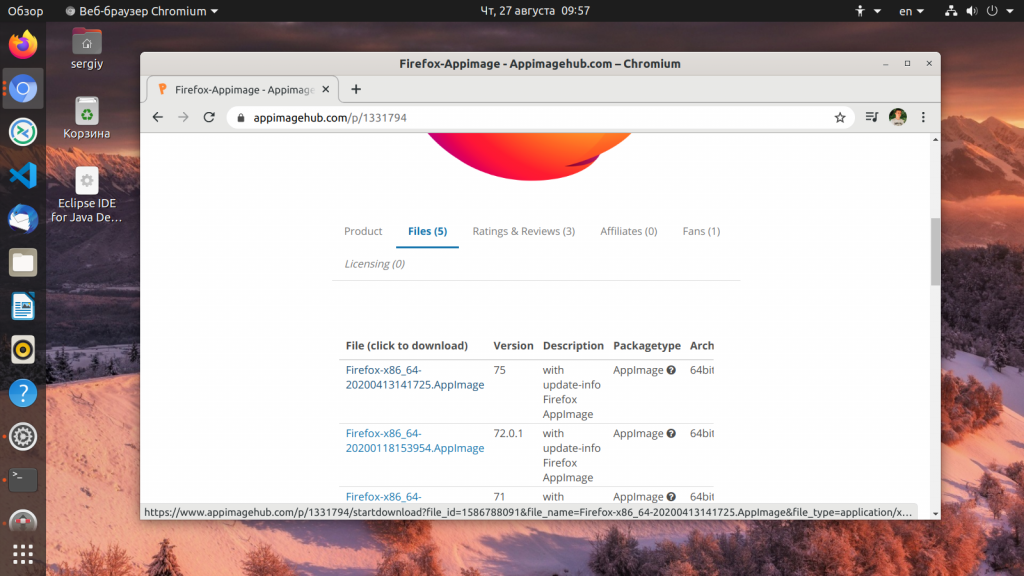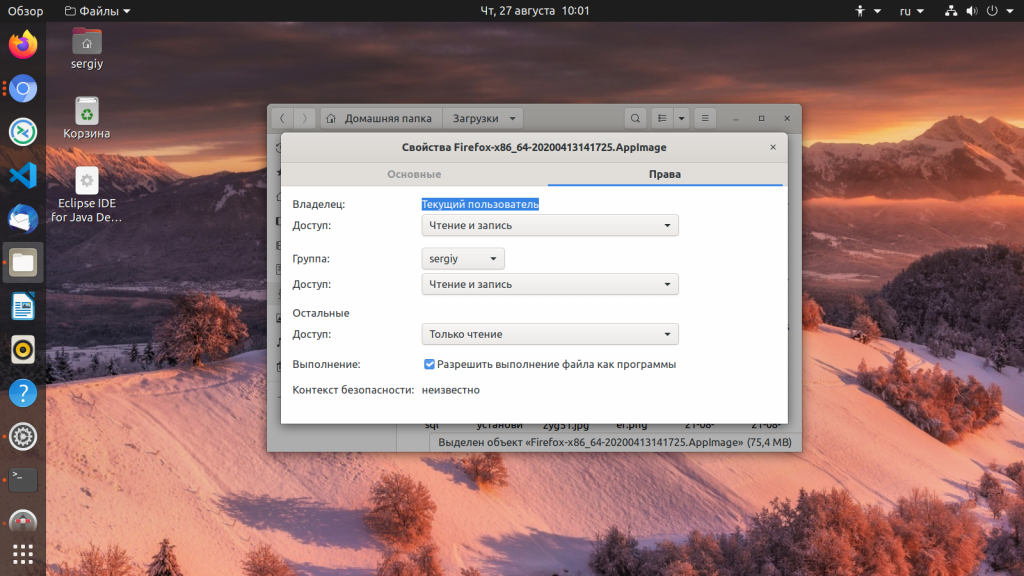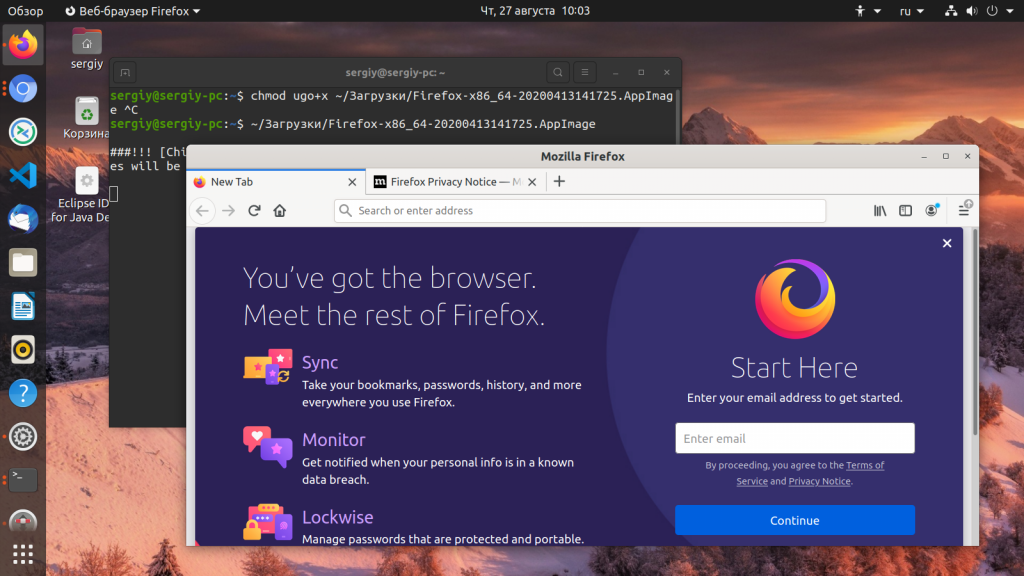- Как установить AppImage
- Что такое AppImage?
- Где взять AppImage?
- Как запустить и установить AppImage?
- Выводы
- Как пользоваться AppImage в Linux (Полное руководство)
- Что такое AppImage?
- AppImage не устанавливает программы в обычном понимании
- Как использовать AppImage в Linux
- Шаг 1: Загрузите пакет .appimage
- Шаг 2: Делаем его исполнимым
- Шаг 3: Запуск файла AppImage
- Как удалить программу AppImage
- Что нужно помнить при использовании AppImage в Linux
- 1. Интеграция с рабочим столом
- 2. Интеграция с рабочим столом может требовать ручную очистку и удаление
- 3. Выберите, где размещены ваши файлы AppImage
- 4. Автоматического обновления нет
- Заключение
- Связанные статьи:
Как установить AppImage
В операционной системе Windows мы довольно часто используем портативные программы. Это программы которые не требуют установки, сохраняют конфигурационные файлы при себе и запускаются независимо от установленных в системе компонентов. Их возможности могут быть очень полезны при создании флешек восстановления, тестирования нового программного обеспечения или просто установки новых программ, которых пока еще нет в репозиториях.
Для Linux был придуман формат портативных программ AppImage. Одна программа состоит из одного файла образа, в котором находятся все необходимые для ее работы библиотеки, конфиги и сама программа. Конфигурация сохраняется по прежнему в домашней папке пользователя. В этой статье мы рассмотрим как запустить и установить AppImage в Linux.
Что такое AppImage?
Фактически программа AppImage представляет собой ISO образ, содержащий всё необходимое для запуска программы, упакованный специальным способом со включённым битом исполняемости. Для запуска программ не нужно ничего устанавливать достаточно скачать образ, сделать его исполняемым и запускать. А благодаря тому, что все библиотеки находятся внутри образа, программу можно использовать в большинстве дистрибутивов Linux. Также такой способ подходит для запуска тестовых программ, которые требуют особые зависимости, но вы можете не засорять систему и просто скачать программу одним файлом.
Многие разработчики начали использовать AppImage для своих приложений потому что это удобно и больше нет необходимости создавать отдельные пакеты приложений для каждого дистрибутива.
Где взять AppImage?
На официальном сайте AppImage есть список программ, распространяемых таким образом. Небольшую коллекцию программ AppImage можно найти на этом сайте. Здесь находятся программы собранные их разработчиками и сторонними пользователями. Здесь есть популярные браузеры, медиаплееры и текстовые редакторы и другие утилиты:
На сайте есть поиск, поэтому вы можете попытаться найти нужную программу:
Чтобы скачать программу, вам нужно перейти на вкладку Files, затем выбрать подходящую версию и просто кликнуть по ней.
Но не только здесь можно найти программы в формате AppImage, некоторые разработчики сами распространяют свои продукты в этом формате, например известный видеоредактор OpenShot и многие другие.
Как запустить и установить AppImage?
После окончания загрузки файла AppImage осталось сделать файл исполняемым. Чтобы сделать это в терминале, например, для Firefox, выполните:
chmod ugo+x ~/Загрузки/Firefox-x86_64-20200413141725.AppImage
Аналогично можно всё сделать через графический интерфейс, откройте контекстное меню для файла, выберите Свойства, а затем на вкладке Права установите флажок напротив Разрешить выполнение файла как программы:
И можно запускать выполнение:
Как видите, программа полностью работает, и теперь её можно записать на флешку и пробовать в другом дистрибутиве.
Поскольку AppImage — это портативные программы многих интересует, как их всё таки установить в систему чтобы программой было удобно пользоваться. Файлы AppImage можно разместить в папках ~/Applications/ или ~/.local/bin/ или ~/bin/, а затем просто создать ярлык для удобного запуска. Разместить его можно в ~/.local/share/applications/, это папка в которой находятся локальные ярлыки пользователя. Например для Firefox в папке ~/bin/ ярлык будет выглядеть так:
[Desktop Entry]
Version=1.0
Name=Firefox
Comment=Start AppImage Firefox Browser
Exec=~/bin/Firefox-x86_64-20200413141725.AppImage
Icon=/usr/share/icons/hicolor/128×128/apps/firefox.png
Terminal=false
Type=Application
Для создания ярлыков в графическом интерфейсе вы можете использовать пакет gnome-panel и утилиту gnome-desktop-item-edit.
Выводы
Портативные программы Linux — это очень спорная технология. С одной стороны это очень удобно, потому что можно распространять софт поддерживаемый любым дистрибутивом, решается проблема с зависимостями, но с другой, такой способ распространения программ может повлечь за собой увеличение количества вирусов для Linux, ведь минимальное распространение вирусов обусловлено тем, что все программы устанавливаются из небольшого количества надежных и хорошо проверенных источников. А как вы считаете? Нужны ли Portable программы в Linux? Будете ими пользоваться? Напишите в комментариях!
Обнаружили ошибку в тексте? Сообщите мне об этом. Выделите текст с ошибкой и нажмите Ctrl+Enter.
Как пользоваться AppImage в Linux (Полное руководство)
Имеются разные способы установки программного обеспечения в Ubuntu или в другие дистрибутивы Linux. Их можно установить в Магазине приложений, через менеджер пакетов, в командной строке. Некоторые пакеты отсутствуют в стандартных репозиториях, поэтому один из простых способов их установки это скачать .deb или .rpm файлы, запустить их двойным кликом и установить программное обеспечение
Вы могли обратить внимание, что последнее время некоторые приложения распространяются с расширением .appimage. Возможно, вы не знаете, что такое файлы .appimage.
В этом руководстве я покажу вам, что такое AppImage и как использовать AppImage для установки приложений в Linux. В дополнении к этому я расскажу вам несколько вещей, которые вы должны помнить используя AppImage.
Что такое AppImage?
На протяжении многих лет у нас есть DEB пакеты для дистрибутивов Linux, основанных на Debian/Ubuntu, и RPM пакеты для дистрибутивов Linux, основанных на Fedora/SUSE.
Хотя эти пакеты обеспечивают удобный способ установки программного обеспечения для пользователей этих операционных систем, для разработчиков приложений это не очень удобно. Разработчики должны создать несколько пакетов для разных дистрибутивов. И здесь на арену выходит AppImage.
AppImage — это универсальный формат пакетов программного обеспечения. Упаковывая программное обеспечение в AppImage, разработчик предоставляет всего лишь один файл «полностью готовый к употреблению». Конечный пользователь, такой как вы, можете использовать его на большинстве (если не на всех) современных дистрибутивах Linux
AppImage не устанавливает программы в обычном понимании
Типичное программное обеспечение Linux создаст несколько файлов в различных местах, для этого требуются права root для внесения изменений в систему.
AppImage не делает этого. На самом деле, AppImage вообще в действительности не устанавливает программное обеспечение. Это сжатый образ со всеми зависимостями и библиотеками, необходимыми для запуска желаемого программного обеспечения.
Исполняя файл AppImage, вы запускаете программу. Не происходит ни извлечения, ни установки. Как только вы удаляете файл AppImage, программное обеспечение удаляется (об этом немного позже). Вы можете сравнить это с файлами .exe и портативными программами в Windows, которые позволяют вам запускать программное обеспечение без прохождения процесса установки.
Перечислим некоторые из особенностей и преимуществ, которые привносит AppImage.
- Не зависит от дистрибутива: может запускаться на различных дистрибутивах Linux
- Не нужно устанавливать и компилировать программы: Просто кликните и пользуйтесь
- Не нужны права root: Системные файлы не затрагиваются
- Портативность: Может запускаться откуда угодной, в том числе и с Live дисков
- Приложения в режиме «только чтение»
- Программное обеспечение удаляется простым удалением файла AppImage
- Приложения, упакованные в AppImage, по умолчанию не в песочнице
Как использовать AppImage в Linux
Использование AppImage крайне простое. Всё происходит в 3 простых шага:
- Скачиваем файл AppImage
- Делаем его исполнимым (или распаковываем из архива, если он распространяется в архиве)
- Запускаем его
Я подробно покажу, как запустить AppImage.
Шаг 1: Загрузите пакет .appimage
Имеется множество программного обеспечения в формате AppImage: GIMP, Krita, Scribus и OpenShot это всего лишь несколько примеру. Здесь вы можете найти большой список приложений, доступных в формате AppImage.
Я покажу на примере Eqonomize — приложение, для учёта личных финансов. Загружаем его с сайта.
Шаг 2: Делаем его исполнимым
По умолчанию файлы AppImage не имеют разрешения на выполнение. Вам нужно изменить разрешения на файл, сделав его исполнимым. Чтобы это сделать не нужны права root.
Если вы предпочитаете графический способ, просто кликните правой кнопкой на скаченном файле .appimage и выберите Свойства/Properties:

На следующем экране перейдите во вкладку Права/Permissions и установите галочку на Разрешить исполнять как программу/Allow executing file as program:

Вот и всё! Есть альтернативный способ сделать файл исполнимым.
Если вы предпочитаете командную строку, вы просто можете использовать команду
чтобы сделать его исполнимым
Шаг 3: Запуск файла AppImage
После того, как вы сделали файл AppImage исполнимым, просто откройте его двойным кликом по нему. Запустится программа как будто бы вы её установили на вашу систему. Здорово, не так ли?

Как удалить программу AppImage
Поскольку программа никогда не устанавливается, нет нужды её «деинсталяции». Просто удалите соответствующий файл AppImage и эта программа будет полностью удалена с вашей системы.
Что нужно помнить при использовании AppImage в Linux
Есть несколько дополнительных моментов о AppImage, которые вы должны знать.
1. Интеграция с рабочим столом
Когда вы запускаете файл AppImage, некоторые программы могут предложить вам «установить ярлык», если вы выберите Да, ваш AppImage будет интегрирован в вашу систему Linux как установленное обычным образом приложение.
Это означает, что вашу программу можно будет найти через интерфейс Unity или GNOME. Вы можете найти её в меню и закрепить в избранных или на панели быстрого запуска.
2. Интеграция с рабочим столом может требовать ручную очистку и удаление
Если вы выбрали интеграцию с рабочим столом, в вашей системе будет создано несколько файлов. Размер этих файлов будет всего несколько килобайт. Когда вы удаляете файл AppImage, эти файлы останутся в вашей системе. Вы можете оставить их или удалить вручную.
3. Выберите, где размещены ваши файлы AppImage
Скаченные файлы AppImage будут сохраняться в папку Загрузи/Download. Но это может быть не самым лучшем местом для хранения этих файлов, поскольку со временем она имеет свойство загромождаться. Лучше хранить их в специально выделенной для них папке для упрощения управлениям ими.
Также помните, что если вы выбрали интеграцию с рабочим столом и переместили файл AppImage в какое-то другое расположение, вы также должны удалить эти десктопные файлы, в противном случае интеграция с рабочим столом не будет работать.
4. Автоматического обновления нет
Некоторые программы будут самостоятельно проверять наличие обновлений и уведомлять вас о доступности новой версии. Но это делают далеко не все приложения.
Иногда у программ имеются опции командной строки для проверки и обновления программ, но это слишком зависит от разработчика, позаботился он о такой опции или нет.
Короче говоря, здесь нет автоматического обновления. Вам самостоятельно нужно узнать, имеется ли новая версия программы и загрузить ей.
Заключение
AppImage это уже не первая попытка сделать «универсальное приложение Linux», также имеются Snap от Ubuntu и Flatpak от Fedora. Эта статья только об AppImage, поэтому здесь не рассматривается противопоставление этих вариантов.
Если программа имеется в стандартном репозитории вашей системы Linux, то лучший вариант это установить её оттуда, поскольку вам не нужно заботиться об обновлениях. Если разработчики вашего дистрибутива не добавили нужную вам программу, либо вы хотите иметь портативную версию или сразу несколько версий одной программы, то AppImage это удобный способ.
AppImage это удобный способ попробовать новую программу не захламляя свою систему, либо быстро получить нужную программу без необходимости решения проблем с зависимостями либо компиляцией из исходного кода.
Что вы думаете по поводу AppImage? Нравится ли вам использовать AppImage в Linux по сравнению с другими форматами? Поделитесь своими наблюдениями в комментариях ниже.