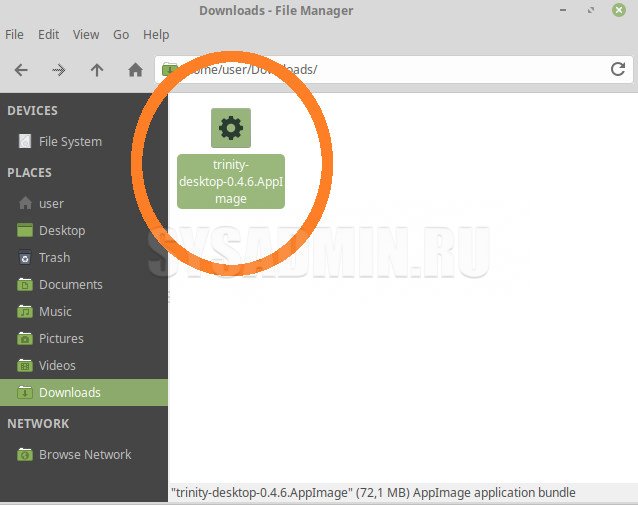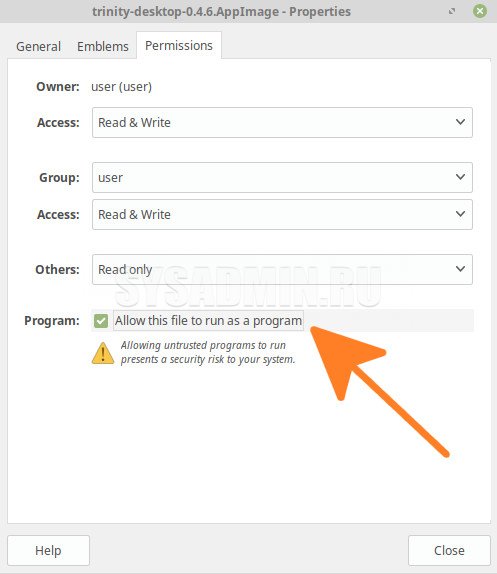- Что такое AppImage и как запустить файл с таким расширением
- Первый способ запуска программы формата AppImage
- Второй способ запуска программы формата AppImage
- Debian
- Как запустить AppImage в Linux?
- Что за формат .AppImage?
- Как запустить .AppImage?
- Скачиваем .AppImage
- Даем права на выполнение .AppImage
- Запускаем .AppImage
- Распаковка AppImage
- How to Open AppImage in Ubuntu
- Download the .appimage File
- Making the File Executable
- Making the File Executable Using Terminal
- Essential Factors of .appimage File
- Wrapping Up
- About the author
- Prateek Jangid
Что такое AppImage и как запустить файл с таким расширением
AppImage это проект с открытым исходным кодом, созданный для того, чтобы обеспечить простой способ распространения и переноса программного обеспечения.
Первый проект был выпущен в 2004 году под названием Klik, он постоянно развивался и переименовался в 2011 году в PortableLinuxApps, а затем в 2013 — в AppImage.
AppImage является как бы ISO образами со всеми необходимыми библиотеками и зависимостями внутри одного файла, получается одна программа в одном файле. AppImage может работать на любом рабочем столе Linux дистрибутива как портативное приложение.
Для запуска приложения формата AppImage не нужно ничего устанавливать, достаточно скачать программу, а благодаря тому, что все библиотеки находятся внутри образа, ее можно использовать в большинстве дистрибутивов Linux.
Перед тем как скачать AppImage, необходимо знать архитектуру вашего процессора.
Для этого выполните команду:
В результате вы должны увидеть что-то вроде «i686«, «x86_64» или «armv7«:
- i686 (или аналогичный) — 32-битный процессор Intel / AMD (на старых машинах).
- x86_64 (или аналогичный) — 64-битный процессор Intel / AMD (современные портативные и настольные компьютеры).
- armv7 (или более поздней версии) — ARM процессор (телефоны и планшеты, Raspberry Pi 2/3 работает на Ubuntu Mate, некоторые Chromebooks. Как правило, 32 бит в настоящее время).
Теперь вы можете загрузить программу, которая наилучшим образом соответствует вашей архитектуре и операционной системе со страницы разработчика или с хранилища в проекте Jfrog: https://bintray.com/probono/AppImages
В хранилище выберите программу для скачивания, затем перейдите на вкладку Files и укажите подходящую архитектуру и версию программы.
Итак, мы скачали программу в формате AppImage: Audacity-2.1.2.glibc2.15-x86_64.AppImage
Первый способ запуска программы формата AppImage
Запуск программы формата AppImage можно произвести через терминал с помощью команды:
$ chmod a+x Subsurface*.AppImage $ ./Subsurface*.AppImage
В нашем случае запуск программы происходит командой:
$ chmod a+x ~/Загрузки/Audacity-2.1.2.glibc2.15-x86_64.AppImage $ ~/Загрузки/Audacity-2.1.2.glibc2.15-x86_64.AppImage
Второй способ запуска программы формата AppImage
На программу с расширением AppImage щелкаем правой кнопкой мыши и в открывшемся окне переходим в раздел права.
Ставим птичку Разрешить запуск этого файла в качестве программы.
Закрываем окно. Запускаем программу стандартно двумя щелчками левой кнопкой мыши.
Debian
- Программа GDebi
- Установка программы GoogleEarth в Linux Debian 8.3
- Распаковка RAR архива в Debian 8.3 программой P7Zip
- Браузер Pale Moon. Установка в Debian 8.3
- 4K Video Downloader — простой загрузчик видео
- Установка браузера SRWare Iron на Debian 8.5
- В Debian 8.3 внезапно пропал звук
- Установка приложения Parom.TV в Debian 8.5
- Установка двухпанельного файлового менеджера Sunflower в Debian 8.5
- Установка калькулятора в Debian 8.5
- Установка Oracle Java 7 (JDK7 и JRE7) в Debian
- Как узнать какую версию Debian или Ubuntu (Xubuntu) вы используете
- Стабильный интернет браузер Vivaldi 1.4 и установка его на Debian 8.5
- Установка Oracle Java 8 (JDK7 и JRE7) в Debian 8.5
- Установка приложения MiniTube в Debian 8.5
- Установка VirtualBox 5.1 в Debian 8.5
- Установка WINE на Debian 8
- Установка PlayOnLinux 4.2.10 программы на Debian 8.5
- Удаление Wine и программ из Wine
- Установка Sublime Text 3 в Debian 8.5 Linux
- Торрент-клиент в Debian 8
- Whisker Menu — альтернативный модуль меню для окружения рабочего стола XFCE
- Настройка времени, часового пояса и синхронизация в Debian 8.6
- Как добавить дополнительные репозитории в Debian 8
- Настройка почтового клиента Claws Mail
- Установка Debian 8 Jessie
- Русификация приложений Debian 8
- Подключение принтера HP 1320 в Debian 8
- Xarchiver архиватор в Debian 8
- Где хранить логины и пароли. Две популярные программы: LastPass и KeePass
- Векторная графика. Inkscape — бесплатный аналог Corel Draw и Adobe Illustrator
- Blender 2.78. Компьютерная графика и анимация
- Что такое AppImage и как запустить файл с таким расширением
- Установка конфигурации Linux + Apache + MySQL + PHP (LAMP) на Debian 8.8
- Настройка sources.list в Debian 9 (Stretch)
- Как установить PyCharm на Debian 10
- Установка Python-3.8 или Python-3.9 на Debian 10
- Резервная копия: TimeShift в Debian 10
Как запустить AppImage в Linux?
В последнее время все больше и больше популярности приобретает формат .AppImage и у многих пользователей ОС Linux возникает вопрос как установить AppImage или как запустить AppImage на Linux. В сегодняшней статье мы рассмотрим эти вопросы.
Что за формат .AppImage?
AppImage — это универсальный формат, который позволяет запускать приложения без их установки из одного единственного файла, который уже включает в себя все необходимые для работы приложения библиотеки и ресурсы, поэтому не зависит от пакетов, которые установлены в вашей ОС. Его можно рассматривать как некоторый аналог EXE файлов в ОС Windows.
Как запустить .AppImage?
Для запуска достаточно скачать файл в таком формате, дать ему права на выполнение и запустить двойным кликом или через консоль.
Скачиваем .AppImage
В данном примере, файл у нас лежит в каталоге /home/user/Downloads
Даем права на выполнение .AppImage
Права можно дать пользуясь графическим интерфейсом, а можно их дать и через консоль. Рассмотрим оба варианта. Используя графический интерфейс: На примере Linux Mint. Выделяем нужный нам файл .AppImage левой кнопкой мыши и жмем правую кнопку, далее выбираем в меню Параметры (Properties) — Права (Permissions), ставим галку напротив пункта Позволять выполнение файла как программы (Allow this file to run as a program) и закрываем окошко. Используя консоль: В нашем примере файл trinity-desktop-0.4.6.AppImage лежит в каталоге /home/user/Downloads Для того чтобы дать ему права на исполнение, необходимо в консоли написать следующую команду:
chmod u+x /home/user/Downloads/trinity-desktop-0.4.6.AppImageЗапускаем .AppImage
Используя графический интерфейс:
Выделяем наш AppImage файл и дважды нажимаем на левую кнопку мыши, после этого должен произойти запуск. Используя консоль:
Запуск производится также, как и любого другого выполняемого файла
./trinity-desktop-0.4.6.AppImageРаспаковка AppImage
AppImage-ы, собранные свежими версиями AppImage Kit, можно легко распаковать, например, для правки файлов перевода. Рассмотрим на примере ночных сборок Kdenlive 19.04.
Сначала создаем отдельную папку, в которую будем распаковывать AppImage. Я обычно для таких целей использую ~/.local/lib/ (по умолчанию такой директории нет, я ее придумал сам).
И так, создадим папку и переведем терминал в нее:
mkdir -p ~/.local/lib/kdenlive/ cd ~/.local/lib/kdenlive/
Скачиваем AppImage любым удобным способом в эту папку, например, так:
wget https://binary-factory.kde.org/job/Kdenlive_Nightly_Appimage_Build/lastSuccessfulBuild/artifact/kdenlive-19.03.70-a99b4ff-x86_64.appimage
Делаем скачанный файл исполняемый (можно не через консоль, а через «Свойства» в файловом менеджере):
chmod +x kdenlive-19.03.70-a99b4ff-x86_64.appimage
Теперь запускаем встроенную функцию распаковки AppImage:
./kdenlive-19.03.70-a99b4ff-x86_64.appimage —appimage-extract
Всё будет извлечено в подпапку «squashfs-root». Давайте переместим в корень нашей папки:
mv -v squashfs-root/* .
Теперь в нашей папке есть файл AppRun , то есть ~/.local/lib/kdenlive/AppRun . Его и запустим:
./AppRun
Запустился Kdenlive из распакованного AppImage:
Теперь можно с помощью программы Menulibre или KMenuEdit сделать desktop-файл с такой командой запуска:
sh -c «$HOME/.local/lib/kdenlive/AppRun»
Любые файлы распакованного AppImage, в т.ч. файлы перевода, можно править.
How to Open AppImage in Ubuntu
AppImage is a convenient way for the developers to provide the software to most Linux distributions by packing the software in just one file rather than creating multiple packages for multiple Distributions.
If you are familiar with .deb packages, then AppImage is a simple concept to understand. Yes, it’s a way of installing software on Linux. It is a “Universal software package” format. So why is a tutorial required for using it? Because it is not as convenient as installing .deb packages (by double-clicking them or from terminal using GDebi), but with AppImage, you need to follow some steps to install the software.
AppImage doesn’t follow the traditional way of installing software. It doesn’t install the software. It is a compressed image containing all dependencies and libraries required to run specific software. The AppImage is executed, and then you can run the software. There are no extractions or installations required. So many people always ask the question, “how do I open AppImage in Ubuntu?”. Now, let’s start the tutorial and get a thorough explanation on installing and opening an AppImage quickly.
In this section, we will explain two different methods to open AppImage in Ubuntu.
Download the .appimage File
There is a plethora of software which you can easily download in .appimage format. GIMP, Scribus, OpenShot, and BlenSor are few famous names that are available as .appimage files.
Making the File Executable
The downloaded image won’t have execution permission by default. So, here’s how you can make it executable (no root privilege required):
Right-click on the downloaded .appimage file and navigate to the properties menu.
Go to the properties menu and select the permission tab then check Mark the “Allow executing files as a program.”
Finally, all of your AppImages will execute without having any trouble.
Making the File Executable Using Terminal
First, open the Terminal from the search menu or by pressing CTRL, ALT, and T simultaneously and use this command:
The system will execute your file, so now you can run the file by double-clicking on it. Otherwise, you can use the below command to open it:
If you are looking for uninstalling the AppImage, then open Linux terminal use the below command:
In the above commands, “Downloads” is a directory where the AppImage software is present, and the software name is the software. The “rm- f” command tells the system to remove the files from the system forcefully.
Essential Factors of .appimage File
- If the AppImage file is poorly packed, it won’t run even with the executable permissions. The file should include all the dependencies required for the software to run.
- Some AppImage files will require desktop integration, and that software will then act as any other regular installed software. It will be searchable through the applications menu.
- Initially, the .appimage file is in the download folder, but it is good to transfer it to the software file. You can also move it to the home directory.
- In some cases, there will be no option available to update the software automatically. So, there is a command-line option to check for an update. However, it depends on the developer whether the option is given or not.
Wrapping Up
AppImages is an excellent way of using software across multiple Linux Distributions. We also hope that this update feature may get improved so that it can become more convenient for the users. If you like this tutorial, then make sure to visit our website because we regularly upload the informative tutorial like this one.
About the author
Prateek Jangid
A passionate Linux user for personal and professional reasons, always exploring what is new in the world of Linux and sharing with my readers.