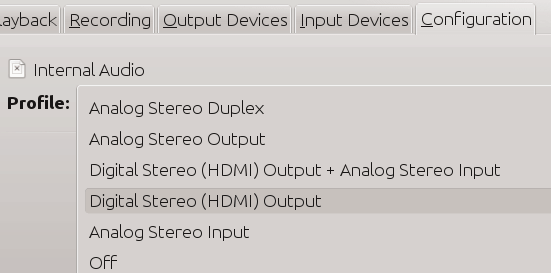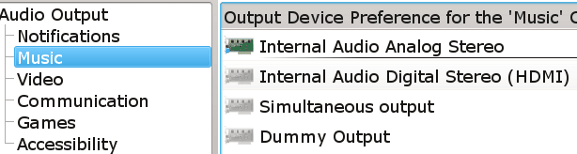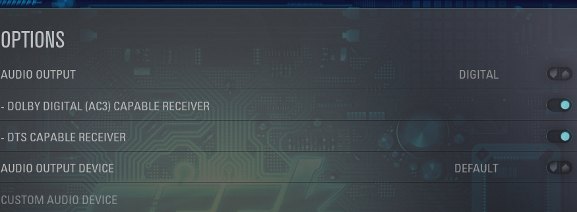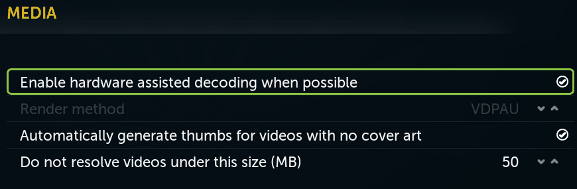- Как настроить в Linux воспроизведение через интерфейс HDMI
- Первоначальная подготовка
- Настройка аудио
- Если нет Pulseaudio или Phonon
- Высококачественное воспроизведение HD
- Fix No Sound Through HDMI In External Monitor In Ubuntu Linux
- Fix no audio through HDMI in Ubuntu
- Solution 1: Change default sound setting
- Step 1
- Step 2
- Solution 2: Kill running Pulse audio daemon
- Step 1
- Step 2
- Step 3
- Solution 3: PulseAudio Volume Control program
- Step 1
- Step 2
- Step 3
- Did it work for you?
- How do I output audio through HDMI?
Как настроить в Linux воспроизведение через интерфейс HDMI
Оригинал: «How to Setup HDMI Digital Playback in Linux»
Автор: Tavis J. Hampton
Дата публикации: January 5, 2011
Перевод: Н.Ромоданов
Дата перевода: январь 2011 г.
Как и у многих, у меня дома есть телевизор HDTV, к которому можно подключать устройства HDMI, например, проигрыватели Blu-Ray. Мне также нравится скачивать видео, слушать музыку и использовать мой телевизор и домашний кинотеатр для просмотра через интернет потокового вещания. К сожалению, у меня нет приставки Boxee или Roku. Все, что у меня есть, это Blu-ray плейер Netflix, в котором очень мало поддерживаемых видеоформатов и совсем мало способов воспроизведения потокового вещания.
К счастью, вместо того, чтобы покупать отдельный компьютер, я могу на любом компьютере запустить плейер Boxee, например, на моем Eee PC, у которого есть выход HDMI. Многие изготовители ноутбуков специально для этой цели добавляют к своим устройствам выходные разъемы HDMI, с тем, чтобы клиенты могли отображать контент на больших телевизионных экранах.
Если вы среди тех счастливчиков, которые выбрали для своего компьютера, имеющего выход HDMI, систему Linux, настоящее краткое руководство поможет вам добиться полноэкранного высококачественного воспроизведения видео и аудио.
Первоначальная подготовка
Вообще говоря, если в вашем компьютере или ноутбуке есть разъем HDMI, то он будет воспроизводить полноэкранное HD видео. Все, что вам нужно сделать, это настроить Linux так, чтобы можно было использовать этот разъем. Из моего личного опыта я знаю, что в текущих версиях большинства дистрибутивов Linux выход HDMI будет рассматриваться как выход VGA, для которого мало что можно сконфигурировать. Ваш внешний экран должен обнаруживаться автоматически даже в том случае, если на него ничего не выдается. Чтобы упростить настройку разрешения экрана, вы можете воспользоваться такими инструментальными средствами, как XRandR, Disper или nvidia-settings.
Например, ваша строка настройки для XRandR или Disper может выглядеть следующим образом:
xrandr –output HDMI-0 –mode 1280×720 –right-of DVI-0
Настройка аудио
Настройка видео для HDMI выполняется сравнительно просто. К сожалению, настройка аудио для HDMI осуществляется в различных аудиосистемах Linux по разному. Если у вас Ubuntu или другой дистрибутив, в котором используется PulseAudio, вы должны использовать программу Pulseaudio Volume Control . Используйте ее следующим образом:
1. Нажмите Alt + F2, наберите «pavucontrol» и нажмите Enter
2. Как только откроется управляющее окно, щелкните по вкладке «Configuration» («Конфигурация»)
По умолчанию, в профиле будет указано что-нибудь вроде «Analog Stereo Duplex» («Аналоговый стерео дуплекс»). «Аналоговый» относится к обычным динамикам вашего устройства.
3. Нажмите на выпадающее меню.
4. Выберите из списка вариант «Digital Stereo (HDMI) Output» («Цифровой стереовыход HDMI»).
Теперь весь звук будет направлен на динамики телевизора.
В KDE в любых плейерах, в которых используется Phonon, таких как Dragon Player или Amarok, используются конфигурационные настройки KDE и в них вы можете указать выход HDMI. Для этого выполните следующее:
1. Откройте System Settings (Системные настройки).
2. Щелкните по варианту «Multimedia» («Мультимедиа»).
3. Щелкните по боковой складке «Phonon»
4. Для любого сигнала, музыкального, видео или иного другого, какой вы хотите выдавать в HDMI, выберите вариант «Internal Audio Digital Stereo (HDMI)» («Внутренний цифровой стерео аудиосигнал HDMI») и нажимайте кнопку «Prefer» («Предподчтительно») до тех пор, пока HDMI не окажется в самом верху списка.
Если нет Pulseaudio или Phonon
Если вам нужно только включить аудио HDMI для конкретного приложения, такого как мультимедийный центр XBMC, просто сконфигурируйте приложение так, чтобы использовался выход HDMI.
Для других приложений, в которых нет встроенной цифровой поддержки воспроизведения, вам нужно вручную сконфигурировать Alsa. Плейер Boxee, например, должен работать точно также, как мультимедийный центр XBMC, но, похоже, есть ошибка, которая мешает использовать цифровой выход. Первое, что вам нужно сделать, это выяснить, какой номер устройства используется для вашего выхода HDMI. В терминале наберите следующее:
Поищите устройство, у которого вначале указано «hw», и одним из них должно быть устройство HDMI, которое будет выглядеть примерно так:
hw:CARD=NVidia,DEV=3 HDA NVidia, NVIDIA HDMI
Как видно из этого примера, у меня используется аудио карта «NVidia», а номер устройства — «3». Предположим, что у вас только одна карта, номер карты будет 0.
Затем в вашем домашнем директории создайте текстовый файл с названием «asoundrc-hdmi», в котором должно быть следующее (замените «hw:0,3» на фактический номер вашего устройства):
Сохраните файл. Если у вас уже есть файл .asoundrc, используемый по умолчанию, вы должны сделать его резервную копию и скопировать настройку asoundrc-hdmi в файл .asoundrc:
mv .asoundrc asoundrc-backup cp asoundrc-hdmi .asoundrc
Если вы хотите использовать эту настройку каждый раз, когда вы запускаете вашу мультимедийную программу, вы можете создать следующий скрипт:
#!/bin/bash mv /home/user/asoundrc-hdmi /home/user/.asoundrc sleep 3 /opt/boxee/Boxee& wait mv /home/user/.asoundrc /home/user/asoundrc-hdmi
Высококачественное воспроизведение HD
Если у вас устройство с низким энергопотреблением (например, процессор Atom Dual Core 330 и графика Nvidia ION), которое разрекламировано как поддерживающее воспроизведение HD, но вам кажется, что этого не происходит, возможно, потребуется сконфигурировать VDPAU . С помощью вашего менеджера пакетов установите пакет «libvdpau1». Затем, в вашем видеоплеере выберите выход «vdpau», а не «xv». В результате вы должны переключиться на использование аппаратного ускорения, предназначенного для поддержки видео HD. В плейере Boxee перейдите в раздел «Settings -> Media -> Advanced» («Настройки -> Мультимедиа -> Дополнительно») и установите флажок для варианта «Enable hardware assisted decoding when possible» («Использовать аппаратную поддержку декодирования, когда это возможно»). По умолчанию в качестве метода рендеринга «Render method» должен быть указан VDPAU.
Для Adobe Flash, вы можете скачать новый плеер Flash 10.2 Beta , в котором поддерживается воспроизведение с аппаратным ускорением. Теперь все ваши видео и аудиозаписи должны воспроизводиться через интерфейс HDMI без всяких проблем и вам не нужно для этого покупать мультимедийную приставку.
Fix No Sound Through HDMI In External Monitor In Ubuntu Linux
The other day, I connected my Acer Aspire R13 running Ubuntu 15.04 with my Samsung TV to watch a movie. To my surprise, there was no sound through HDMI in TV. The movie was displayed in the TV but the audio was still coming through laptop’s inbuilt speakers.
I have been in this situations in the past when HDMI audio not working in Ubuntu. This post was written more than two years ago when I faced similar situation with Ubuntu 12.04. But the previous time I could see HDMI option in the input audio source but in Ubuntu 15.04, HDMI audio option was not even listed in the input audio source so a switch to HDMI input was (seemingly) impossible.
For this reason, I decided to upgrade this article with new solutions so that you could fix no sound through HDMI problem in Ubuntu 12.04, 14.04 and 15.04. Though I did it for Ubuntu, I presume these solutions should also work for Linux Mint, elementary OS and other Linux distributions based on Ubuntu.
Fix no audio through HDMI in Ubuntu
Solution 1: Change default sound setting
I saw a number of forum posts with trouble on the audio problem in extended monitor in Ubuntu. Thankfully this problem was not complex, at least in this case with Ubuntu 12.04. The reason in my case was that the default sound setting was “built-in speaker audio”. Changing it to HDMI saved my day.
Step 1
Open the sound setting. Type “sound” in Unity dash (by pressing the Super/Windows key) or from the top right corner choose the system settings and then look for sound setting.
Step 2
In the sound settings, in Output tab the built-in-audio was set to Analog Stereo Duplex. Change the mode to HDMI output Stereo. Note that you must be connected to an external monitor through a HDMI cable to see HDMI output option.
[Move to solution 2 and 3 if you do not see HDMI / DisplayPort in the listed output options]
When you change it to HDMI, a new icon for HDMI pops up in the left sidebar. Click on it and enjoy the sound of music.
Solution 2: Kill running Pulse audio daemon
This solution worked for me in Ubuntu 15.04. Unlike the previous solution, this time there was no option to change the output mode to Digital Stereo. I just saw the following screen in audio settings:
Interestingly, fixing it was even easier.
Step 1
Connect your TV or external monitor through HDMI while you are using Ubuntu.
Step 2
Open a terminal (Ctrl+Alt+T) and use the following command:
This kills the running daemon. The command doesn’t need super user access.
Step 3
Now, open Sound Settings again (steps described in solution 1). You should see the option of HDMI in the Output tab:
Once you do this, from next time onwards, HDMi will automatically be detected when you plug in the cable. If you face issue again, just run that command again.
Solution 3: PulseAudio Volume Control program
Even if the second solution did not work, try changing the configuration with PulseAudio Volume Control.
Step 1
Open a terminal and use the following command to install PulseAudio Volume Control:
sudo apt-get install pavucontrolStep 2
Open PulseAudio Volume Control
Step 3
Under the Configuration tab, change the built in audio profile to HDMI:
This should fix the issue of sound through HDMI.
Did it work for you?
Did the solutions discussed here helped you to get audio through HDMI? If yes, which solution worked for you. If you are still facing issues, feel free to ask questions in the comment section. I’ll try to help. Cheers 🙂
How do I output audio through HDMI?
having a bit of an issue with getting audio to go through HDMI. Here are the base specs: OS: Ubuntu Desktop 12.04.1 x64 CPU: AMD A10-5800K 3.8G 4M FM2 R Mobo: MSI FM2-A75MA-E35 OS: Ubuntu 12.04.1 LTS Vid Card: (integrated on CPU) AMD Radeon HD 7660D HDMI sound works fine under Win7 (after mobo and vid drivers are installed), so it’s not physically broken. Audio through the normal headphone jacks works fine under Ubuntu. Looking at the audio panel, there is no HDMI output at all. aplay -l also reports only:
card 0: Generic [HD-Audio Generic], device 0: ALC887-VD Analog [ALC887-VD Analog] Subdevices: 1/1 Subdevice #0: subdevice #0 ATI/AMD PROPRIETARY FGLRX GRAPHICS DRIVER ATI/AMD PROPRIETARY FGLRX GRAPHICS DRIVER (post-release update) The first installs, but problem persists. I do get more resolutions to pick from. Second version does not, reporting it failed installation and to find details at: /var/log/jockey.log Looked at the log, and it’s insanely long, if necessary I can get it to you guys. Did more research and some had luck by manually installing the drivers, so tried to give that a shot by following this: https://help.ubuntu.com/community/BinaryDriverHowto/ATI#Manually_installing_Catalyst_12.6 starting at 3.1 Manually installing Catalyst 12.6. I immediately had 2 issues, (1) the AMD website does not provide any drivers for Linux, and (2) the following command did not work:
sudo sh amd-driver-installer-12-6-x86.x86_64.run --buildpkg Ubuntu/precise sh: 0: Can't open amd-driver-installer-12-6-x86.x86_64.run Some other posts stated to update «alsa-drivers», but that also did not work as install command for the new version of them did not work. I forget the exact issue, but similar to above, cannot open / cannot find. Any help would be greatly appreciated!