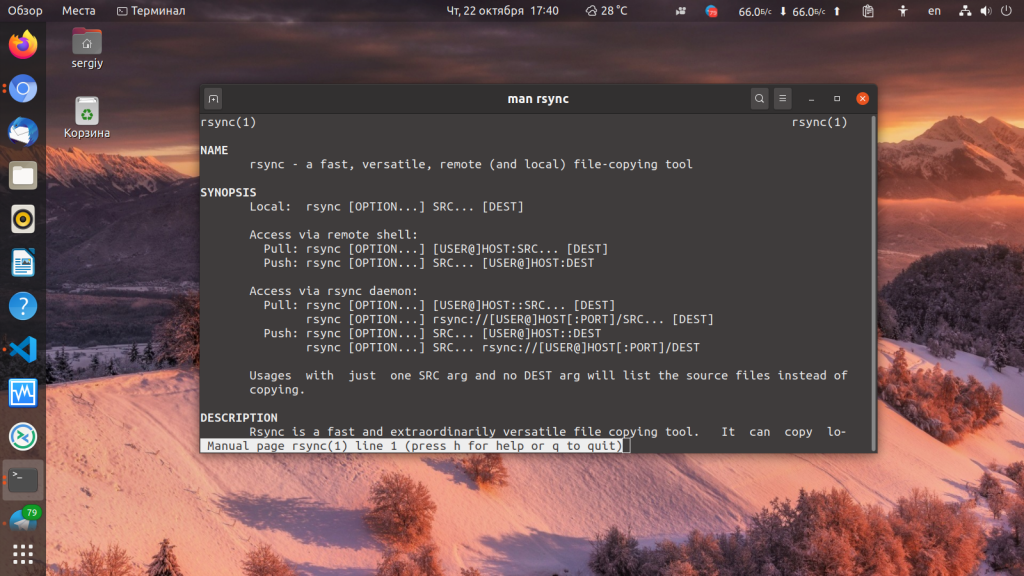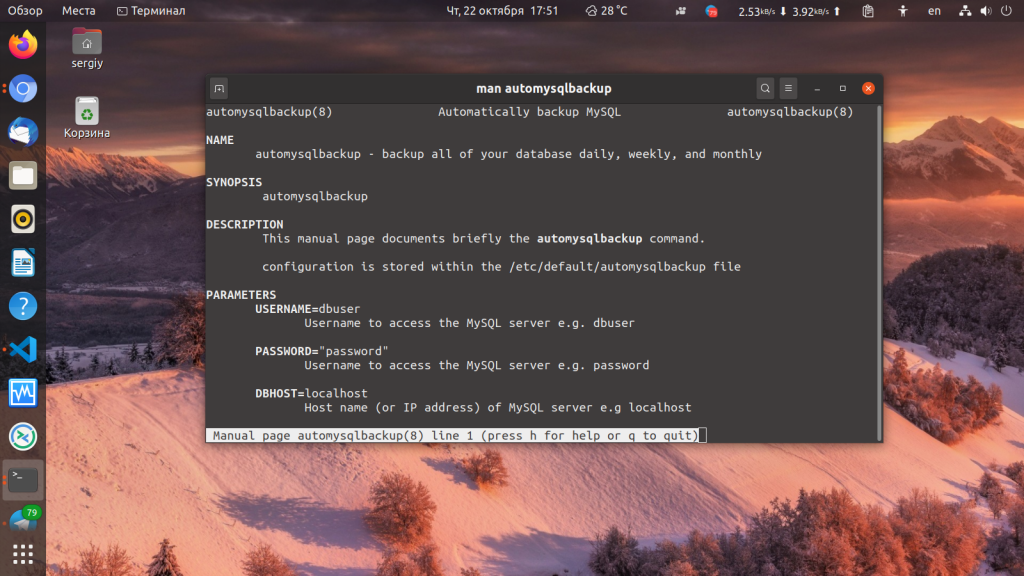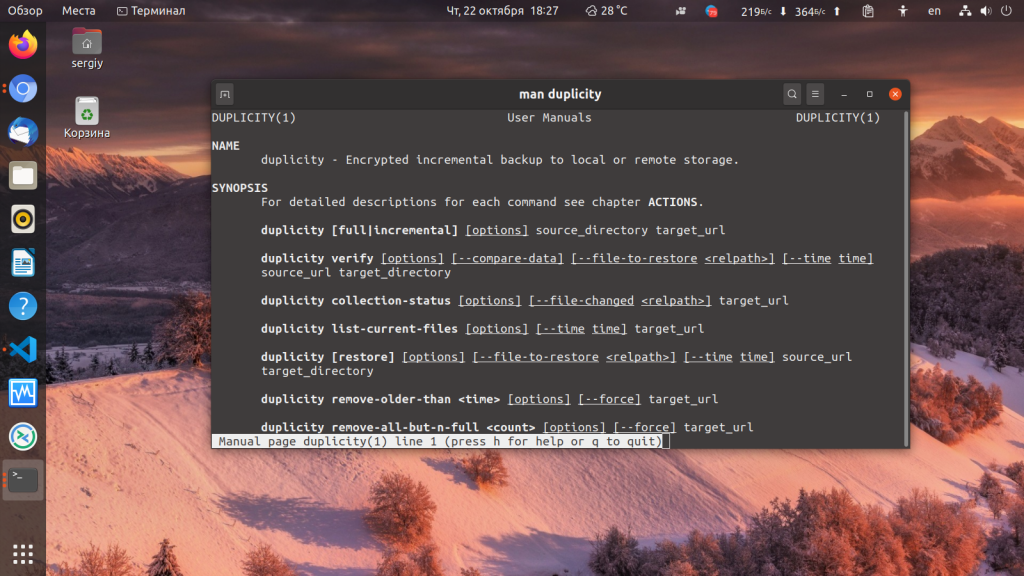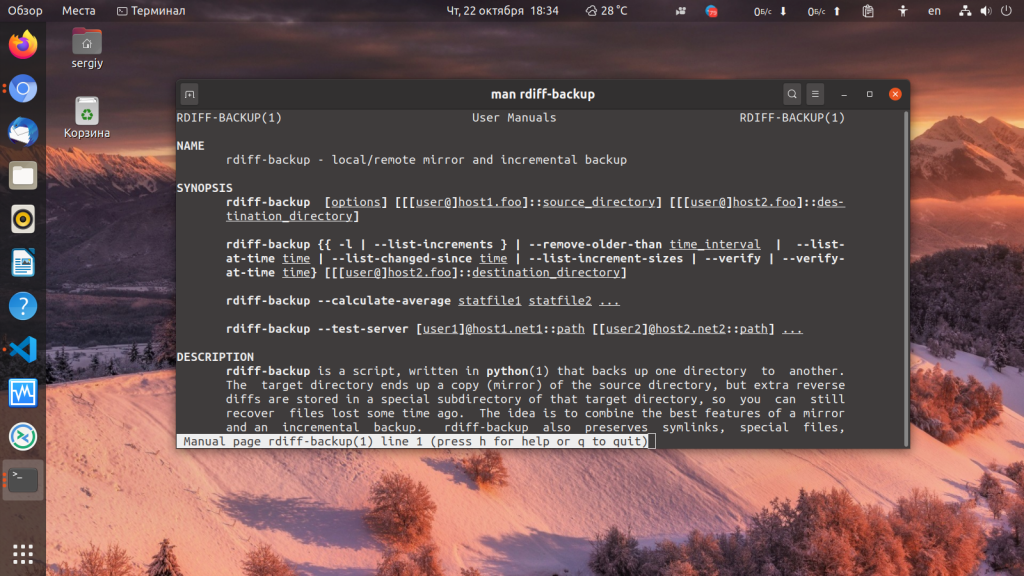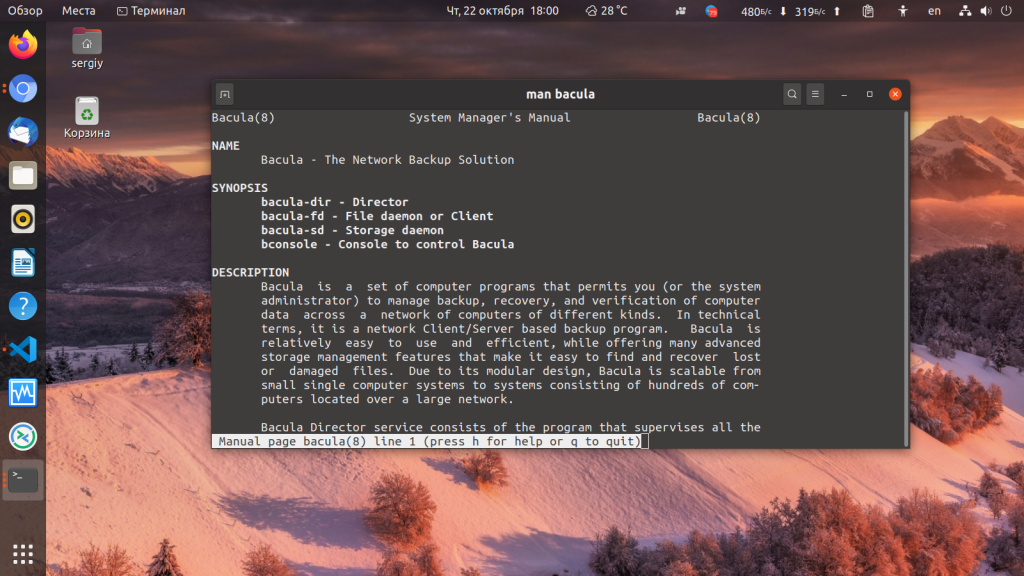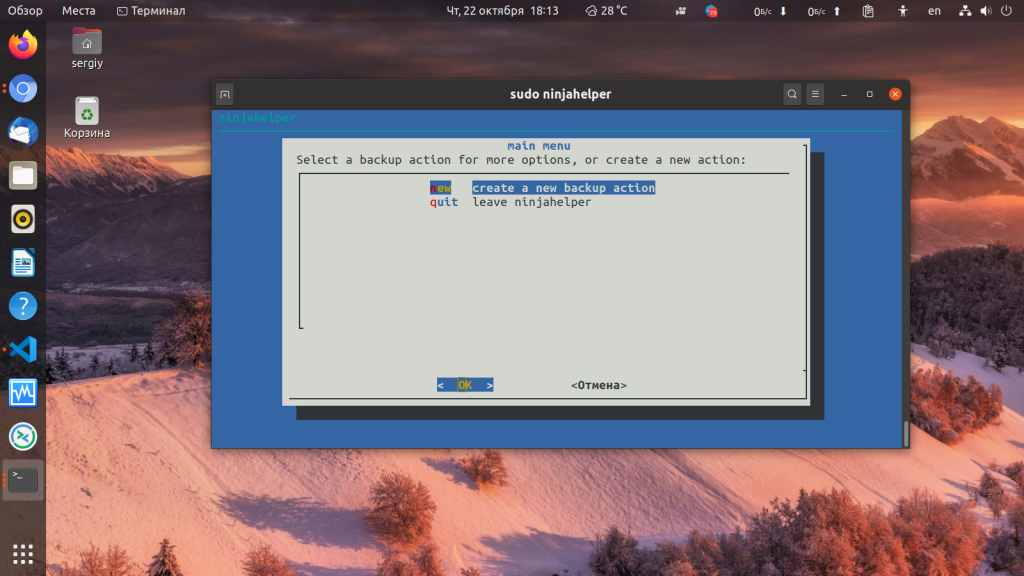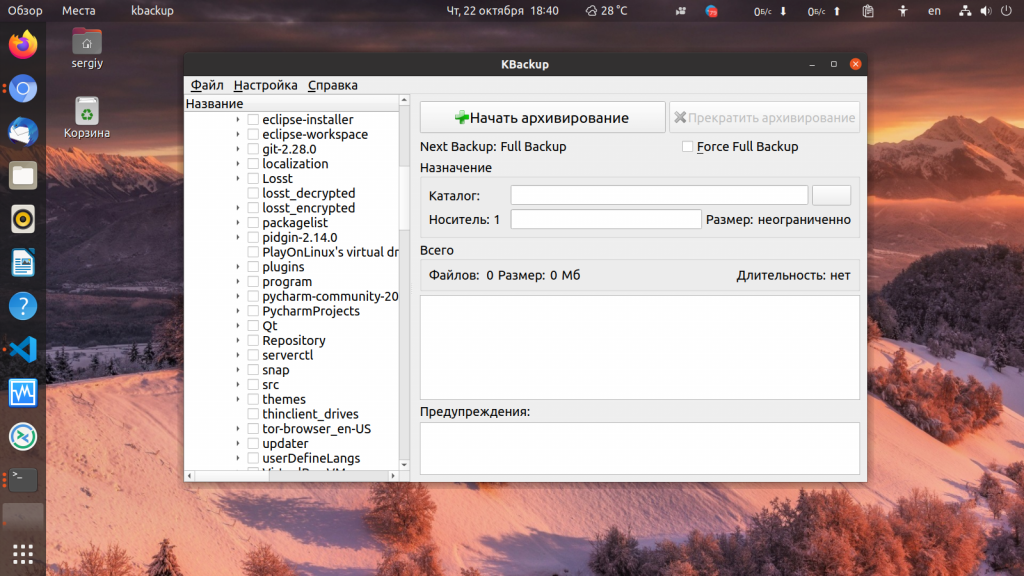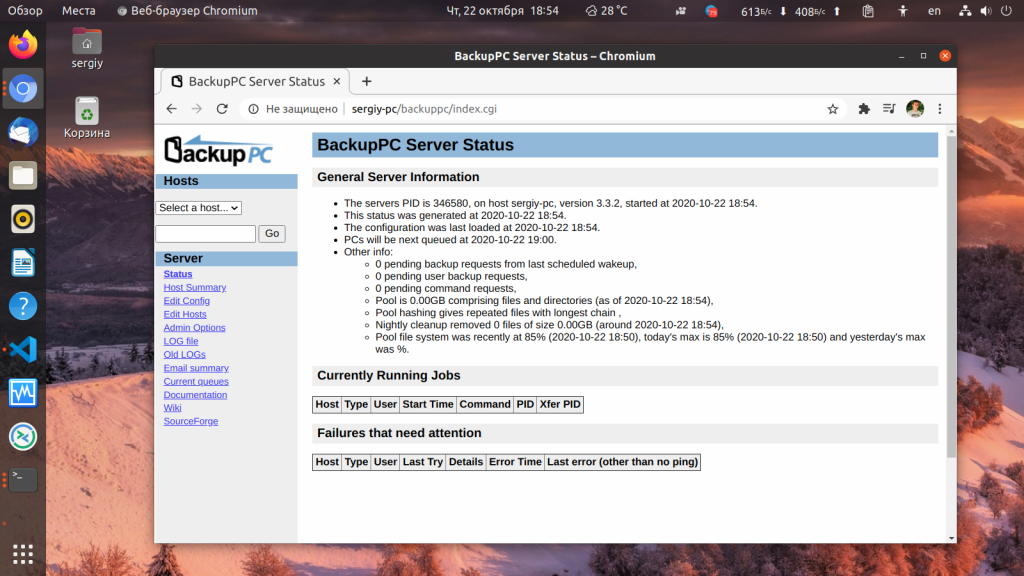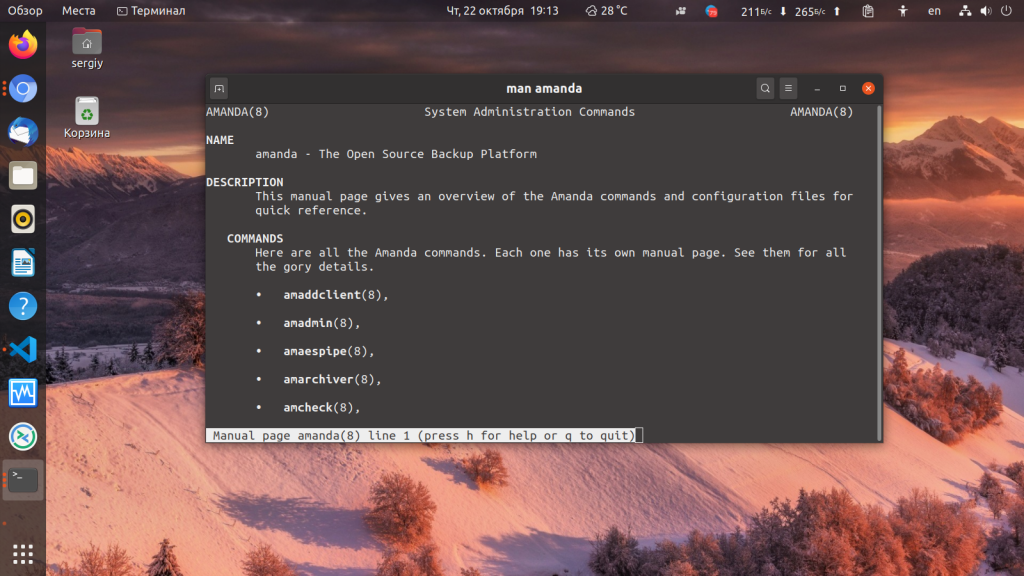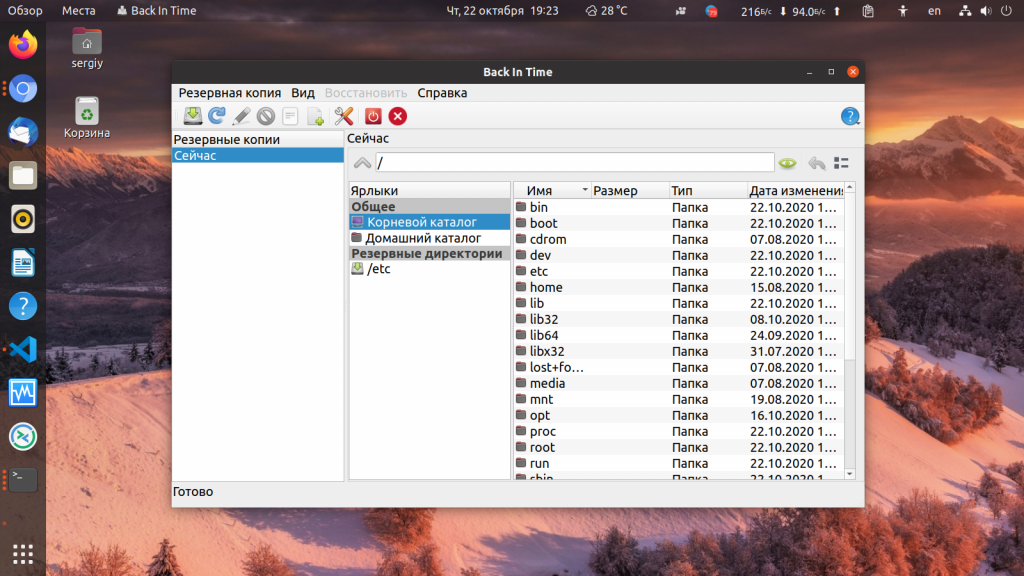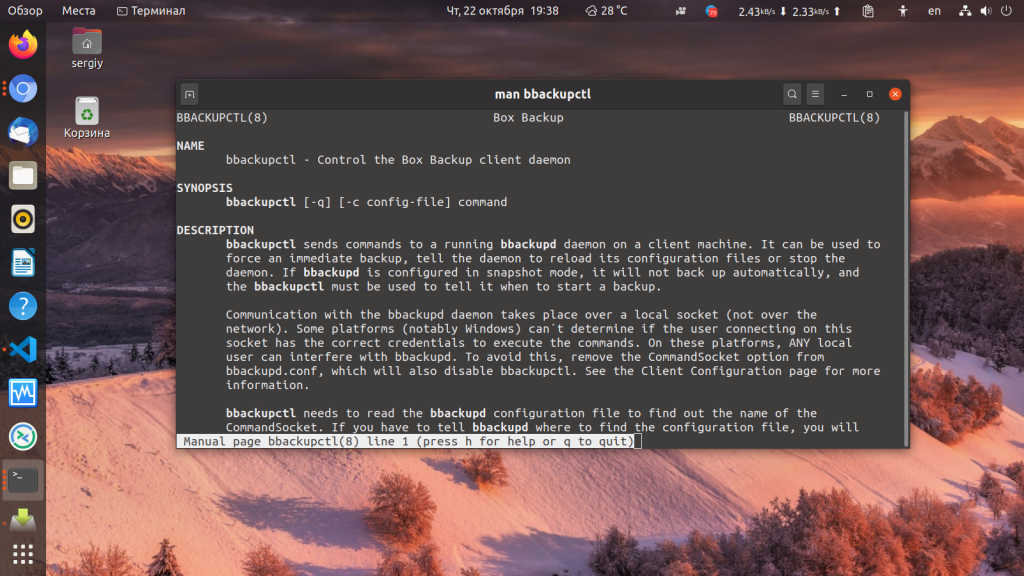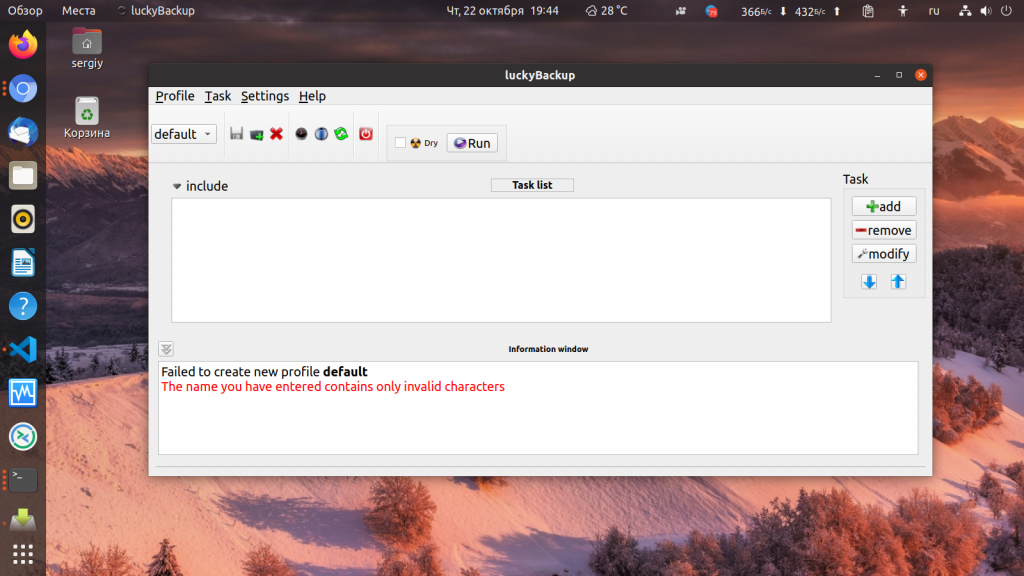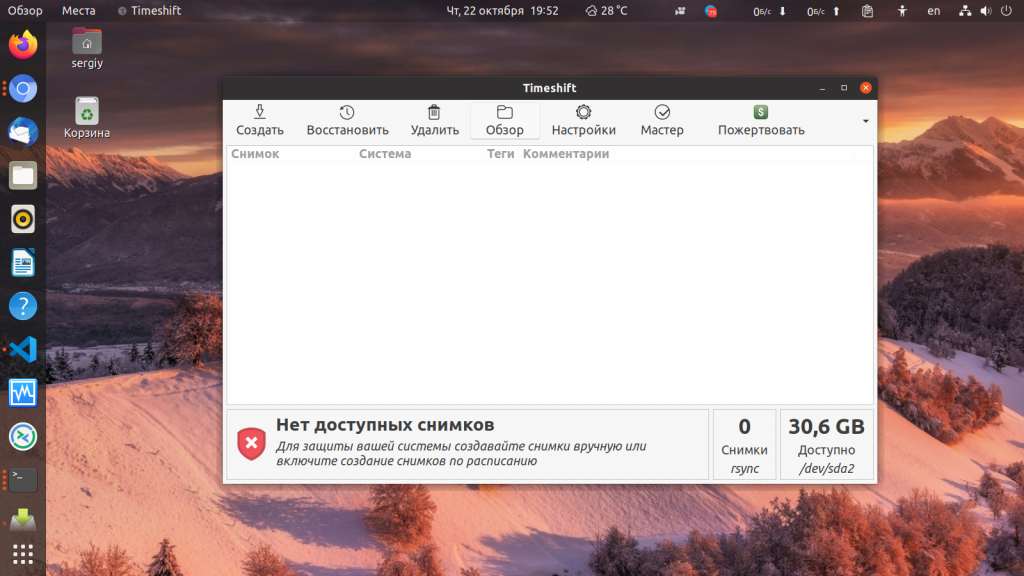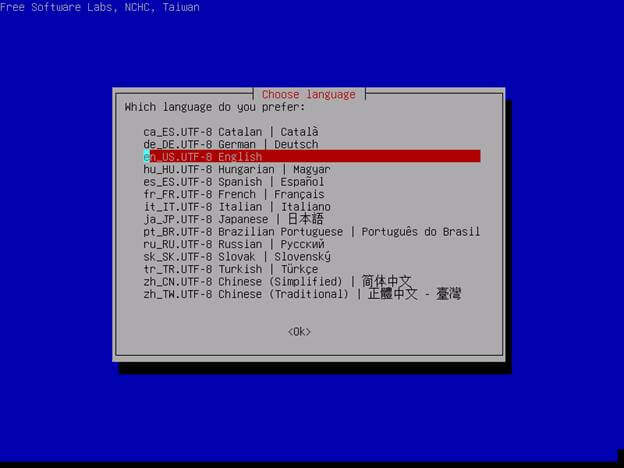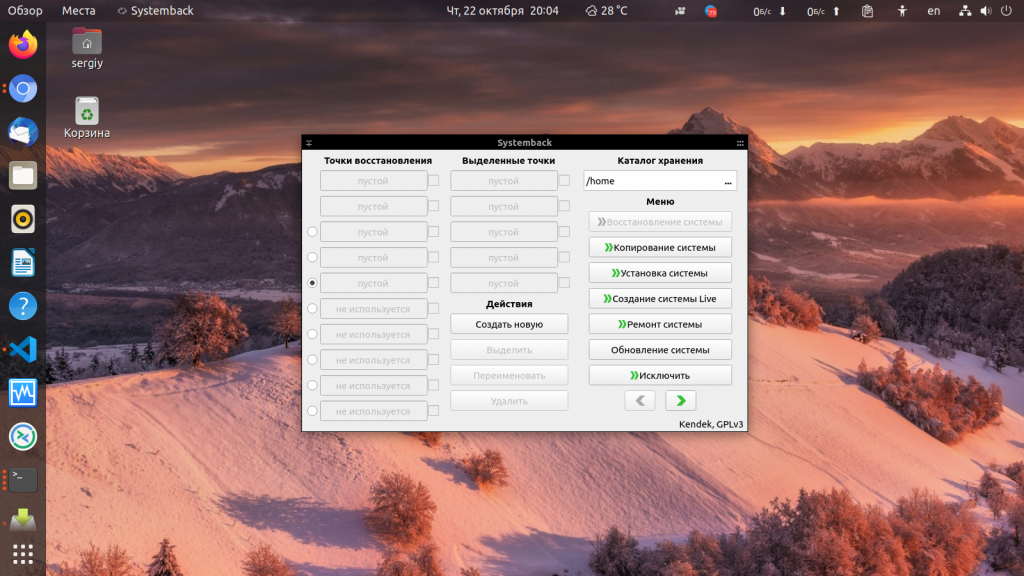- How to Backup Linux Filesystem Using dump Command
- How to Install Dump Utility in Linux
- Linux Dump Command Usage
- How to Backup Linux System using Dump Command
- Backup Linux Home Directory
- Backing Up Data to a Regular File
- How to Restore Linux System using Dump Command
- Программы резервного копирования Linux
- Программы для резервного копирования в Linux
- 1. Rsync
- 2. AutoMysqlBackup
- 3. Duplicity
- 4. Rdiff-backup
- 5. Bacula
- 6. Backupninja
- 7. Kbackup
- 8. BackupPC
- 9. Amanda
- 10. Back In Time
- 11. Box Backup Tool
- 12. Luckybackup
- 13. Timeshift
- 14. Clonezilla
- 15. Systemback
- Выводы
How to Backup Linux Filesystem Using dump Command
On a Linux operating system environment, mastering how to create and restore backups is a very important skill set. It is easier for well-versed Linux user to attain their data backup goals from the terminal environment without the need for a GUI-oriented application package.
The Linux dump utility is effective in creating filesystem backups on an availed storage device. However, the filesystem supported by this backup utility disregards the likes of ReiserFS and FAT.
The dump command only supports ext4, ext3, and ext2 filesystem and incremental backups. Under incremental backup support, a Linux user can flexibly execute their backup operations on daily, weekly, or monthly time frames.
It makes it easy to decide when and how you want your backups done. You get to decide which files should be involved in the scheduled backup process. Therefore, a Linux user can only focus on backing up files with significant changes or the ones that were recently added to the targeted filesystem.
How to Install Dump Utility in Linux
If you do not have the dump utility installed on your Linux machine, you can install it by executing one of the following installation commands in regards to the Linux operating system distribution you are using.
$ sudo apt-get install dump [On Debian, Ubuntu and Mint] $ sudo yum install dump [On RHEL/CentOS/Fedora and Rocky Linux/AlmaLinux] $ sudo emerge -a sys-apps/dump [On Gentoo Linux] $ sudo pacman -S dump [On Arch Linux] $ sudo zypper install dump [On OpenSUSE]
Linux Dump Command Usage
Once you run the dump backup utility, it first examines your existing Linux filesystem files and points out the ones that are worthy of any backup effort. The dump command needs several parameters for it to execute successfully:
- The targeted dump level.
- The media to host the created filesystem backup.
- The filesystem to backup.
The dump command also accommodates optional parameters pointing to:
- Specific backup media size.
- Next tape request method.
- Times and status of filesystem dump recording.
A typical dump command string adheres to the following syntax:
$ sudo dump options arguments filesystem
The dump command options:
- 0-9 – This range signifies available dump levels. 0 caters for full filesystem backup while a higher number like 9 only prioritizes the backup of modified filesystem files.
- -B records – Highlights how many dump records should exist in a single volume.
- -b kbperdump – Highlights the number of kilobytes within a single dumb record.
- -h level – With this option, a nodump attribute is associated with your backup files.
- -f file – Points to a file or device name that will accommodate the created dump.
- -d destiny – Defines the needed tape density.
- -n – Use to alert operator group users when something like a tape change is required by the dump operation.
- -s feet: Specifies the dump tape length in feet.
- -u – Creates a record of all successful backups under the file /etc/dumpdates.
- -t date – Specifies the date and time values associated with incremental backups.
- -W – This option references the /etc/fstab and /etc/dumpdates files and highlights filesystem files that need backup.
- -w – Goes hand in hand with the W option and highlights specific/individual files that need backup.
How to Backup Linux System using Dump Command
To determine the files that need backup on your Linux system, you will run a command similar to the following:
To back up the above filesystem (/dev/sda5) to an external device like /dev/sdb5 (identified by running the command sudo fdisk -l ), I would implement a dump command similar to the following:
$ sudo dump 0uaf /dev/sdb5 /dev/sda5
The dump command has the dump option 0 since it’s a first-time backup attempt.
If you need your backup compressed, you would run the above command in the following manner:
$ sudo dump 0ufz /dev/sdb5 /dev/sda5
The created backup will be compressed with the z library. The dump backup command updates the system user as it continues to execute:
Backup Linux Home Directory
To back up the files from a specific filesystem directory like your Home directory:
$ sudo dump 0ufz /dev/sdb5 /home
To back up files to a remote machine named linuxshelltips or identified by an IP address and with the tape device named /dev/sdb5, we will use the rdump command.
$ sudo rdump 0uf linuxshelltips:/dev/sdb5 /home
Backing Up Data to a Regular File
Supposing we want to back up the home directory to an existing regular file called 10g.img, we would implement the needed command in the following manner:
$ sudo dump 0f /media/dnyce/4E6A2E2E6A2E136F/10g.img /home
To create such a writable image file to hold your backup data, run the following command. Also, specify the size of this writable image file.
$ dd if=/dev/zero of=10g.img bs=1 count=0 seek=10G
Afterward, check the created backup file:
The created .img file backup can now be written to a disk device of your choice with this command:
$ sudo dd if=10g.img of=/dev/sdb5 bs=1M
How to Restore Linux System using Dump Command
To fully restore the above-created backup, we would run a command similar to the following:
The restored files will be written on the current directory path of the active Linux system user.
To restore filesystem backups from a remote machine we will use the rrestore command:
$ sudo rrestore tf linuxshelltips:/dev/sdb5
With the dump command, you can easily achieve full and incremental backups of your Linux filesystem files. The restore command reverses or does the opposite of the dump command to successfully re-instate your filesystem backups.
To learn more about these two commands and their usage, run:
Программы резервного копирования Linux
Системные администраторы шутят, что люди делятся на два типа: те кто не делает резервные копии и те, кто уже делает резервные копии. В работе любого пользователя или системного администратора рано или поздно возникнет момент, когда что-то сломается и важные данные будут утеряны. Если до этого человек резервных копий не делал, то теперь научится и начнёт делать.
Если для домашних пользователей это, в принципе, не очень актуально, то для производственных серверов потеря данных может привести к большим финансовым потерям, поэтому важно всегда иметь хотя бы копию файлов и базы данных просто на всякий случай. В этой статье мы рассмотрим основные инструменты, которые можно использовать для резервного копирования различных элементов системы.
Программы для резервного копирования в Linux
1. Rsync
Утилита rsync не предназначена специально для резервного копирования, но её можно для этого использовать. Эта программа позволяет копировать файлы из одного компьютера на другой по протоколу SSH или своему собственному протоколу Rsync, но для последнего понадобиться чтобы на целевом компьютере был установлен сервер Rsync. Одно из преимуществ программы в том, что она позволяет не передавать через сеть всё содержимое файлов, а только те данные, которые изменились с последнего копирования. Это удобно для того чтобы не перегружать сеть лишними операциями. Никаких автоматизированных решений здесь нет, вам самим придётся настраивать что и куда копировать. Подробнее про Rsync читайте в этой статье.
2. AutoMysqlBackup
Если вам надо делать резервную копию базы данных MySQL, то для этого нельзя просто скопировать все файлы базы данных. Лучше скопировать нужные базы с помощью специального инструмента. К таким инструментам относится скрипт AutoMySQLBackup. С помощью него вы можете настроить регулярное резервное копирование вашей базы данных на другой сервер или в облако. Поддерживается ротация и удаление устаревших резервных копий.
3. Duplicity
Duplicity — это тоже небольшая утилита для резервного копирования файлов сервера, только в отличие от rsync она специально разработана для резервного копирования. Здесь тоже поддерживаются инкриментальные резервные копии и передача архивов по сети на другой сервер, но кроме того, поддерживается шифрование, а также восстановление из ранее сделанной резервной копии.
4. Rdiff-backup
Ещё одна небольшая утилита для резервного копирования, похожая на rsync. Она написана на Python и позволяет делать резервные копии только изменённых файлов. Кроме того, можно хранить резервную копию на другом сервере. На удалённый сервер можно записывать данные по протоколу rsync или ssh.
5. Bacula
Это уже не просто скрипт, а полноценная система резервного копирования, которую надо размещать на нескольких серверах. Она состоит из нескольких компонентов, каждый из которых имеет своё предназначение. Программа имеет открытый исходный код и предназначена, в первую очередь, для предприятий. Кроме полных резервных копий, так же как и в Rsync поддерживаются инкрементные, когда копируются только изменённые данные.
6. Backupninja
У программ, которые можно использовать для резервного копирования, таких как rsync, duplicity, tar и других нет конфигурационных файлов, с помощью которых можно было бы настроить и распланировать резервное копирование. И это понятно, они специально для этого не были предназначены. Backupninja — это оболочка для таких программ. Утилита позволяет настроить резервное копирование как файлов так и баз данных с помощью различных инструментов, но при этом хранит все конфигурационные файлы в одном месте — /etc/backups.d/. К тому же вместе у программой поставляется псевдографическая утилита ninjahelper, помогающая настроить всё почти в графическом интерфейсе.
7. Kbackup
Это небольшая графическая утилита для резервного копирования файлов разработанная для KDE. Позволяет выполнять как полные резервные копии так и архивировать только изменённые файлы. Копии хранятся только на том же компьютере, что и установлена программа, а автоматическое резервное копирование не поддерживается.
8. BackupPC
Это кроссплатформенная программа для резервного копирования, разработанная для больших предприятий. Для управлением резервным копированием используется веб-интерфейс. Можно делать как полные резервные копии, так и только для изменённых файлов. Можно запланировать автоматическое обновления или настроить уведомления о необходимости делать резервные копии.
9. Amanda
Amanda расшифровывается как Advanced Maryland Automatic Network Disk Archiver. Это тоже кроссплатфноменная программа для резервного копирования, созданная, в первую очередь, для предприятий. Она может располагаться на нескольких компьютерах, благодаря клиент-серверной архитектуре и сохранять резервные копии на другой сервер. Для создания резервных копий используются системные утилиты, в Linux это tar.
10. Back In Time
Это простая графическая утилита для настройки автоматического резервного копирования. Поддерживается как копирование на локальный компьютер, так и хранение копий удалённо. Вы можете выбрать папки, которые надо копировать и расположение, куда копировать.
11. Box Backup Tool
Ещё один инструмент корпоративного уровня. Его можно установить на несколько машин и выполнять резервное копирование между ними. Программой можно управлять только с помощью командной строки. Поддерживаются инкрементальные копии, а также шифрование данных.
12. Luckybackup
Это ещё одна оболочка над утилитой rsync, только на этот раз с графическим интерфейсом. Она позволяет планировать автоматическое резервное копирование, выполнять полные копии или только синхронизировать изменения с сервером. Интерфейс утилиты интуитивно понятный и достаточно удобен в использовании.
13. Timeshift
Раньше мы рассматривали программы, предназначенные для резервного копирования отдельных файлов и каталогов, однако существуют программы предназначенные для полного копирования всех файлов операционной системы. К ним относится Timeshift. Программа имеет как графический так и консольный интерфейс и позволяет создавать резервные копии системы с помощью rsync или btrfs. Подробнее об её возможностях читайте тут.
14. Clonezilla
В отличие от Timeshift программа Clonezilla поставляется на отдельном образе и запускается из BIOS. Она позволяет создать резервную копию как Linux так и Windows потому что копирует весь диск побайтово и потом позволяет всё это восстановить. Подробнее о том как пользоваться Clonezilla читайте в отдельной статье.
15. Systemback
Утилита Systemback чем-то похожа на Timeshift. Она тоже позволяет создавать точки восстановления операционной системы и потом с помощью них восстанавливать работу вашего дистрибутива. Кроме того, с помощью утилиты можно скопировать систему на другой диск или создать LiveCD образ для будущего восстановления.
Выводы
Всегда помните, что резервное копирование очень важно, оно помогает предотвратить потерю данных. Существует огромное количество программ резервного копирования Linux, которые помогут регулярно копировать ваши данные.
Вы можете выбрать один из выше рассмотренных инструментов, просто выберите что для вас подходит лучше. Если вы используете другую программу, не описанную здесь, напишите в комментариях!
Обнаружили ошибку в тексте? Сообщите мне об этом. Выделите текст с ошибкой и нажмите Ctrl+Enter.