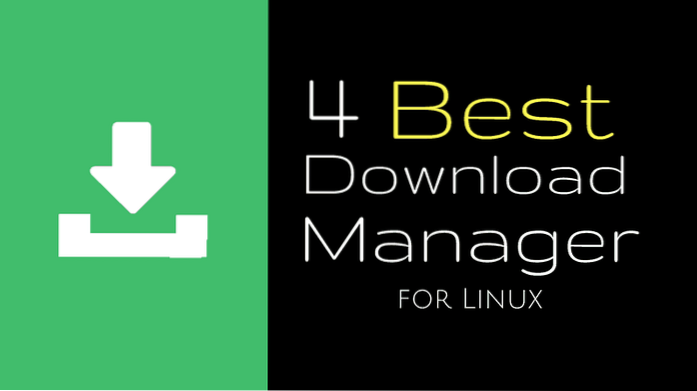- How do I pair a bluetooth mouse in Debian?
- 2 Answers 2
- arch bluetooth mouse
- How do I connect my Bluetooth headset to Arch Linux?
- How do I use Bluetoothctl?
- How do I turn on Bluetooth daemon?
- How do I start a bluetooth service?
- What Bluetooth mouse is compatible with iPad?
- How do I convert a wireless mouse to a Bluetooth mouse?
- How do I know if my mouse is Bluetooth?
- How do I turn on Bluetooth on Linux?
- How do I start gnome Bluetooth?
- What is bluetooth daemon?
- Bluetooth mouse
- Configuration
- Apple Magic Mouse scroll speed
- Apple Magic Mouse middle click
- Mouse pairing and dual boot
- Troubleshooting
- Mouse lag
- Problems with the USB dongle
- Mouse always disconnects
- Thinkpad Bluetooth Laser Mouse problems
- Kensington Expert Wireless Trackball problems
- Problems with the Logitech BLE mouse (M557, M590, M720, anywhere mouse 2, etc)
- Problems with all BLE mice on kernel 5.9+
- See Also
How do I pair a bluetooth mouse in Debian?
How do I pair a bluetooth mouse in Debian 9? When searching for this, a lot of confusing, often old information comes up. The steps cannot simply be applied to Debian 9. They refer to commands which don’t appear to exist in the relevant packages. When this changed, is not clear to me. Furthermore, some information refers to deprecated commands, such as hcitool scan, e.g. in this post: https://askubuntu.com/questions/239189/how-can-i-set-up-a-bluetooth-mouse-without-using-a-mouse I need simple steps for how to do this in Debian 9, from the command line. I think this is a good question, because piecing it together from man pages and outdated information, takes longer than it should just to get a simple mouse working. What packages do I need, exactly, in Debian 9? What commands do I need to issue, exactly? I simply wish to pair with a bluetooth mouse. Assume the device with the following MAC: aa:bb:cc:dd:ee:ff and (if it matters), is a Logitech MX Anywhere 2S.
2 Answers 2
Pairing now works easily enough using the UI but making it work was trickier:
If that works then add uhid to /etc/modules
This is on Debian 10, but I think it worked exactly the same on Debian 9.
Make sure that the bluez and bluez-tools packages are installed and that bluetoothd process is running ( systemctl status bluetooth ).
Hold down the «Connect» button on the mouse until the bluetooth status LED on the mouse starts to blink rapidly, to make the mouse pairable.
Run bt-adapter -d to discover devices in range. For each discovered device, a series of lines identifying the device’s name, alias, address, icon type, etc. will be displayed. Find the block of lines referring to the mouse to confirm it is discoverable for pairing. When done, press Ctrl — C to stop the discovery. (The mouse seems to be a Bluetooth Low Energy device, so this step will verify that the system’s Bluetooth receiver can communicate with it.)
Then run bt-device -c aa:bb:cc:dd:ee:ff to start the connection attempt and automatically attempt to pair the device since it isn’t already paired. It may prompt for a pairing PIN (for devices like mice, usually 0000) or just confirm that you want to pair with the device.
Later, if the mouse won’t connect automatically, you can use this same command to establish a connection to it. If the pairing already exists, it should not prompt you for anything.
Finally, run bt-device —set aa:bb:cc:dd:ee:ff Trusted true to allow it to connect automatically from now on.
arch bluetooth mouse
The basic difference between the two is that RF mice need a USB dongle to connect, while a Bluetooth mouse uses a transmitter that communicates and connects with the Bluetooth receiver built into your computer. A Bluetooth mouse is the optimal choice if unlimited convenience is your goal.
How do I connect my Bluetooth headset to Arch Linux?
Open GNOME Bluetooth and activate the bluetooth. After scanning for devices, you can connect to your headset selecting it on the device list. You can directly access to sound configuration panel from the device menu. On the sound panel, a new sink should appear when your device is connected.
How do I use Bluetoothctl?
- Turn the power to the controller on by entering «power on». .
- Enter «devices» to get the MAC Address of the device with which to pair.
- Enter device discovery mode with «scan on» command if device is not yet on the list.
- Turn the agent on with «agent on».
How do I turn on Bluetooth daemon?
- Start the bluetooth daemon. Go to your terminal and type : sudo /etc/init.d/bluetooth start.
- Reinstall packages. If this doesn’t work, go to your terminal and type : sudo apt-get purge blueman bluez-utils bluez bluetooth sudo apt-get install blueman bluez-utils bluez bluetooth.
How do I start a bluetooth service?
- Open the Microsoft Management Console (MMC) snap-in for Services. .
- Double-click the Bluetooth Support service.
- If the Bluetooth Support service is stopped, click Start.
- On the Startup type list, click Automatic.
- Click the Log On tab.
- Click Local System account.
- Click OK.
What Bluetooth mouse is compatible with iPad?
OMOTON Bluetooth Mouse for iPad and Phone (iPadOS 13 / iOS 13 and Above), Ultra-Thin Wireless Mouse Compatible with Computer, Laptop, PC, Notebook, and Mac Series, Silver.
How do I convert a wireless mouse to a Bluetooth mouse?
- Push the «Connect» button beneath your USB mouse and do not let go until it blinks a green and red color.
- Click «Start» and «Devices and Printers» from your laptop or desktop. Click the «Add a Device» option via the upper portion of your window panel. Click the name of your Bluetooth mouse from your results list.
How do I know if my mouse is Bluetooth?
Press and hold the Connect button on the bottom of the mouse. If your device has a battery indication light, it will blink and alternate between red and green to indicate that the device is discoverable. On the computer, open the Bluetooth software. The Bluetooth software is typically located in Control Panel.
How do I turn on Bluetooth on Linux?
- Open the system menu from the right side of the top bar.
- Select Not In Use. The Bluetooth section of the menu will expand.
- Select Turn Off.
How do I start gnome Bluetooth?
First, you need to open GNOME’s settings and choose the “Bluetooth” entry. Switch your Bluetooth adapter to ON and wait for it to scan and view available devices. At this point, you should make sure that your device’s Bluetooth is also enabled and that it is discoverable.
What is bluetooth daemon?
Bluetooth is a short range wireless protocol that is used to connect to various low bandwidth I/O devices (like keyboards, mice, headsets). . The Bluetooth solution is composed of a userspace daemon, bluetoothd, that communicates through a management port in the kernel to the hardware drivers.
Download
DownThemAll. . uGet Download Manager. . FlareGet Download Manager. . Persepolis Download Manager. . MultiGet Download Manager. . KGet Downlo.
Click
Go to “Activities” and open ‘Tweaks. ‘ Click “Extensions” and then click the settings icon in the “Custom Corner” section. Use the drop-down list to s.
Java
How do I install Java on Ubuntu?How do I download and install Java on Ubuntu?How do I install Java on Linux 2020?Is Java pre installed on Ubuntu?How d.
Latest news, practical advice, detailed reviews and guides. We have everything about the Linux operating system
Bluetooth mouse
This article describes configuration & troubleshooting steps specific to Bluetooth mice. The information here builds on the main Bluetooth article, and assumes the user has already followed any installation, configuration, or troubleshooting from that article.
Configuration
Apple Magic Mouse scroll speed
If the scroll speed is too slow, you can try
# modprobe -r hid_magicmouse # modprobe hid_magicmouse scroll_acceleration=1 scroll_speed=55
Scroll speed can be set from 0 to 63.
If the speed suits you, you can make the change permanent in /etc/modprobe.d/
/etc/modprobe.d/hid_magicmouse.conf
options hid_magicmouse scroll_acceleration=1 scroll_speed=55
Apple Magic Mouse middle click
If you find the middle click to be too finicky, you can disable it
# modprobe -r hid_magicmouse # modprobe hid_magicmouse emulate_3button=0
If this setting suits you, you can make the change permantent in /etc/modprobe.d/
/etc/modprobe.d/hid_magicmouse.conf
options hid_magicmouse emulate_3button=0
Mouse pairing and dual boot
When dual booting Windows and Linux, you may find yourself having to re-pair your Bluetooth mouse again and again. This will happen every time you switch OS, because when you pair your device, your Bluetooth service generates a unique set of pairing keys. And the core reason is that the set of pairing keys cannot be shared between the two OS.
First, your computer stores the Bluetooth device’s mac address and pairing key. Second, your Bluetooth device stores your computer’s mac address and the matching key. This usually works fine, but the mac address for your Bluetooth port will be the same on both Linux and Windows (it is set on the hardware level). However, when you re-pair the device in Windows or Linux, it generates a new key. That key overwrites the previously stored key on the Bluetooth device. Windows overwrites the Linux key and vice versa.
To fix the problem, follow the instructions on [1].
if using a Bluetooth LE device use this python script, slightly edited to adapt for arch, originally discussed on [2].
Troubleshooting
Mouse lag
If you experience mouse lag you can try to increase the polling rate. See Mouse polling rate for more information.
You can try to set the minimum/maximum latency for the mouse in BlueZ [3]:
Add or modify the following section in /var/lib/bluetooth/mac-of-your-adapter/mac-of-your-mouse/info (adapt the path accordingly):
[ConnectionParameters] MinInterval=6 MaxInterval=9 Latency=44 Timeout=216
Also, you can use hcitool (in bluez-utils-compat AUR ) to change latency parameters of the device:
# HANDLE="$(hcitool con | grep '' | awk '')" # get the device handle # hcitool lecup --handle $HANDLE --latency 0 --min 6 --max 8
Note that this method is only effective for the current connection. If the mouse gets disconnected, you will need to execute again.
Alternatively, you can change the default latency settings via debugfs. See /sys/kernel/debug/bluetooth/hci0/conn__interval> .
This example will solve the lag problems, but you must un pair and pair the mouse:
# echo 0 > /sys/kernel/debug/bluetooth/hci0/conn_latency # echo 6 > /sys/kernel/debug/bluetooth/hci0/conn_min_interval # echo 7 > /sys/kernel/debug/bluetooth/hci0/conn_max_interval
Problems with the USB dongle
If you have trouble with your USB dongle, you may also want to try:
At this point, you should get an hci0 device with:
Sometimes the device is not active right away. Try starting the interface with:
and searching for devices as shown above.
Mouse always disconnects
If the mouse stops working but works again after restarting bluetooth, or the mouse seemingly keeps «falling asleep» after a couple of seconds of inactivity (which is the case for at least some models of Dell XPS 13 [4] [dead link 2022-09-17 ⓘ] ), you may need to disable USB autosuspend for the selected device.
The issue may also lie in the device timeout and HID settings. See #Thinkpad Bluetooth Laser Mouse problems.
If you are using a Logitech device, this issue may be resolved by following the procedure in #Problems with the Logitech BLE mouse (M557, M590, M720, anywhere mouse 2, etc).
Thinkpad Bluetooth Laser Mouse problems
If you are experiencing that your Thinkpad Bluetooth Laser Mouse rapidly connects and then (after a few milliseconds) disconnects again every few seconds (when you move the mouse or press a button), try pairing it with the code 0000 instead pairing without a code.
If the above is unhelpful, the issue may be in the device timeout settings. Edit/create the file /etc/bluetooth/input.conf and apply the following changes:
# Configuration file for the input service # This section contains options which are not specific to any # particular interface [General] # Set idle timeout (in minutes) before the connection will # be disconnect (defaults to 0 for no timeout) IdleTimeout=0 #Enable HID protocol handling in userspace input profile #Defaults to false(hidp handled in hidp kernel module) UserspaceHID=true
These changes will prevent device timeout in order to remain connected. The second setting enables userspace HID handling for bluetooth devices. Restart bluetooth.service to test changes. You also may need a reboot and to re-pair the device.
Kensington Expert Wireless Trackball problems
The Kensington Expert Wireless Trackball has default polling rates in the 200ms range, which make it laggy. To fix that, add or modify the [ConnectionParameters] section in /var/lib/bluetooth/mac-of-your-adapter/mac-of-your-mouse/info (adapt the path according to your mouse bluetooth address) as shown above, especially lower the latency to a small number or even 0 .
Problems with the Logitech BLE mouse (M557, M590, M720, anywhere mouse 2, etc)
In some case, the mouse is paired but not moving when used. The device add to be trusted and unblocked. First of all open a terminal and run bluetoothctl
[bluetooth] # remove XX:XX:XX:XX:XX:XX
[bluetooth] # trust XX:XX:XX:XX:XX:XX
[bluetooth] # pair XX:XX:XX:XX:XX:XX
[bluetooth] # connect XX:XX:XX:XX:XX:XX
If the mouse does not work directly, just power off and power on the mouse.
In some cases, it may also be necessary to load the uhid kernel module.