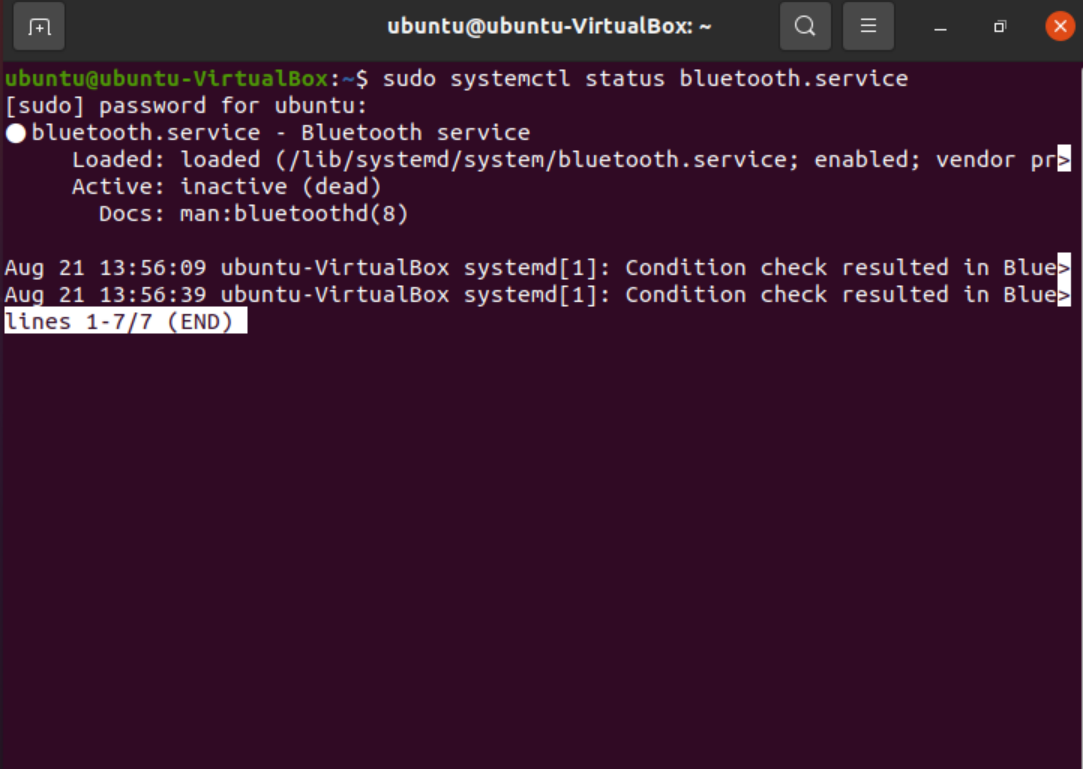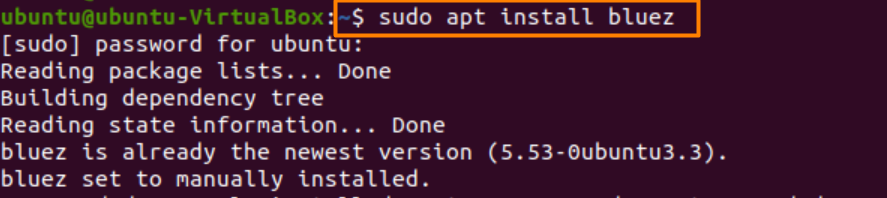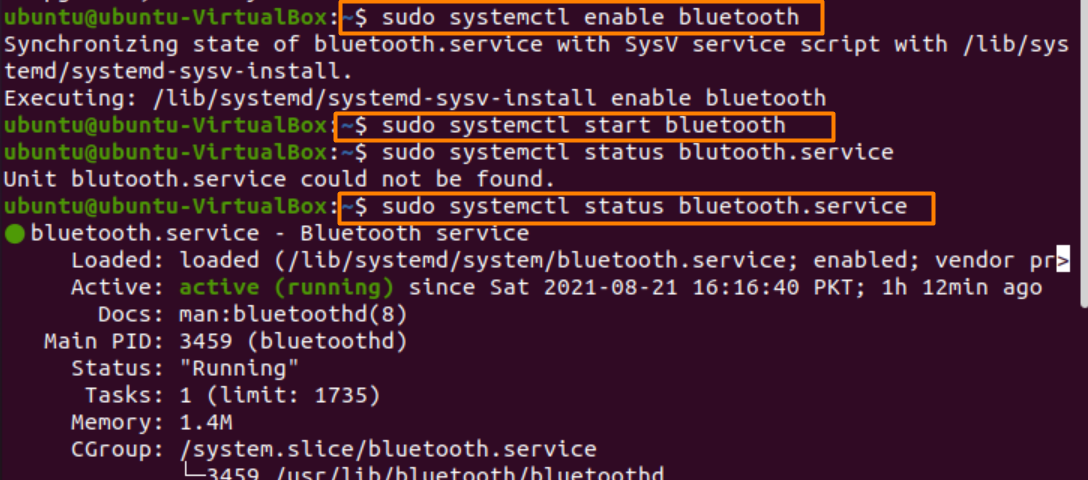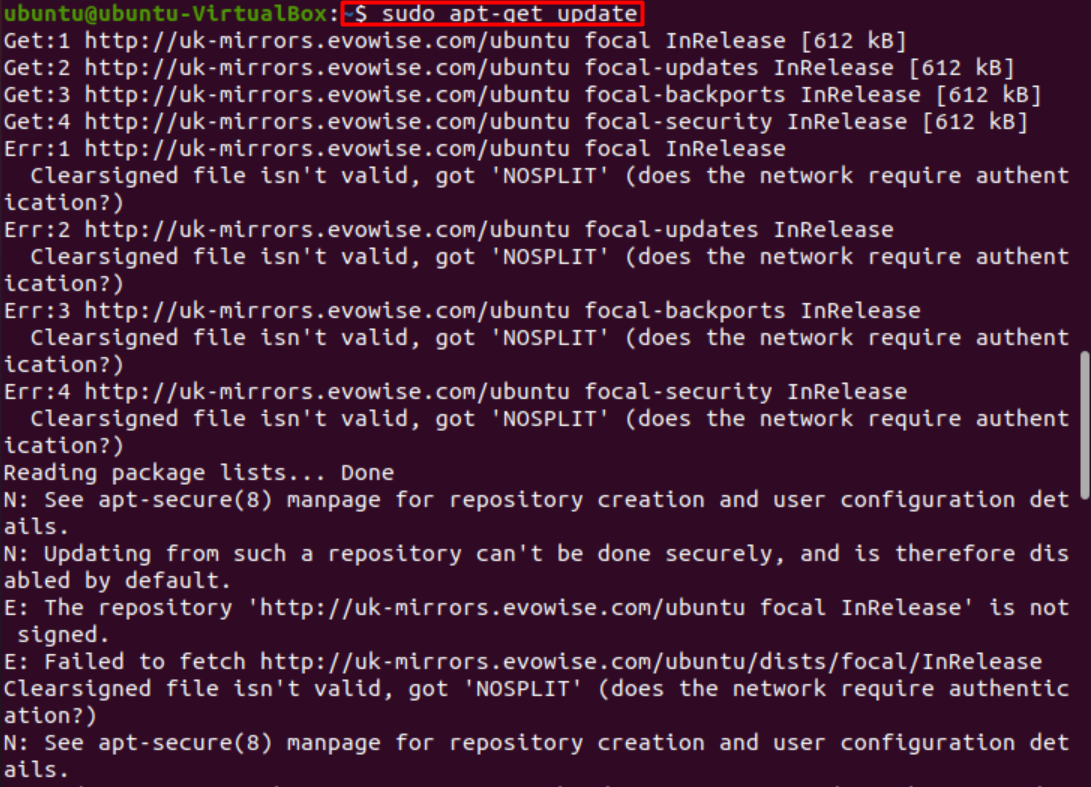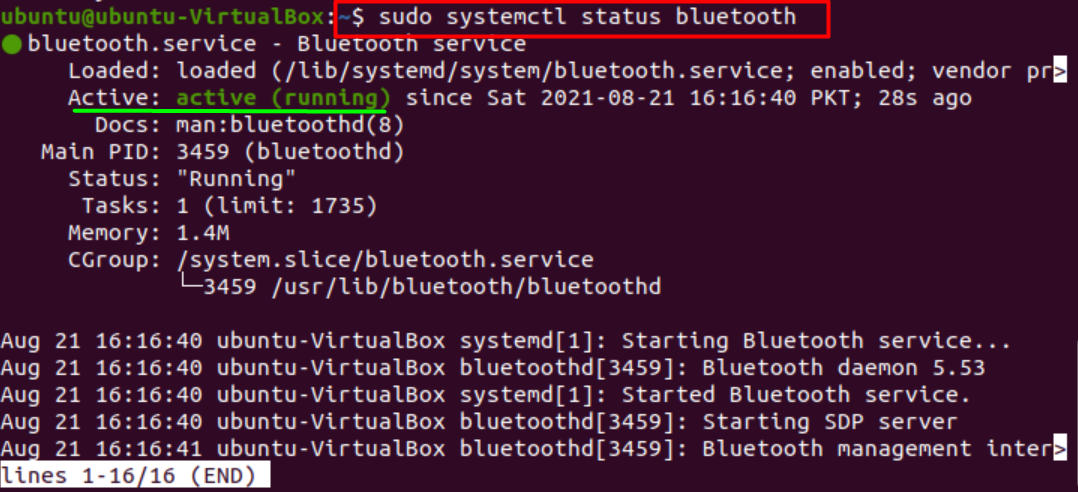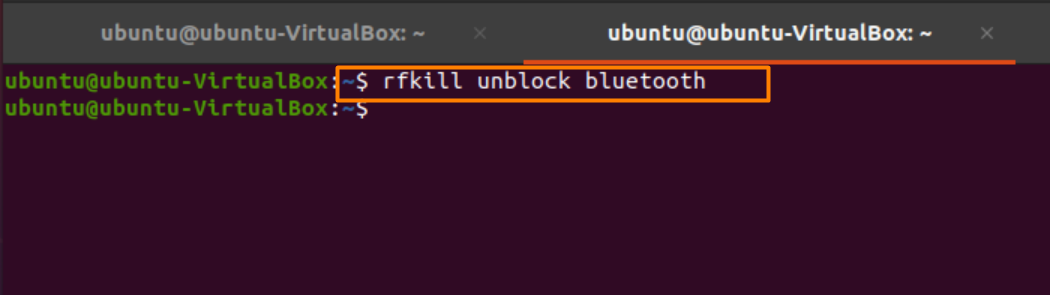- Bluetooth not finding any devices ( Ubuntu 18.04 )
- 7 Answers 7
- Linux Bluetooth Not Working Troubleshooting
- Determine If Bluetooth Is Working
- Using Bluez
- Using Update
- Other Reasons for Connectivity Issues
- Conclusion
- Как исправить проблемы с подключением Bluetooth в Ubuntu Linux
- Включение службы Bluetooth
- Настройка Bluetooth в Ubuntu
- Автоматическое включение Bluetooth
- Включить попытку повторного подключения
- Включить быстрое подключение
- Переустановка стека Bluetooth
- Добавление Bluetooth на ваш компьютер с Linux
- Связанный
- Лучшие сообщения
- Криптовалюты
Bluetooth not finding any devices ( Ubuntu 18.04 )
Bluetooth not finding any devices in Ubuntu 18.04. I tried different solutions that were found on the internet but with no success. After Bluetooth is enabled, it keeps searching for devices until it is turned off. All the devices that I am trying to connect with are fully functional, they were paired with other OS and working fine.
Please edit your question and add output of lspci -knn | grep Net -A3; lsusb; rfkill list terminal command.
7 Answers 7
In my case the BCM43142A0-0a5c-21d7.hcd was missing. Try this command:
Bluetooth: hci0: BCM: patch brcm/BCM43142A0-0a5c-21d7.hcd not found then you have same problem.
Download the BCM43142A0-0a5c-XXXX.hcd file from this GitHub repo; replace XXXX with the exact name that appears in your error message, in this case 21d7 , but it could be different for your device.
sudo cp BCM43142A0-0a5c-21d7.hcd /lib/firmware/brcm/BCM43142A0-0a5c-21d7.hcd sudo modprobe -r btusb sudo modprobe btusb Shut down your PC and restart and it should work.
You might find these answers useful as well:
This solution helped me. Also this comment in Launchpad.net by TJ helped me identify exactly which hcd file I need to download from the github repo of winterheart: bugs.launchpad.net/ubuntu/+source/linux/+bug/1743336/comments/3 So I have submitted that info to add as an update in this answer.
Although, this answer has redirected to specific file BCM HCD file, please visit the GIT repository and get the exact HCD file shown in your terminal error. This method works on Ubuntu 20.10, confirmed.
I tried about a hundred different things and this finally got Bluetooth working on my Ubuntu mate 20.04. Thank you!
These commands may help you:
sudo apt-get install bluetooth bluez bluez-tools rfkill sudo rfkill list sudo rfkill unblock bluetooth sudo service bluetooth start sudo apt-get install blueman I changed the firmware for my broadcom bluetooth, restarted and executed command to unblock the bluetooth. Then it worked.
I had this issue too. I tried the suggestions here but none worked for me. My fix was a simple one.
I restart the Bluetooth service using this
sudo service bluetooth restart I could find and connect to new devices after.
This answer should be marked as the answer, and not the one where you have to shut off the computer!! This answer is perfect and is something that should be seen as the one.
Whilst Hassan’s suggestion did not fully solve my issue, it set me on the path that did solve it.
I don’t have rep to post a comment yet, but just wanted to say thank you SO much to Hassan as part of your solution lead me to find a solution for this issue.
It was specifically installing Blueman that helped me solve my issue (whereby my BT headphones stopped connecting after months of working fine).
Whilst Blueman did not solve my issue, it did provide the error:
Connection Failed: blueman.bluez.errors.DBusFailedError: Protocol not available. On Googling that error, I then did the following and the headphones now connect.
sudo apt-get install blueman sudo apt-get install pulseaudio-module-bluetooth killall pulseaudio Then, after restarting Ubuntu, I was able to connect via Blueman.
Linux Bluetooth Not Working Troubleshooting
Issues with Bluetooth connectivity in Linux go way back in time. Many users have experienced issues sharing their documents. Others have had issues connecting their PCs to their handhelds or headphones to enjoy their desired playlists or bingeing on videos. This issue still pertains to the recently released Ubuntu LTS versions. The Linux forums are full of user complaints regarding this matter. So, in this article, we provide the solution to this issue and resolve it once and for all.
Determine If Bluetooth Is Working
First and foremost, check if our Bluetooth service is up and running. Despite being a flexible and powerful operating system, Ubuntu has its contretemps with Bluetooth connectivity. One of the common ones is the need to reconnect our Bluetooth when our computer wakes up from sleep. This can disturb the flow of data transfer on whatever task we were performing.
So, we check if the Bluetooth service at the backend is running properly. For that, we type in the following command:
As the status of connectivity suggests, our Bluetooth tethering is inactive. Hence, we should enable it so that it automatically starts when we boot up using the command:
After that, start the session again by using systemctl command as shown below:
And to ensure that it starts automatically upon boot, we type:
If you still have a problem connecting, it is always a good idea to check if your device is in the “trusted devices” list on your system. Also, re-pairing the Bluetooth device resolves the issue sometimes, so be sure to try these options to be on the safe side.
If the procedure demonstrated above did not work, that means our Bluetooth connection is probably being interrupted, and it needs to restart. Then, we continue in the sequential method demonstrated below.
First, we restart Bluetooth using the following command:
Having done that, we load the modules from the kernel using the command:
If the module is not loaded, you can use this link to find the command that enables it. Now, we enable Bluetooth by using the same command:
This should enable your Bluetooth device.
Using Bluez
The standard procedure to enable Bluetooth on your device is to install “Bluez”. Bluez is the official Bluetooth protocol software for Ubuntu and the other Linux distributions, such as Kali and Debian. If you happen to have Bluetooth connectivity issues on those distros, using Bluez will resolve your issue for those systems.
If your Bluetooth is not working, it is likely that Bluez is not properly responding or is simply outdated. In any case, we can uninstall Bluez by using the command:
And once it is uninstalled, we reinstall the package by using the command:
The primary purpose of this approach was so we can troubleshoot the prevalent problem in our Bluetooth software protocol. It may have some missing or corrupted packages which could be the root of the issue. In any case, once we have reinstalled the Bluez package, we have the verified files and an updated version on our system.
As we can see, the latest version of Bluez is installed in our system.
Finally, we use the enable command to activate the Bluetooth tethering feature:
Now, start Bluetooth on your system:
And finally, check the activity status using:
Using Update
We can enable our Bluetooth feature using the same old update option traditional to Linux users. Try this method in case the Bluez reinstallation method did not work, though it’s most likely it will work.
First, type in the following command to update your system:
Having done that, run the upgrade command to install the required packages and repositories:
Next, start the Bluetooth by typing in the following command:
Finally, we check the status of our Bluetooth connectivity by typing in the following instruction:
Now, we can see that our Bluetooth service is up and running.
Finally, to keep our Bluetooth connectivity smooth, we use the “rfkill” command which will unblock the feature of Bluetooth:
Other Reasons for Connectivity Issues
There can be several reasons why you cannot connect a Bluetooth device to your system such as:
“Unrecognized hardware”
The Dongle or device may not be recognized by the system. This issue usually arises because the drivers for the respective adapter are not installed. Some adapters are also not recognized by Linux. In that case, you should find a compatible adapter.
“The computer does not have a Bluetooth adapter”
Some computers do not come with a Bluetooth adapter. In that case, you can purchase an adapter and use it for Bluetooth.
“Untrusted or blocked connection”
There are some Bluetooth devices that block the connections by default. Or they may require you to change certain settings for connections to be made available. So ensure your system is set to allow conditions. This is a frequent case in Linux. You can check up those settings manually or using the terminal.
Conclusion
Whether enjoying your favorite playlist, bingeing on Netflix shows and movies, or straight up transferring documents and media, an issue in Bluetooth connectivity can impede our data transfer or bar us from that refreshing break we were looking forward to. Therefore, it is desirable to troubleshoot all connectivity issues so you can have a peaceful and trouble-free interaction with your system. An option is the use of the Bluez software to enable your Bluetooth connectivity. We hope your issue was resolved, and there are no further connectivity issues.
Как исправить проблемы с подключением Bluetooth в Ubuntu Linux
Хотя Ubuntu Linux является стабильной и надежной операционной системой, иногда Bluetooth-соединение с внешними устройствами не работает должным образом.
Если вы использовали устройства Bluetooth на своем компьютере, вы могли заметить, что вам необходимо повторно подключать устройства Bluetooth каждый раз, когда компьютер выходит из спящего режима или гибернации. И это только одна проблема.
Это руководство покажет вам, как исправить распространенные проблемы с подключением Bluetooth в Ubuntu Linux, чтобы вам не приходилось повторно подключать устройства Bluetooth, когда вы хотите работать на своем ПК.
Включение службы Bluetooth
В Ubuntu Linux есть служба Bluetooth, которая работает в фоновом режиме, чтобы гарантировать, что ваша система Bluetooth работает безупречно. Вот как вы можете проверить, запущена ли служба Bluetooth.
sudo systemctl status bluetooth.serviceВыходные данные выше показывают, что служба Bluetooth активна. Но если по какой-то причине статус Bluetooth неактивен, обязательно включите его, чтобы он запускался автоматически при каждой загрузке системы. Вы можете сделать то же самое, используя команду ниже.
sudo systemctl enable bluetooth.serviceПосле включения службы Bluetooth снова запустите службу с помощью systemctl .
sudo systemctl start bluetooth.serviceНастройка Bluetooth в Ubuntu
В Ubuntu Linux файл /etc/bluetooth/main.conf хранит большинство конфигураций Bluetooth. В файле есть несколько параметров, которые нужно настроить. Вы можете открыть файл конфигурации с помощью вашего любимого текстового редактора. В этом руководстве мы будем использовать vim.
sudo vim /etc/bluetooth/main.confАвтоматическое включение Bluetooth
Убедитесь, что для параметра AutoEnable в самом низу файла конфигурации установлено значение true и не закомментировано. Все строки, начинающиеся с символа фунта ( # ), являются комментариями. Чтобы раскомментировать строку, вам нужно удалить # с начала.
Конфигурация AutoEnable гарантирует, что модуль Bluetooth будет включен при каждом перезапуске устройства. Кроме того, он позволяет вашему адаптеру Bluetooth распознавать недавно подключенные устройства Bluetooth вокруг вас.
Включить попытку повторного подключения
Вы можете настроить стек Bluetooth так, чтобы он пытался повторно подключиться всякий раз, когда устройство Bluetooth и ваш компьютер теряют соединение. Для этого просто раскомментируйте строку ReconnectAttempts = 7 в файле конфигурации.
Вместо того, чтобы пытаться повторно подключиться к устройствам вручную, ваша служба Bluetooth теперь будет пытаться повторно подключиться ко всем устройствам Bluetooth, связь с которыми была разорвана.
Включить быстрое подключение
Еще одна конфигурация, которую вы должны включить, – FastConnectable . Установив для этого значения значение true, вы гарантируете, что устройства Bluetooth смогут намного быстрее подключаться к вашему ПК в случае перезагрузки или гибернации.
Функция FastConnectable работает только при наличии ядра 4.1 или новее. Основным недостатком функции быстрого подключения является то, что она потребляет больше энергии на вашем ПК.
Если вы используете vim, нажмите клавишу Esc после внесения всех изменений. Затем сохраните изменения и выйдите из файла , набрав : wq .
Переустановка стека Bluetooth
В крайнем случае вы можете переустановить Bluez, официальный программный протокол Bluetooth по умолчанию в Ubuntu Linux и большинстве дистрибутивов Linux. В этом руководстве для установки программного обеспечения будет использоваться APT .
После переустановки стека Bluetooth убедитесь, что вы включили и запустили службу Bluetooth, используя приведенные ниже команды.
sudo systemctl enable bluetooth.service
sudo systemctl start bluetooth.serviceДобавление Bluetooth на ваш компьютер с Linux
Если у вас возникли проблемы с подключением на вашем компьютере с Linux, вам, возможно, придется внести некоторые изменения в службу Bluetooth. Сейчас все больше людей используют на своих ПК устройства Bluetooth, такие как клавиатуры, мыши и наушники.
Если у вас есть компьютер, в котором нет встроенного Bluetooth, вы можете использовать несколько обходных путей для подключения устройств Bluetooth к вашей системе.