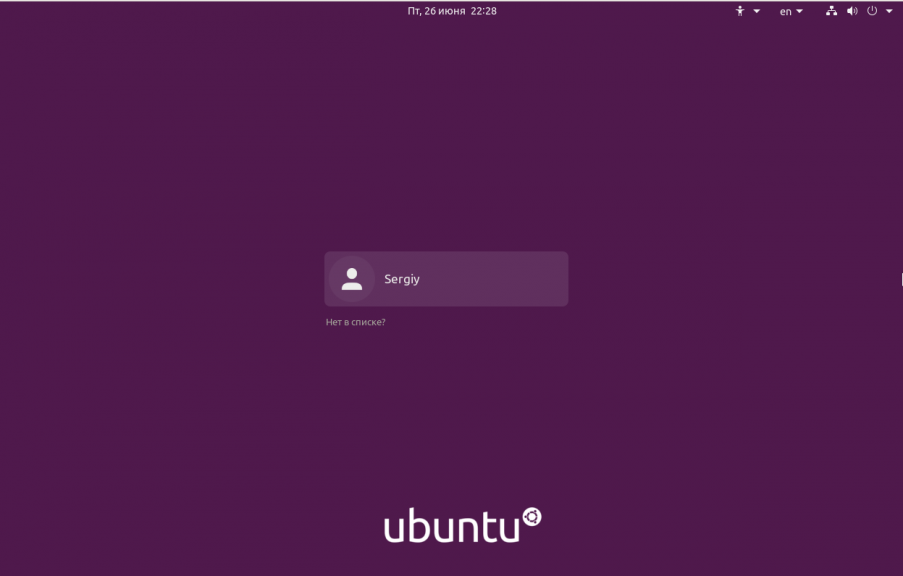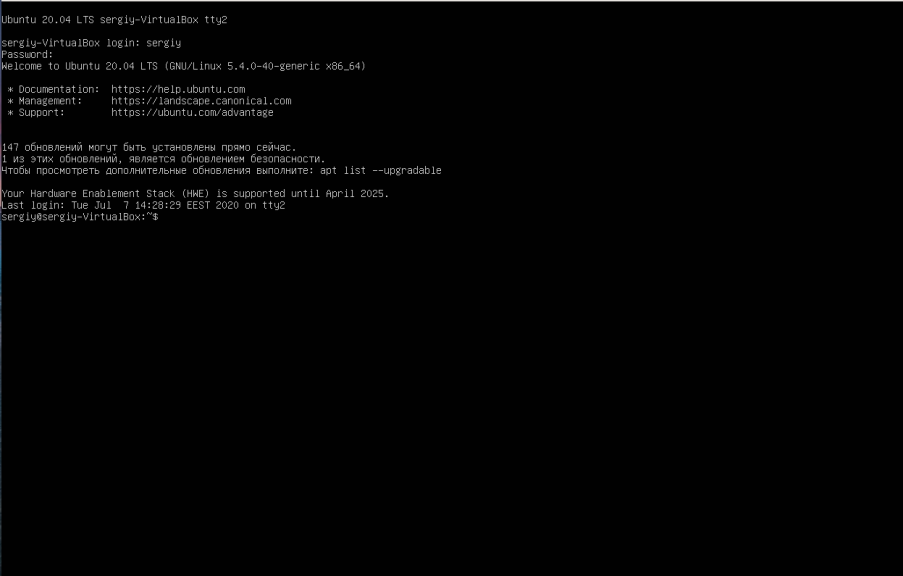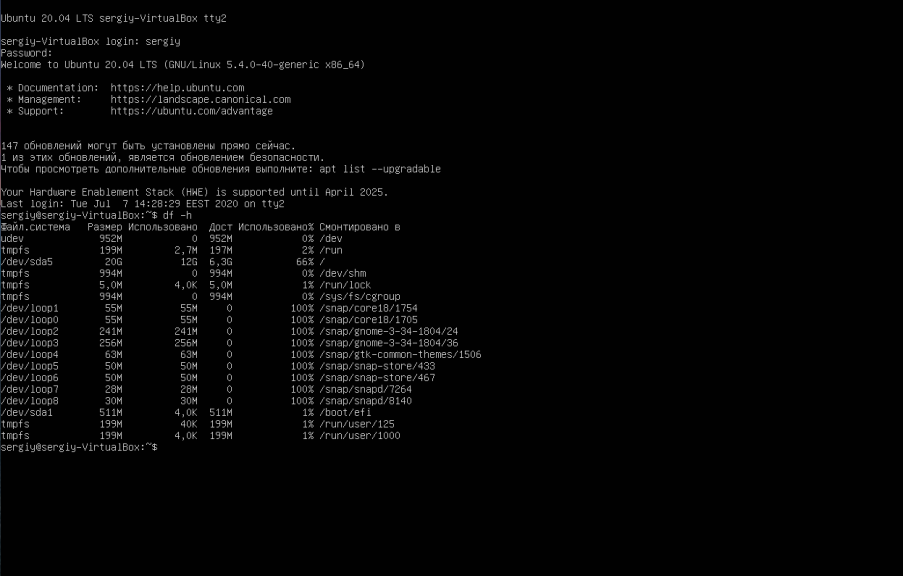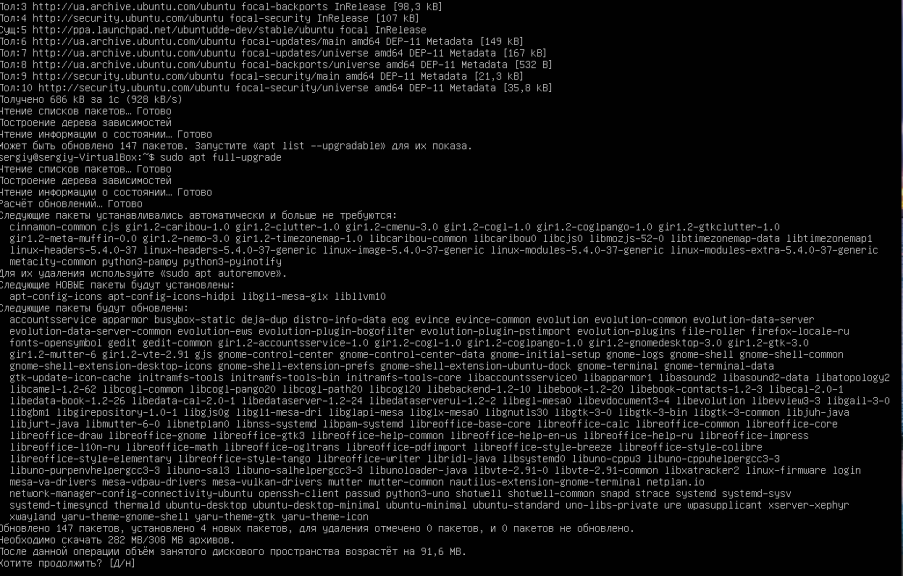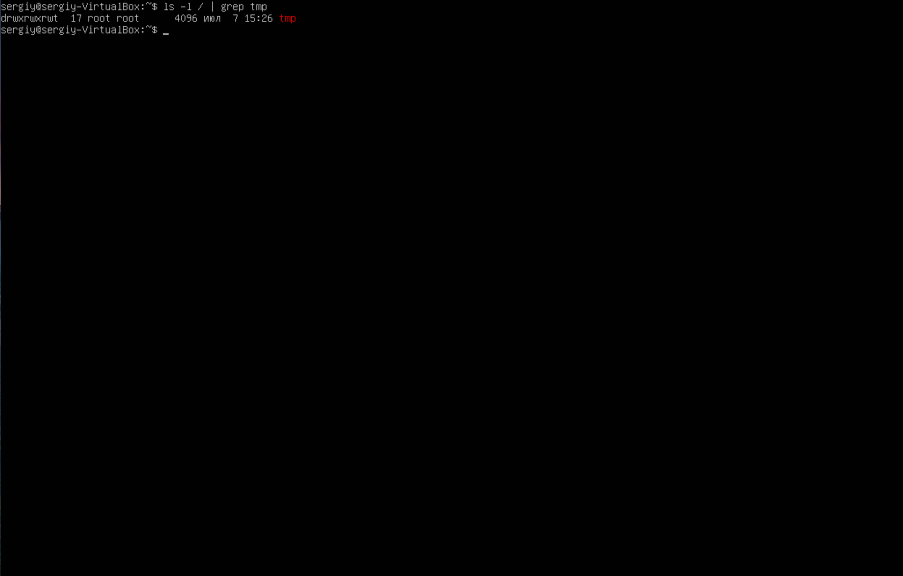- Linux Mint Forums
- no login screen after boot
- Re: no login screen after boot
- [RESOLVED] Re: no login screen after boot
- Re: no login screen after boot
- Почему Ubuntu не входит в систему
- Почему не входит в систему Ubuntu
- 1. Нет места на диске
- 2. Проблемы с обновлением
- 3. Неверные права на ~/.Xauthority
- 4. Неверные права на /tmp
- 5. Проблема с проприетарными драйверами
- 6. Перезапуск менеджера входа
- Выводы
Linux Mint Forums
Forum rules
Before you post please read how to get help. Topics in this forum are automatically closed 6 months after creation.
SaintDanBert Level 4
Posts: 425 Joined: Sat Feb 20, 2010 4:04 pm Location: Covington, LA USA
no login screen after boot
Post by SaintDanBert » Fri Jan 12, 2018 6:59 pm
Running Mint 18.3 Cinnamon, I no longer get a login screen after boot. Things appear to stall with a black screen.
I regret that I’m not certain how to diagnose this, much less fix things. I appreciate any guidance and help.
I can use CTRL-ALT-F1 to open a console, login and then ‘startx’. However, for my sins, I cannot discover why the login screen does not appear.
I found the following in /var/log/X0rg.0.log
. [ 33.788] (II) Module ABI versions: [ 33.788] X.Org ANSI C Emulation: 0.4 [ 33.788] X.Org Video Driver: 20.0 [ 33.788] X.Org XInput driver : 22.1 [ 33.788] X.Org Server Extension : 9.0 [ 33.789] (++) using VT number 7 [ 33.789] (II) systemd-logind: logind integration requires -keeptty and -keeptty was not provided, disabling logind integration [ 33.789] (II) xfree86: Adding drm device (/dev/dri/card0) [ 33.790] (--) PCI:*(0:0:2:0) 8086:0126:17aa:21db rev 9, Mem @ 0xf0000000/4194304, 0xe0000000/268435456, I/O @ 0x00005000/64 [ 33.791] (II) LoadModule: "glx" . prompt$ inxi -S System: Host: kaywine Kernel: 4.4.0-104-generic x86_64 (64 bit) Desktop: Cinnamon 3.6.7 Distro: Linux Mint 18.3 Sylvia prompt$ uname --all Linux kaywine 4.4.0-104-generic #127-Ubuntu SMP Mon Dec 11 12:16:42 UTC 2017 x86_64 x86_64 x86_64 GNU/Linux I also have the 4.4.0.109-generic kernel. I did a fall back to the pervious edition thinking that it might be the culprit.
Last edited by LockBot on Wed Dec 28, 2022 7:16 am, edited 1 time in total.
Reason: Topic automatically closed 6 months after creation. New replies are no longer allowed.
All government spending, regardless of the motives, uses YOUR money!
Any government extensive enough to give you anything that you want is also
powerful enough to take everything that you have.
SaintDanBert Level 4
Posts: 425 Joined: Sat Feb 20, 2010 4:04 pm Location: Covington, LA USA
Re: no login screen after boot
Post by SaintDanBert » Mon Jan 15, 2018 6:34 pm
FOLLOW-UP:
When I start the laptop from power off, things proceed normally until I should expect to see the login screen. The disk activity LED continues to flicker until it stops. The next thing I observer is the screen remains black.
At this point, I can press CTRL-ALT-F1 and I will get a login prompt. I am able to login without troubles.
Lastly, I can activate the desktop using:
prompt$ startx . . the desktop starts are runs as expected On another occasion, I performed the login as described above. I did not launch the desktop.
Instead, I did the following:
prompt$ sudo -i ********* prompt# lightdm . The display presented a loging screen without any wallpaper. I was able to login, but I did not get a desktop.
[/i]
[/color]
Thanks in advance,
~~~ 0;-( Dan
All government spending, regardless of the motives, uses YOUR money!
Any government extensive enough to give you anything that you want is also
powerful enough to take everything that you have.
SaintDanBert Level 4
Posts: 425 Joined: Sat Feb 20, 2010 4:04 pm Location: Covington, LA USA
[RESOLVED] Re: no login screen after boot
Post by SaintDanBert » Thu Feb 01, 2018 8:44 pm
- after a failed boot, I used CTRL+ALT+F1 to open a console
- login with my username
- use startx to launch my desktop
- open synaptic
- marked ‘lightdm’ for removal and applied that change
- marked ‘lightdm’ for install and applied that change
- did a power-off, shutdown, restart
I have no idea what happened. I have no idea about how I should have been able to see something in the logs and journals that would explain what was going on. Most importantly, I did not receive much help either here or on linuxquestions.
All government spending, regardless of the motives, uses YOUR money!
Any government extensive enough to give you anything that you want is also
powerful enough to take everything that you have.
Re: no login screen after boot
Post by chtwright » Wed Mar 10, 2021 3:30 pm
I had this exact same issue, but it was directly after installing Linux Mint on my Dell Vostro. I’ve installed it on several other computers around the house with no issue so I’m not sure if it was hardware related or what.
After install, when booting up to the computer it just came to a black screen with nothing. After waiting for the hard drive to finish what it was doing I would just simply type my password and hit enter, then I would be logged in. I’ve been dealing with this for a few months as I figured as long as it is working why bother, but then I just figured what the heck and looked it up and found your post. I followed your steps by removing and re-installing lightdm.
I now have a login screen, but for some odd reason the bottom left of my login screen says «Ubuntu 20. whatever LTS» instead of «Linux mint».
Also not sure if this was related but I noticed that my left column of desktop icons were offset from my other columns of desktop icons(the left column icons were down lower slightly) after logging in. I went to customize my desktop and clicked auto-arrange icons and it put them all back aligned correctly so then I unclicked autoarrange and they are still aligned correctly I just have to reorganize them back in the correct order. I just thought that was weird because I’m almost certain everything was aligned correctly before restarting after removing and re-installing lightdm.
Anyway as long as the desktop icon issue doesn’t resurface when I reboot my computer again I guess the only main issue I have ATM is the wrong thing listed. How do I get the login screen to properly say «Linux Mint» instead of «Ubuntu»?
UPDATE:
I can now confirm that my icons are still arranged correctly after a 2nd reboot so that is not an issue anymore. The incorrect text at the bottom left of the login screen is «ubuntu 20.04 LTS»
UPDATE 2:
I guess something is really screwed up after this because I figured maybe I can fix this by going to «Administration», then «Login Window» from the menu to fix the issue, but nothing happens at all now when I choose «Login Window» from the menu. I was able to go to this previously and a window popped up(I forgot what all options it had though, but this is no longer working after removing and re-installing lightdm). Any help would be greatly appreciated to get things back to normal, keep my login window(updated to show correct linux distribution) and be able to access the «Login Window» menu item.
UPDATE 3:
I tried to figure out what was going on with the «Login Window» settings option in the menu as to why it wasn’t doing anything so I added it to the desktop so I could click on settings to figure out the command, then I tried running «lightdm-settings» from terminal & I got an error about «slick-greeter» being missing then it hit me, I forgot that when uninstalling lightdm that a box came up saying that it would have to uninstall slick-greeter as well, and I had planned on reinstalling that just like with lightdm, but I forgot to. So then I went back into Synaptic and re-installed slick-greeter. After that I was able to get something when clicking the «Login Window» menu item. Unfortunately though I’m back at square one as after re-installing slick-greeter I have no login screen again. Just a black screen but if I type my password I can log in, just as I’ve been doing before. So I’m assuming there is something going on with slick-greeter not liking my dell or something as I don’t have issues on my other computers. Would still like to get this working if anyone has a solution.
UPDATE 4:
I know this is a lot but I want to make sure I give any information that may be helpful. I had forgot to mention that also when I log out there is no login screen as well, and it is just like when I boot the computer up with the black screen, but entering my pass will work just as when booting up. The only time I get a login window is if I select «Switch Users». No login screen on boot or logging out. It works without the login screen but still annoying.
Почему Ubuntu не входит в систему
Многие пользователи Linux сталкивались с проблемой, когда после ввода пароля вместо загрузки графического окружения и рабочего стола появляется чёрный экран, а потом снова запрос ввода пароля. Такая ситуация называется Login loop или ещё её можно описать как ошибка входа в систему. Часто она вызвана неверно выполненным обновлением или экспериментами с системой, хотя у неё могут быть и другие причины.
В этой статье мы рассмотрим основные причины возникновения такой проблемы, а также несколько способов её исправить. Но сначала давайте разберемся где искать сообщения об ошибках.
Почему не входит в систему Ubuntu
Если ошибка возникла во время работы компьютера, возможно решить её поможет перезагрузка. Если же нет, при возникновении любой серьезной ошибки сначала следует понять почему она произошла. Конечно, вариант, когда вы применяете различные варианты решения и если один из них помог, значит там и была ошибка тоже имеет право на существование, но куда быстрее выяснить где же ошибка и исправить её. Ошибки, связанные с работой X сервера записываются в файл /var/log/Xorg.0.log.
Но сначала надо попасть в терминал. Для этого на экране входа нажмите сочетание клавиш Ctrl+Alt+F2, затем введите логин и пароль:
Перед вами откроется командная строка в которую уже можно вводить команды терминала. Теперь вы можете просмотреть лог с ошибками:
Если здесь этого файла нет, что можно попытаться найти его по такому пути:
Все строки с ошибками помечены буквами EE. Опираясь на сообщения, которые есть в файле, вы сможете подобрать верный способ решения проблемы и быстро всё исправить.
1. Нет места на диске
Если в домашнем каталоге недостаточно места для создания временных файлов, необходимых для запуска окружения, с авторизацией могут возникнуть проблемы. Для исправления этой ошибки просто освободите место на диске. Это ваш случай если в логах вы видите сообщение об ошибке No space left on device. и при выполнении такой команды на домашнем или корневом разделе нет больше места:
2. Проблемы с обновлением
Если вы раньше выполняли обновление и оно прошло неудачно, попробуйте его завершить. Для этого выполните такие команды:
sudo apt update
sudo apt -y full-upgrade
Затем очистите систему от лишних пакетов:
sudo apt -y autoremove
sudo apt -y clean
3. Неверные права на ~/.Xauthority
Убедитесь, что права на файл ~/.Xauthority верные. Владельцем этого файла должен быть пользователь, от имени которого вы пытаетесь войти в систему и у этого владельца должны быть все права на файл. В старых дистрибутивах этот файл находился в домашней папке:
В современной Ubuntu он находится по пути /run/user/id_пользователя/gdm/Xauthority и создается он уже после успешного входа в систему:
ls -l /run/имя_пользователя/id_пользователя/gdm/Xauthority
Во втором случае проблема с правами вряд-ли возникнет, но в первом она вполне может быть. Для её исправления выполните:
sudo chown имя_пользователя:имя_пользователя ~/.Xauthority
4. Неверные права на /tmp
Папка /tmp предназначена для записи временных файлов и поэтому она должна быть доступна всем пользователям в системе как для чтения, так и для записи. Проверьте какие сейчас установлены права на эту папку:
Затем установите правильные права если надо:
5. Проблема с проприетарными драйверами
Ещё одной причиной проблем может стать проприетарный драйвер видеокарты. Возможно он сломался после обновления или каких-либо действий с ядром. Его можно обновить до новой версии, переустановить или удалить вовсе. Для удаления драйвера Nvidia используйте команду:
Затем очистить конфигурацию Xorg:
нужно переустановить свободный драйвер Nouveau:
sudo apt install —reinstall xserver-xorg-video-nouveau
Подробнее про удаление видео драйвера Nvidia читайте тут. Про установку драйвера Nvidia — здесь.
6. Перезапуск менеджера входа
После того, как вы проверили все методы надо вернуться в графический режим и попробовать войти в систему снова. Для этого используйте сочетание клавиш Ctrl+Alt+F1 или Ctrl+Alt+F7 в старых системах. Также вы можете полностью перезагрузить компьютер или только менеджер входа:
sudo systemctl restart display-manager
Выводы
В этой небольшой статье мы разобрались что делать если у вас не получается войти в систему Ubuntu после ввода пароля и менеджер входа постоянно просит пароль. Ситуация довольно сложная, но я надеюсь, что предложенные варианты решения помогут вам всё исправить. Знаете другие варианты исправления проблемы? Пишите в комментариях!
Обнаружили ошибку в тексте? Сообщите мне об этом. Выделите текст с ошибкой и нажмите Ctrl+Enter.