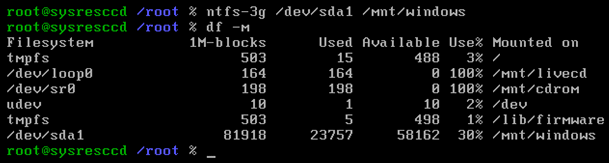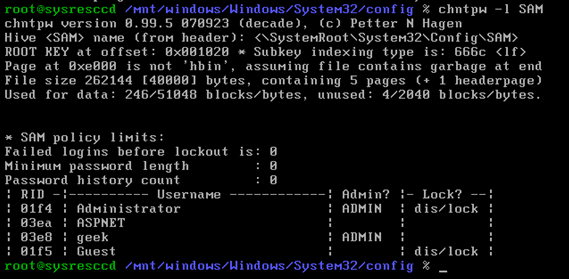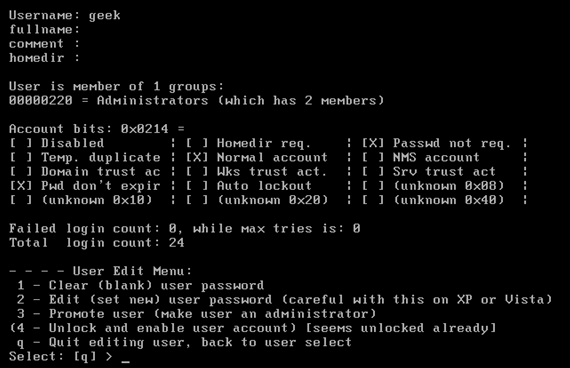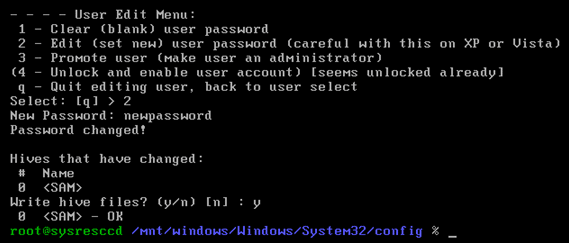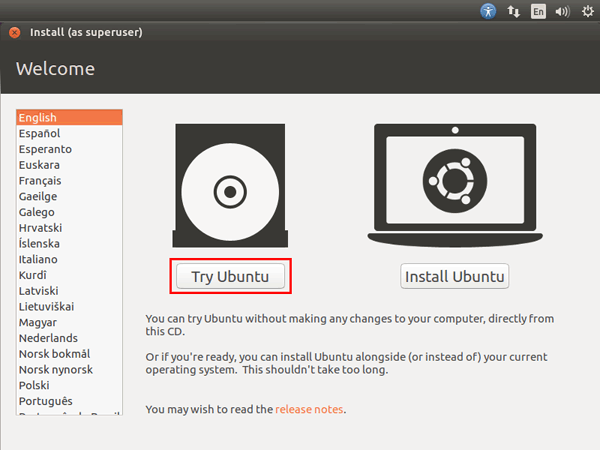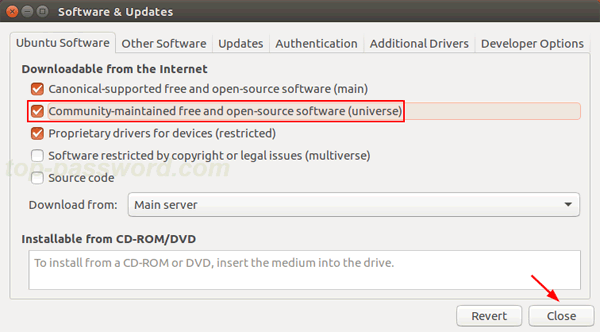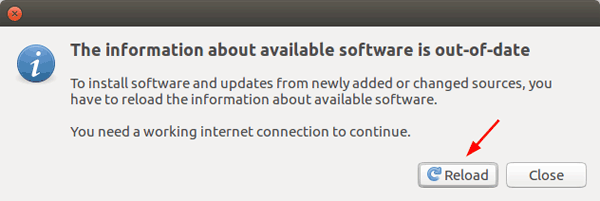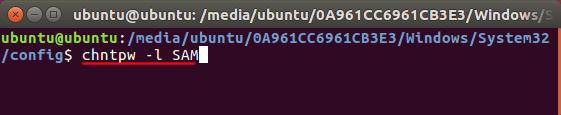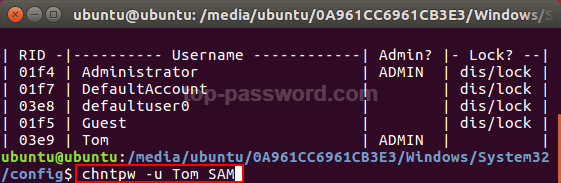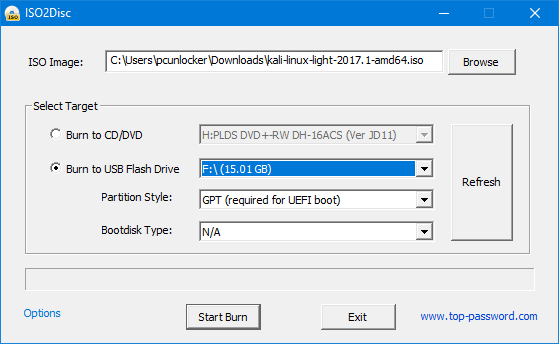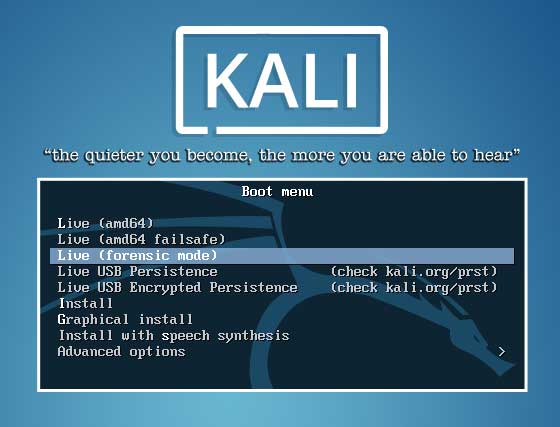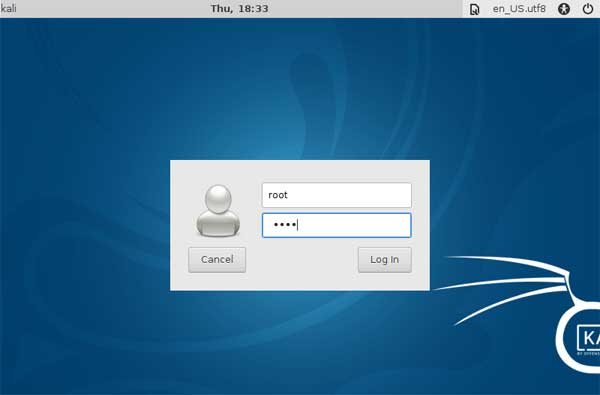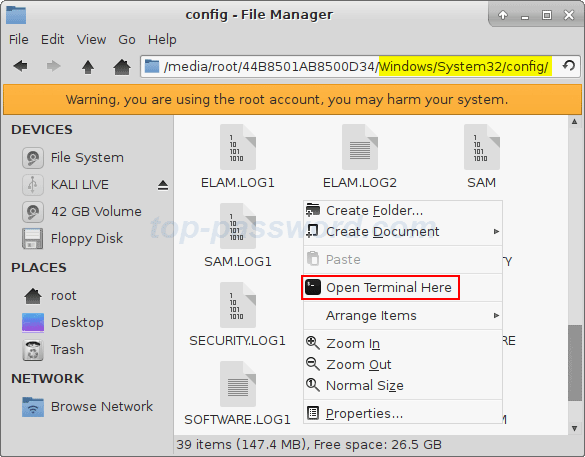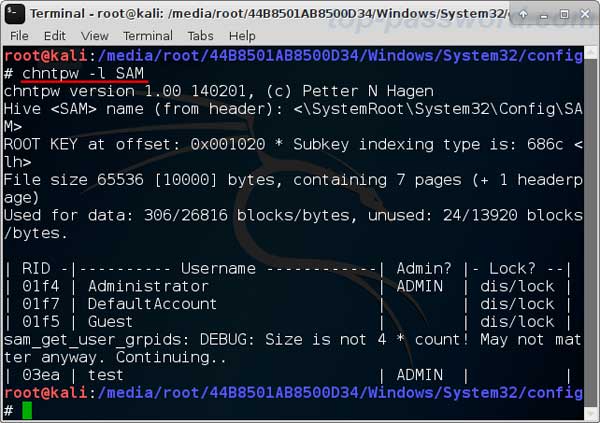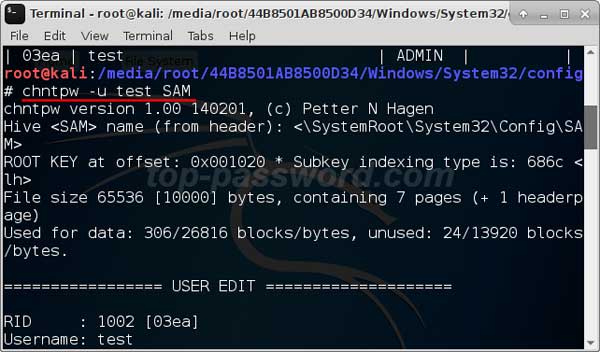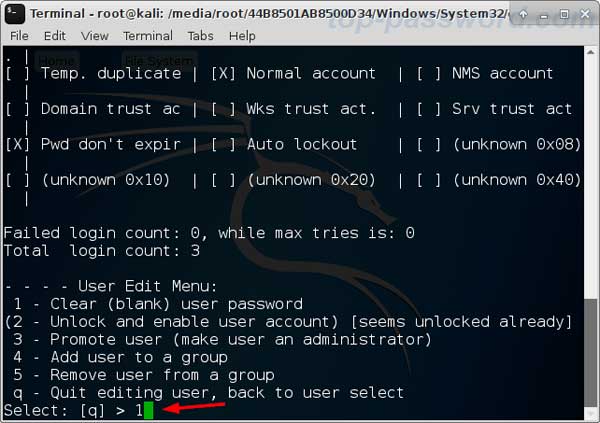- How to Reset Forgotten Windows Password with Linux Boot CD
- Reset Forgotten Windows Password with Linux Boot CD
- Ready to try or buy?
- Related Articles
- BootDev
- System Rescue CD
- Сброс Пароля
- Итог
- How to Reset Windows 10 Password with Ubuntu Live CD/USB
- How to Reset Windows 10 Password with Ubuntu Live CD/USB
- Ready to try or buy?
- Related Articles
- Reset Windows 10 Local Password with Kali Linux Live USB
- Make a Kali Bootable USB Drive
- Boot with Kali Linux USB
- Reset Windows 10 Local Password
- Ready to try or buy?
- Related Articles
How to Reset Forgotten Windows Password with Linux Boot CD
Forgot Windows password and cannot log in to your machine? If you have a Windows password reset disk, you should be okay. If not, you might have to turn to Linux boot CD for help. System Rescue CD is one of the most popular Linux live CDs for repairing your system and recovering your data after a crash. If you are a little more technical you can use it to reset forgotten Windows password easily.
In this tutorial, we’ll guide you through step-by-step procedure of resetting forgotten Windows password with the excellent System Rescue CD, which is based on Linux.
Reset Forgotten Windows Password with Linux Boot CD
- Just download a copy of the System Rescue CD and burn the ISO image to a blank CD using your favorite CD/DVD burning software.
- Boot your locked computer from the Linux CD that you created. You may have to go into the BIOS settings to change the boot order to set CD/DVD as the first boot device.
- The boot CD will take you to the command prompt. The first thing you need to do is mount the hard drive using this command:
ntfs-3g /dev/sda1 /mnt/windows –o force - Typing the following command to change your current directory into the Windows/System32/config directory:
cd /mnt/windows/Windows/System32/config - Use the chntpw command to list out all user accounts in your Windows installation.
chntpw –l SAM - Now you can reset forgotten Windows password for any user account. For example, I want to reset password for an account called geek, so I run this command:
chntpw –u geek SAM - There are many options you can do with the account. Here we type «2» at the command prompt and enter a new password. Press «y» to save your changes. At this point your password has been reset successfully.
- Run the reboot command to restart the computer. Take the CD out of the drive and you can then log in to your computer with the new password.
This method can work, but it’s not perfect. If you run into a bug or error, and since the software runs by booting into a Linux environment, troubleshooting can be particularly tough if you don’t know much about Linux. If you are a PC beginner, it’s highly recommended to use PCUnlocker utility.
Ready to try or buy?
Related Articles
BootDev
Продолжение темы сброса пароля учетной записи Windows. Теперь все действия будут проводится не через WinPE, как это делалось ранее, а через Linux окружение. В качестве дистрибутива будет использоваться SystemRescueCD.
System Rescue CD
Данный livecd предназначен для восстановления работоспособности операционных систем Linux и Windows. Скачать iso-образ данного можно по ссылке http://www.system-rescue-cd.org/Download/.
Сброс Пароля
Как и прежде, сброс пароля будет проводится на операционной системе Windows 10. Приступим.
Загружаем SystemRescueCD.
Выведем информацию о диска системы, чтобы определить целевой, с установленной операционной системой Windows.
Из вывода, видно, что целевой диск /dev/sda, а необходимый раздел, с ОС Windows, /dev/sda2.
Смонтируем раздел /dev/sda2 для выполнения дальнейших манипуляций над ним.
mount /dev/sda2 /mnt/windows
Перейдем в папку /Windows/System32/config.
cd /mnt/windows/Windows/System32/config
Проверяем наличие файла SAM.
Создаем резервную копию файла SAM. На всякий случай.
Выполняем вывод учетных записей файла SAM, чтобы определить необходимую.
Узнав данные необходимой учетной записи (имя или RID), переходим к ее редактированию.
chntpw -u BootDevRU SAM
Откроется интерактивный режим. Перед нами будет меню из шести пунктов. Сброс пароля расположен под номером 1. Вводим данную цифру и нажимаем ENTER .
Программа выдаст сообщение что пароль успешно сброшен. Выполняем выход из интерактивного режима введя букву q. Соглашаемся с внесением изменений введя y.
Выполняем перезагрузку командой reboot , и загружаемся с жесткого диска компьютера.
Пароль успешно сброшен. Как и прежде, можно вернуть сброшенный пароль, восстановив бэкап файла SAM.
Итог
Итак. Мы выполнили сброс пароля учетной записи Windows через операционную систему Linux. Все что потребовалось, это скормить chntpw SAM файл целевой ОС.
Возможно также восстановить сброшенный пароль, так как была создана резервная копия файла SAM. Подробно данный процесс описан тут.
How to Reset Windows 10 Password with Ubuntu Live CD/USB
Forgot administrator password of your Windows 10 PC? If you had not created a Windows 10 password reset disk earlier, then you’re left with an option to reinstall Windows, but that will erase all your files and settings. Well, do not worry. In this tutorial we will discuss how to reset Windows 10 password with Ubuntu Live CD or USB drive, when you forgot your computer password.
How to Reset Windows 10 Password with Ubuntu Live CD/USB
- To get started, just download Ubuntu Desktop free from Ubuntu official website (about 1.4 GB). Burn the ISO image to a CD (or USB flash drive) using the freeware ISO2Disc.
- Insert the Ubuntu Live CD into the computer that you want to reset the password for, then you need to boot off the disc. Once booted to the Ubuntu Live welcome screen, choose Try Ubuntu.
- Open System Settings and then click on Software and Updates. In the window that appears, check the «Community-maintained free and open-source software» option and click Close.
- A dialog will appear with the repository information is out of date. You have to Click the Reload button.
- Open a terminal, then run the following command to install the password resetting utility you’ll need.
sudo apt-get install chntpw
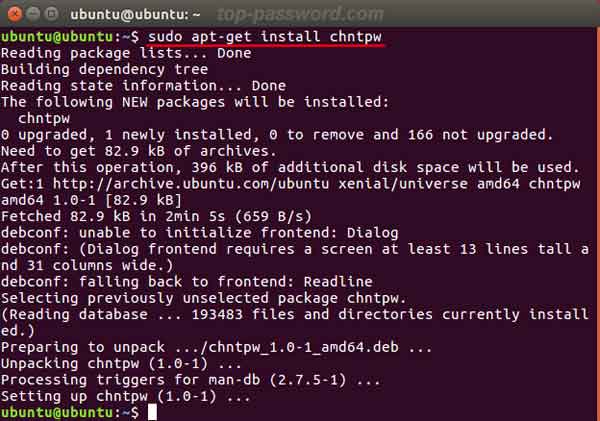
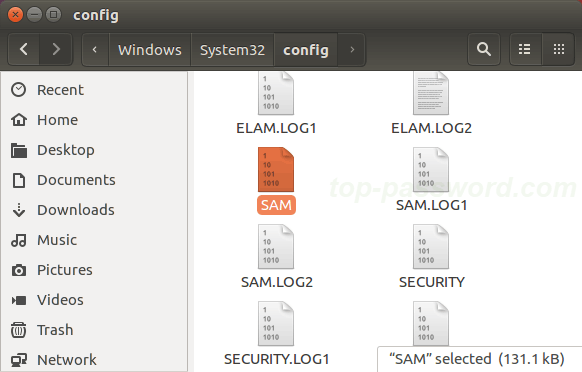
If you would like to reset lost password for a specific account, type the following command and press Enter.
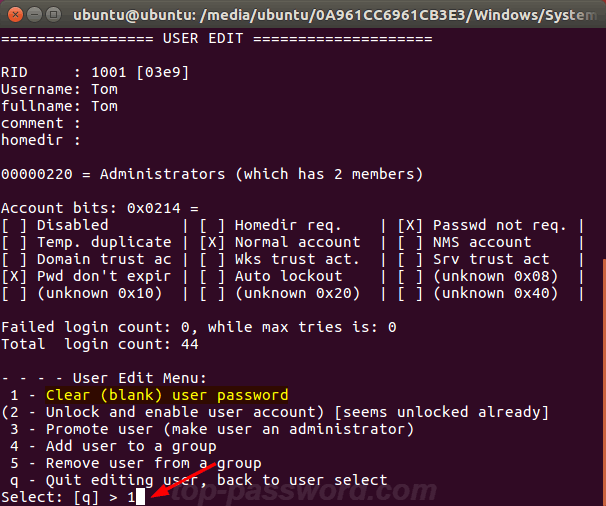
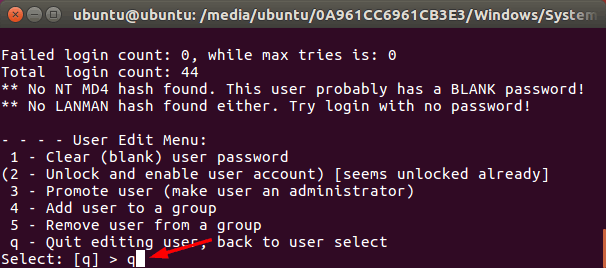
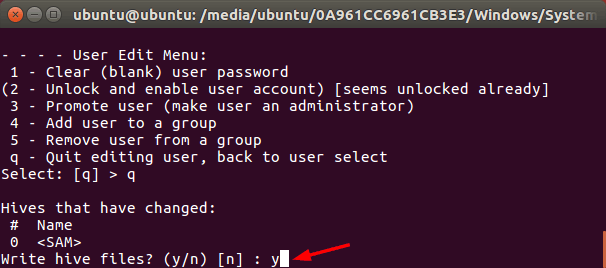
This method is easy to follow for Linux users to reset Windows 10 local user password. If you’re looking for a much easier yet professional live CD/USB to bypass Windows 10 Microsoft / local password, you can try PCUnlocker.
Ready to try or buy?
Related Articles
Reset Windows 10 Local Password with Kali Linux Live USB
Can’t access your computer because of forgetting Windows 10 password? Compared to offline local account, Microsoft online account makes it super easy to reset your password to regain access to your computer. If you lost a local administrator password, you have to use third-party bootable media. In this tutorial we’ll show you how to reset lost Windows 10 local password with Kali Linux.
Make a Kali Bootable USB Drive
When you’re locked out of Windows 10, you need to use another PC to make a Kali bootable USB drive. Please follow the steps listed below.
- Download the ISO image of Kali Linux (formerly known as BackTrack). It’s free.
- Next, you’ll need a program to install Kali on your USB drive and make it bootable. Here we’ll use the freeware ISO2Disc. Just download and install it on your local PC.
- Start the ISO2Disc utility. Click Browse to locate your Kali Linux image.
- Choose the Burn to USB Flash Drive option and select the drive letter for your USB drive. Click Start Burn to create a Kali Live USB drive.
Boot with Kali Linux USB
Once you have a Kali Live USB, plug it into the USB port of your Windows 10 computer and boot from the USB. You may have to press a special key (e.g., Esc, F2, F12, Del, etc.) during bootup to get the computer to boot from the USB instead of its internal hard drive.
Reset Windows 10 Local Password
- After booting from USB, you will see Kali Linux Boot Menu. Choose the 3rd option which is Live (forensic mode).
- Enter the default username as root and password as toor when prompted.
- Open File Manager and navigate to the directory where the SAM is saved. This file is usually located in /Windows/System32/Config. Right-click a blank space in File Manager, and select Open Terminal Here.
- Type the command: chntpw -l SAM. It shows the list of usernames found in the SAM on your Windows 10 OS.
- Simply run the chntpw -u username SAM command to reset your lost password. Note: where username is the name of your actual Windows account. For example, my username is test, I should type chntpw -u test SAM after that hit Enter.
- Press 1 for clearing the previously set Windows password.
- Press y when asked if you want to save the changes to the SAM hive. Now, Reboot your computer and unplug the USB drive, you will see Window 10 automatically login without password.
Note that Kali Live USB can reset the password of local account only (not Microsoft account). If you need an easier and more powerful tool to reset forgotten Windows 10 password, you can try this dedicated password recovery utility — PCUnlocker.