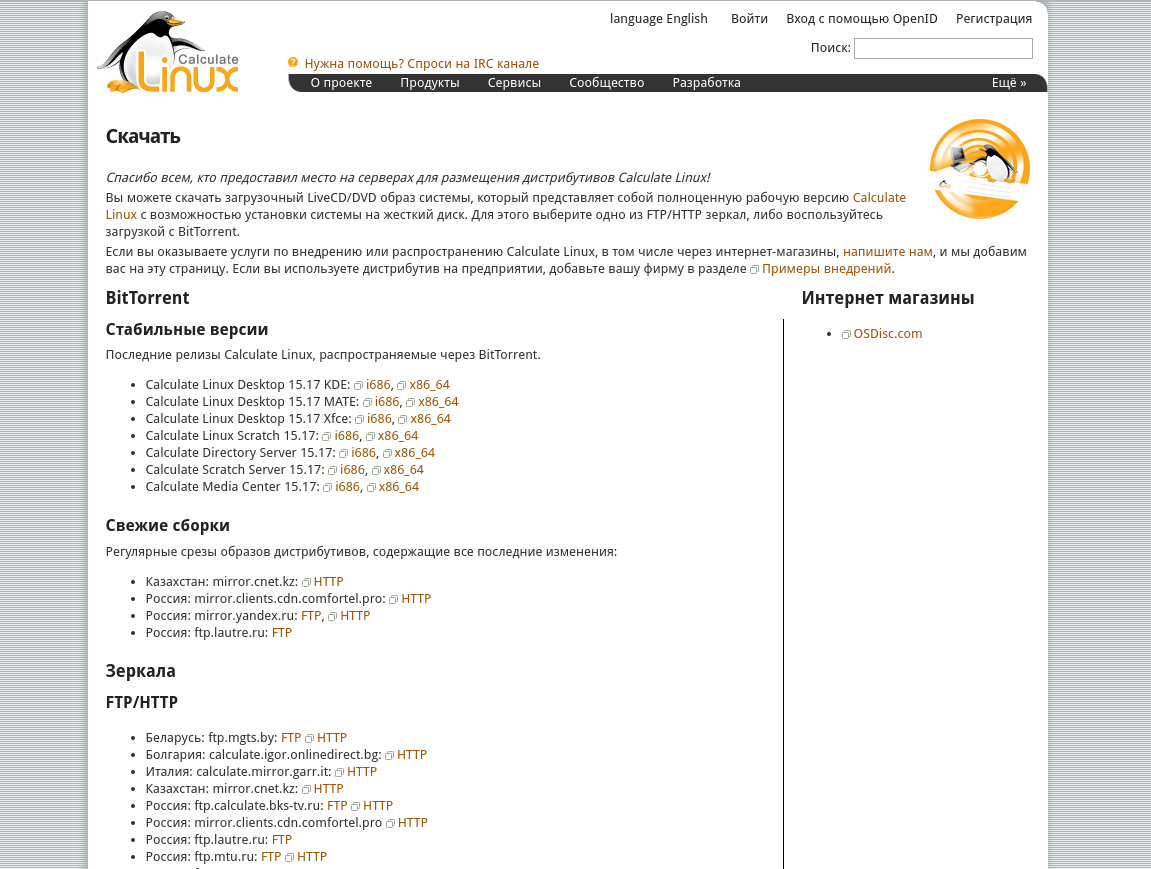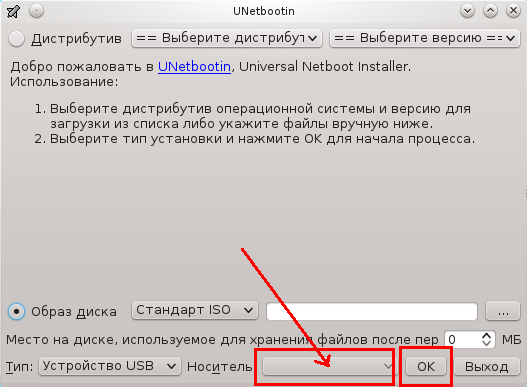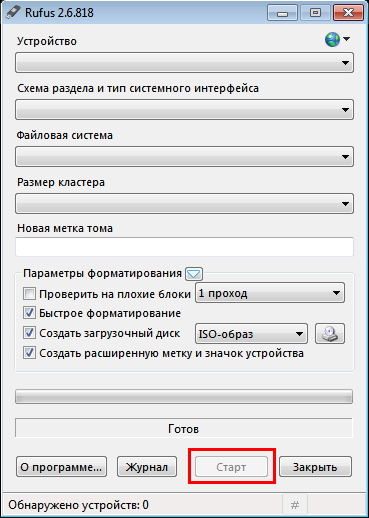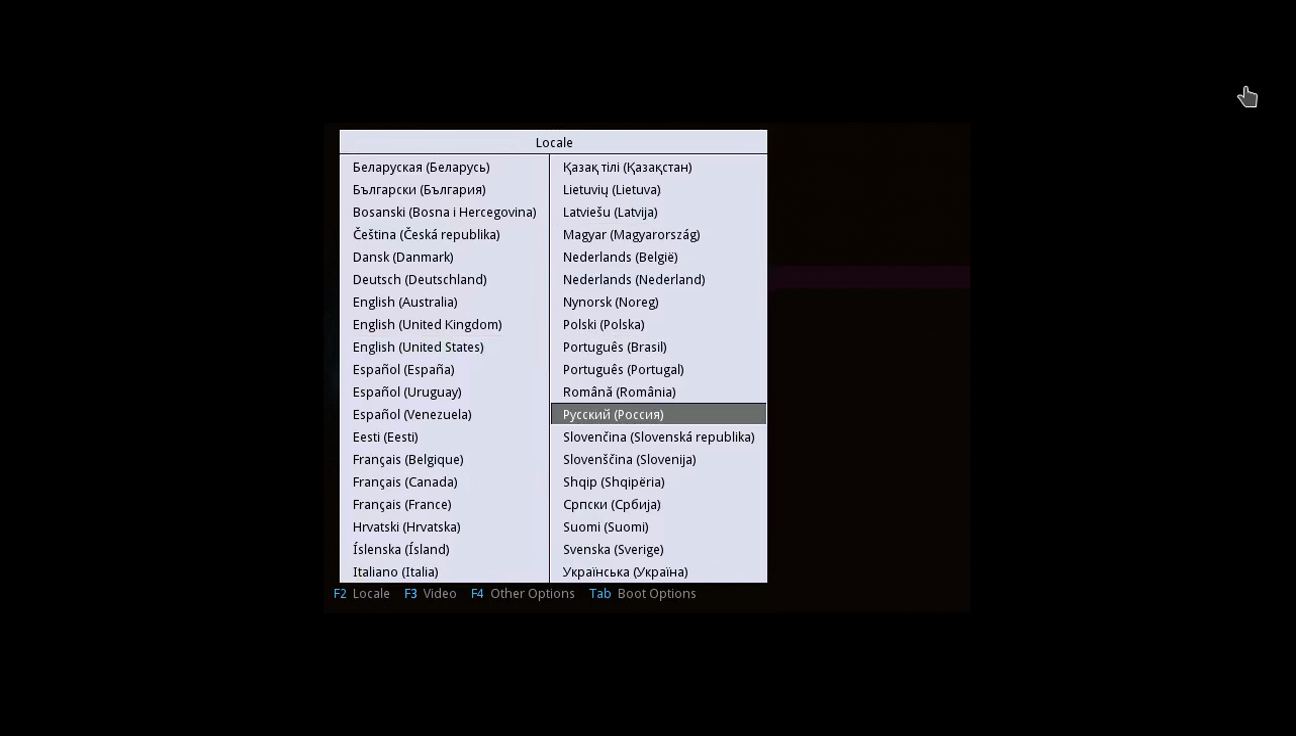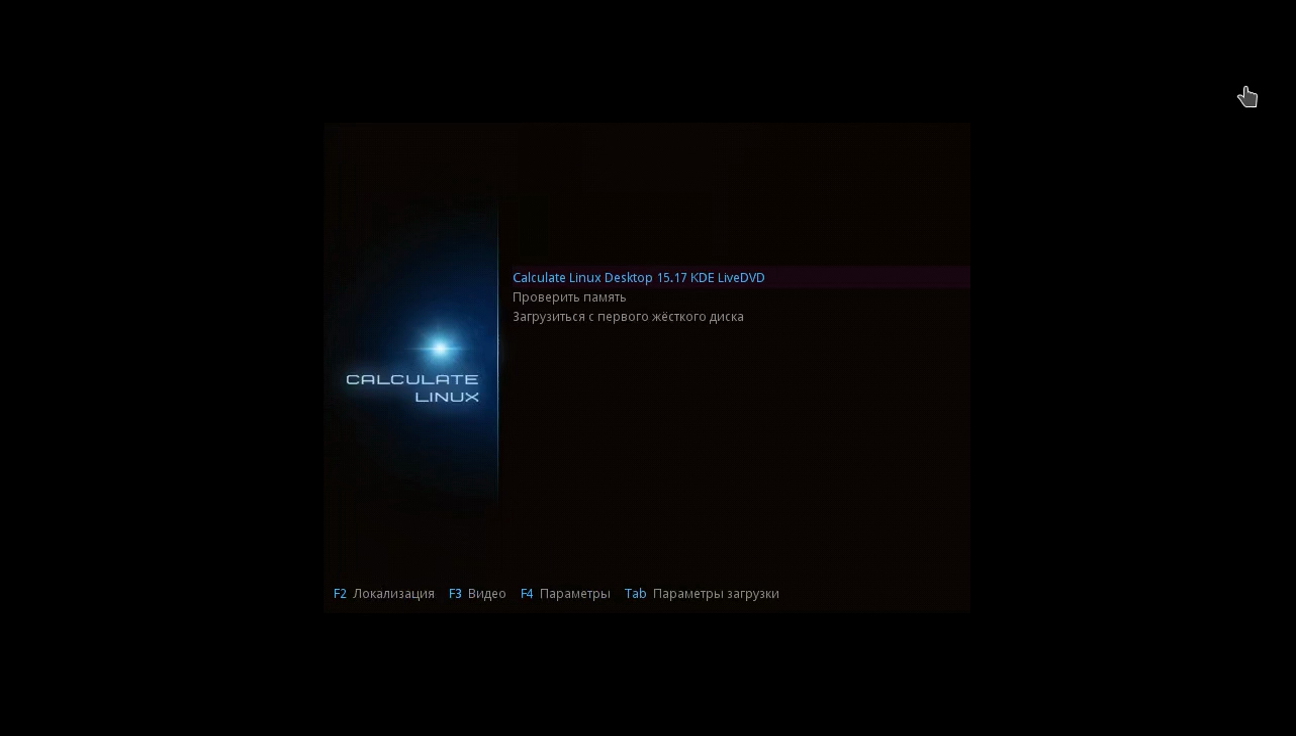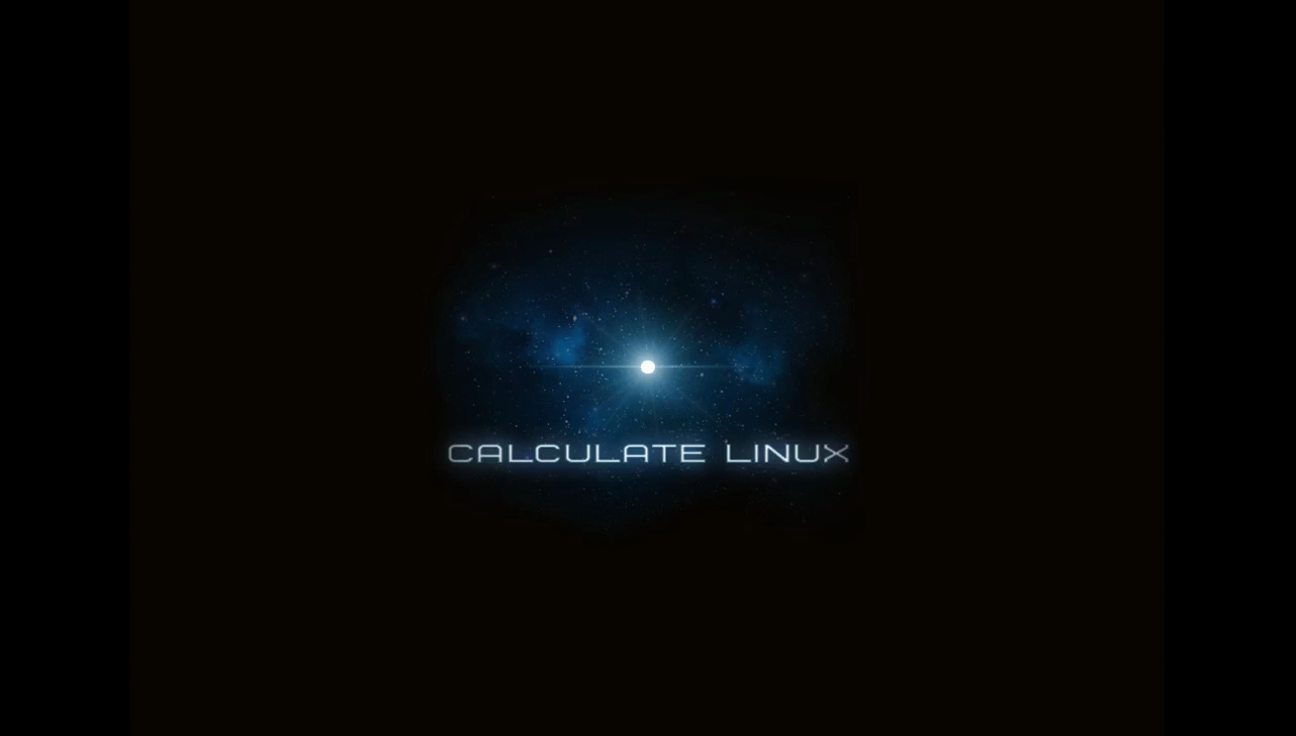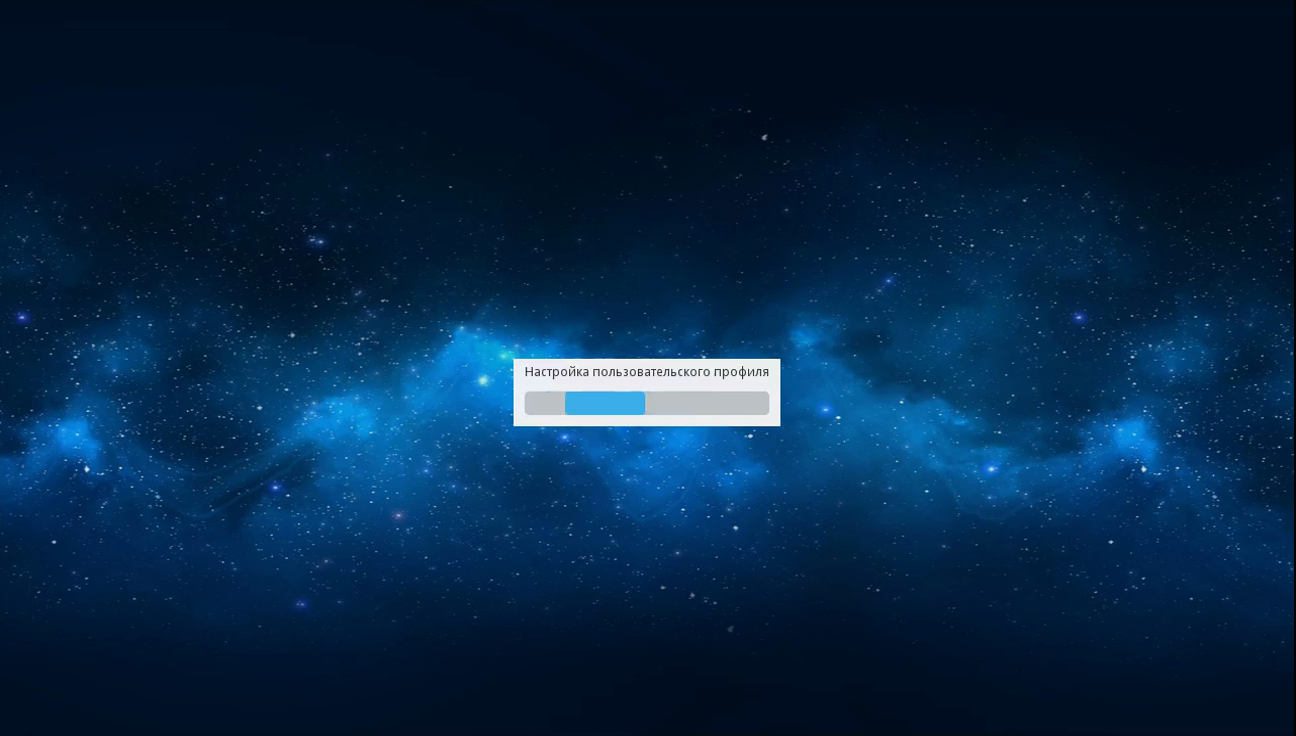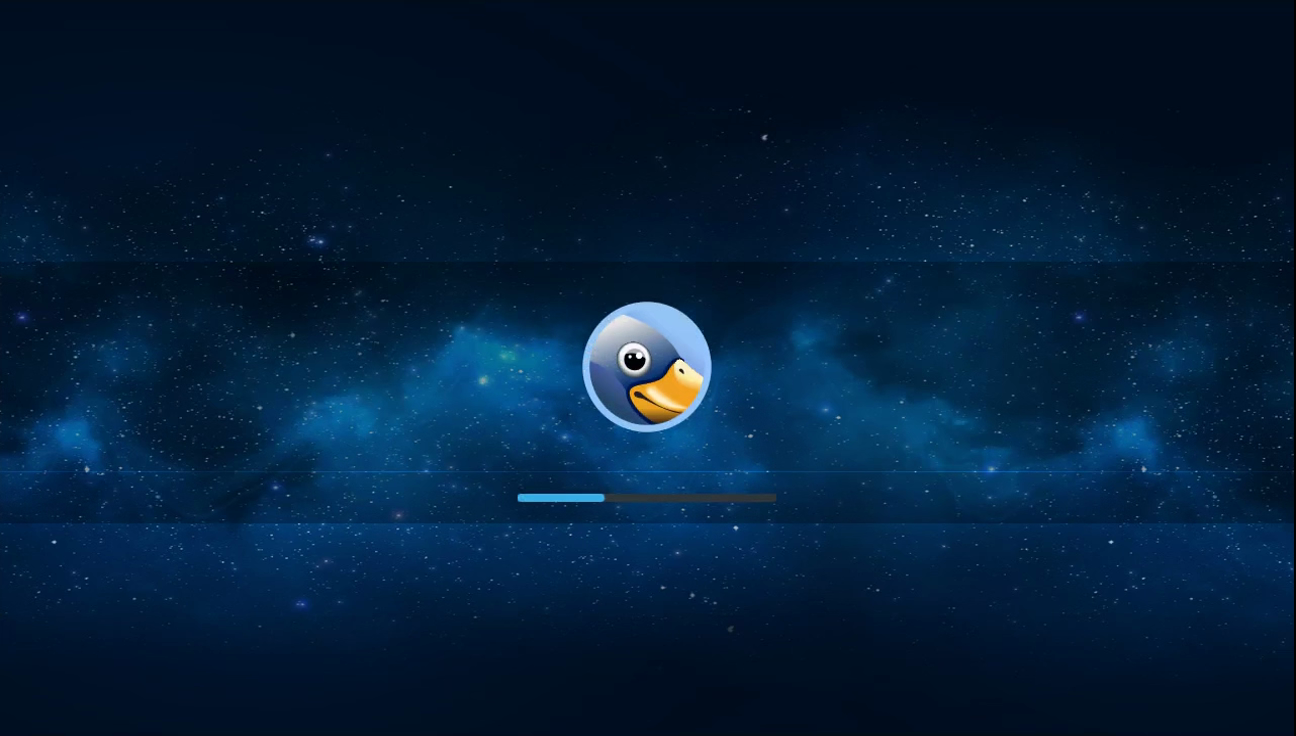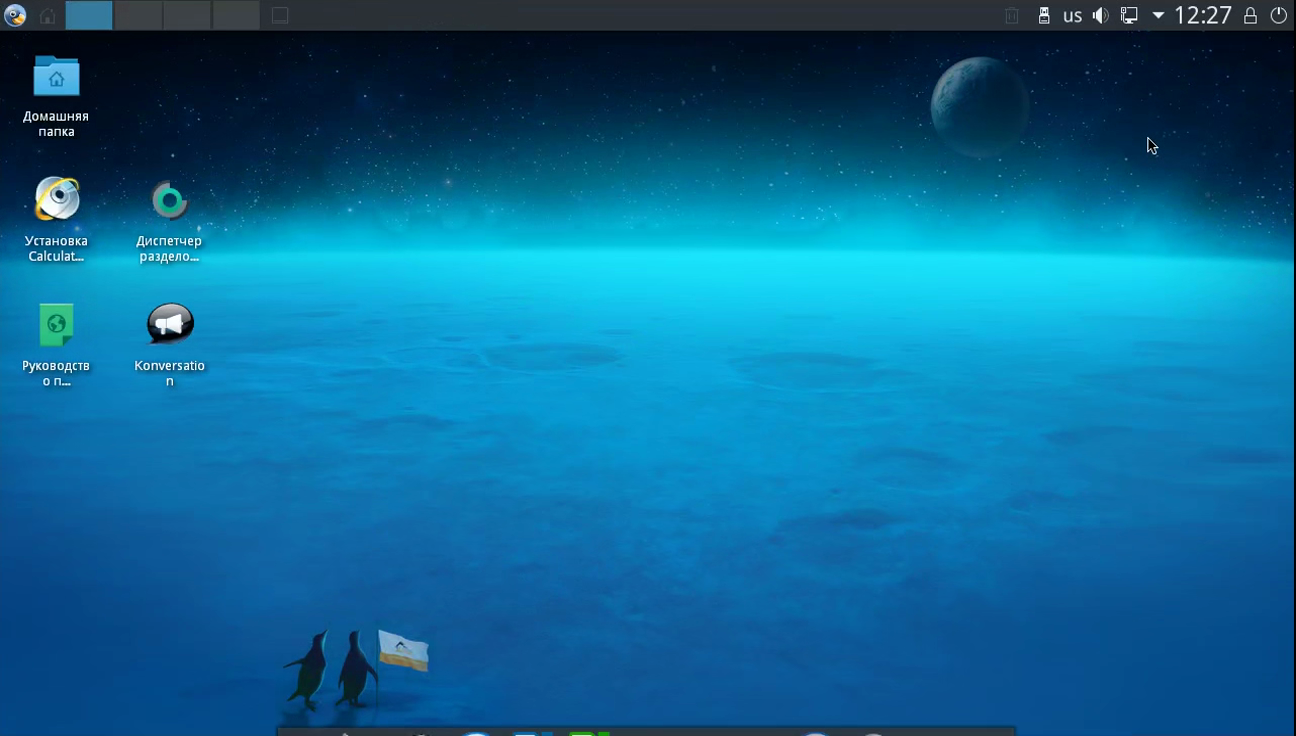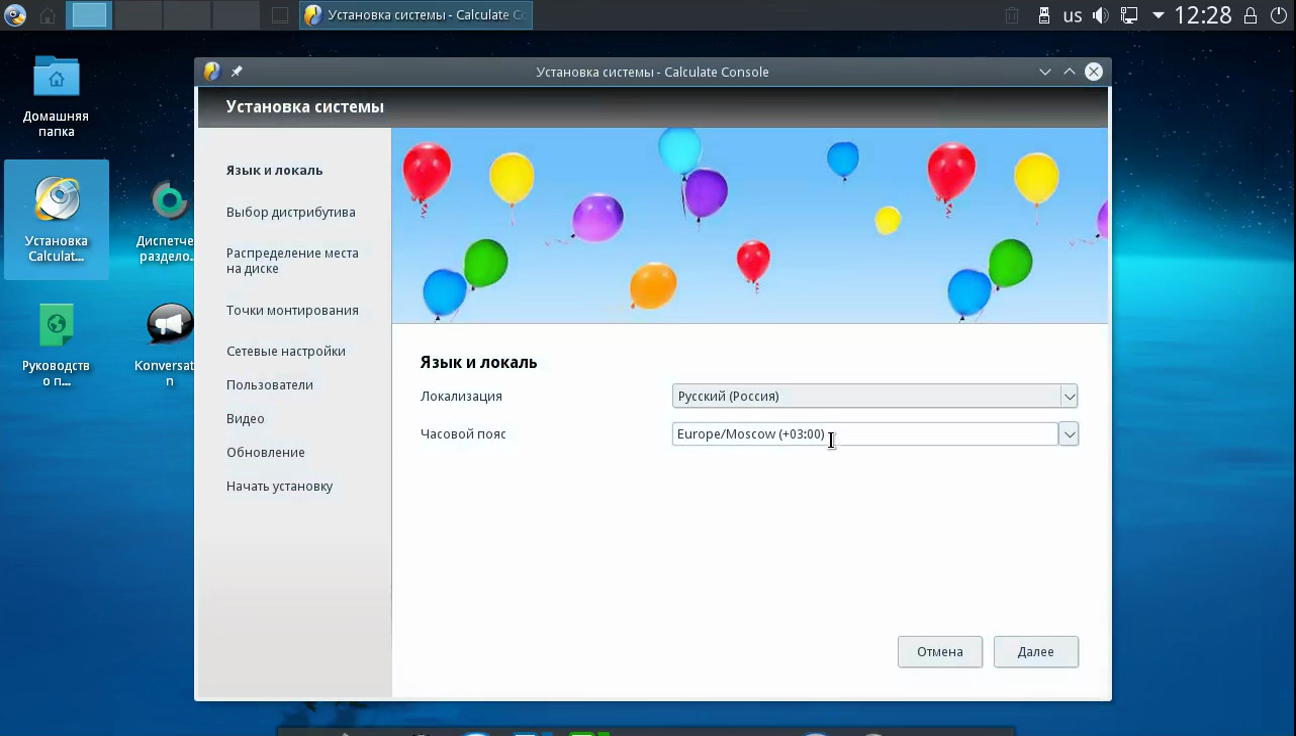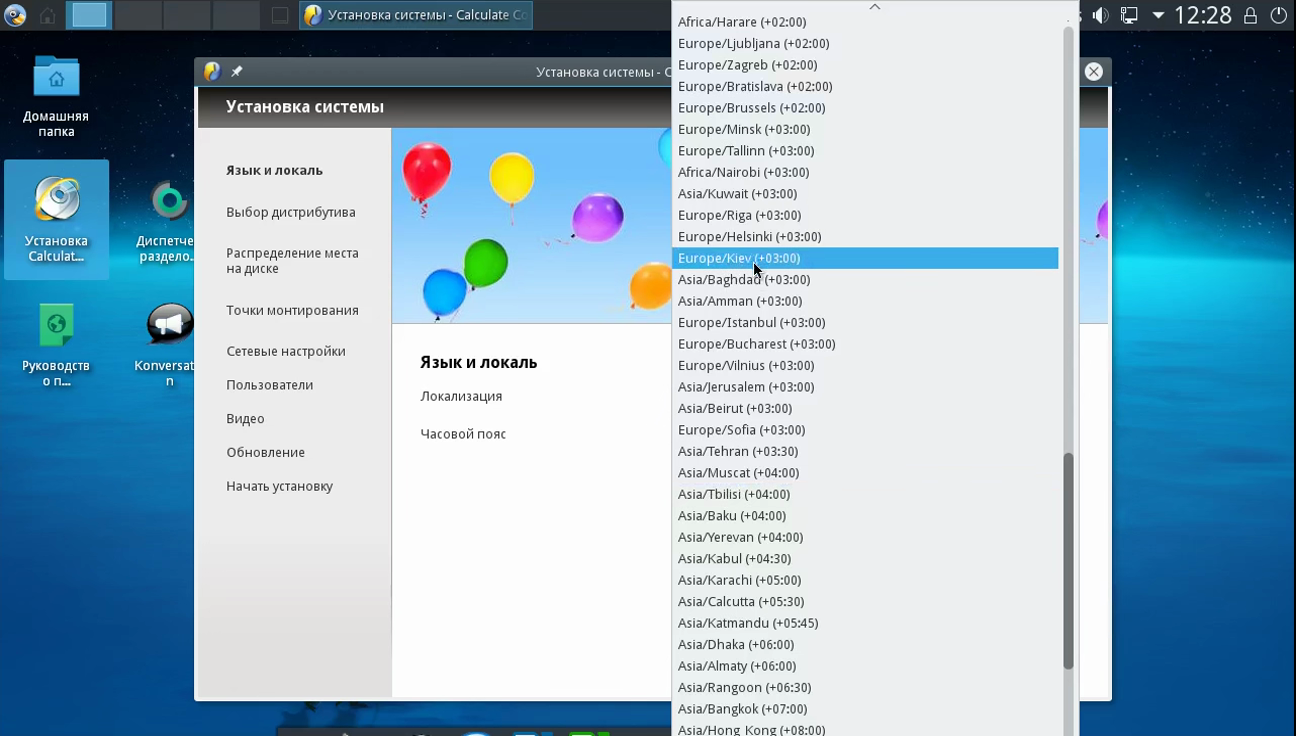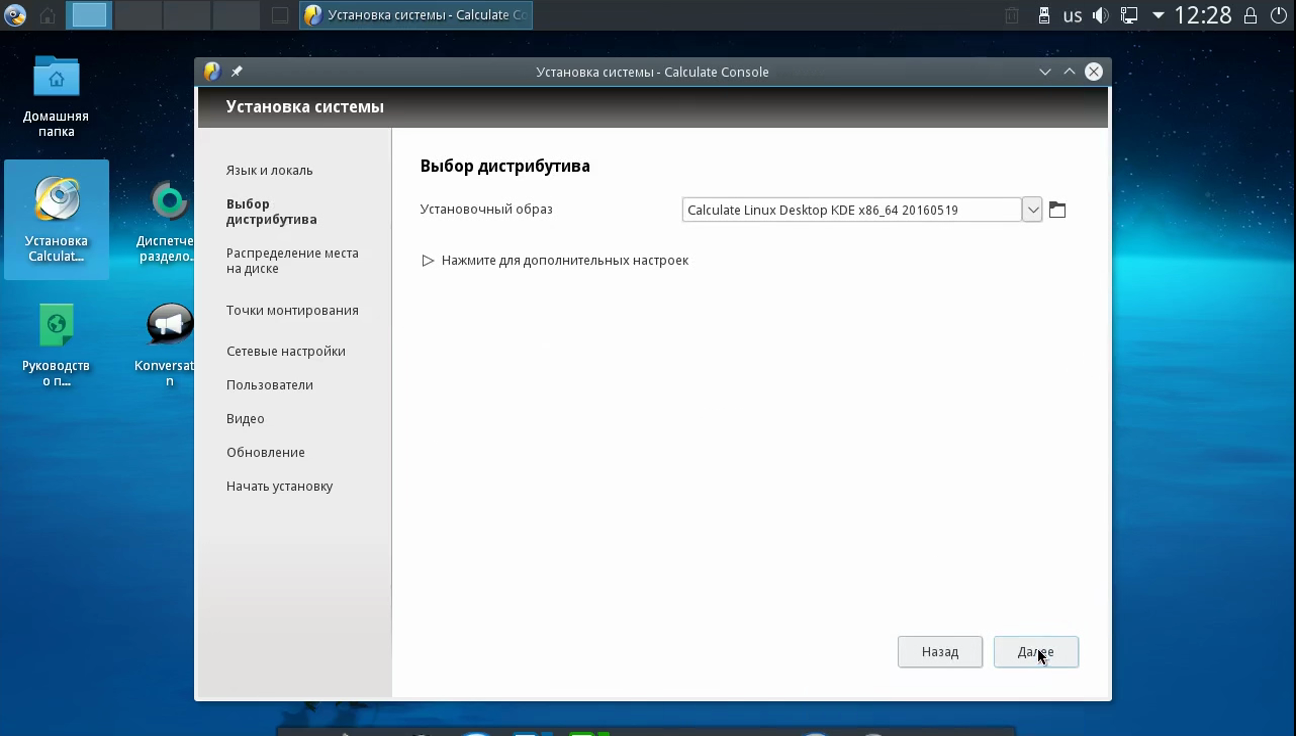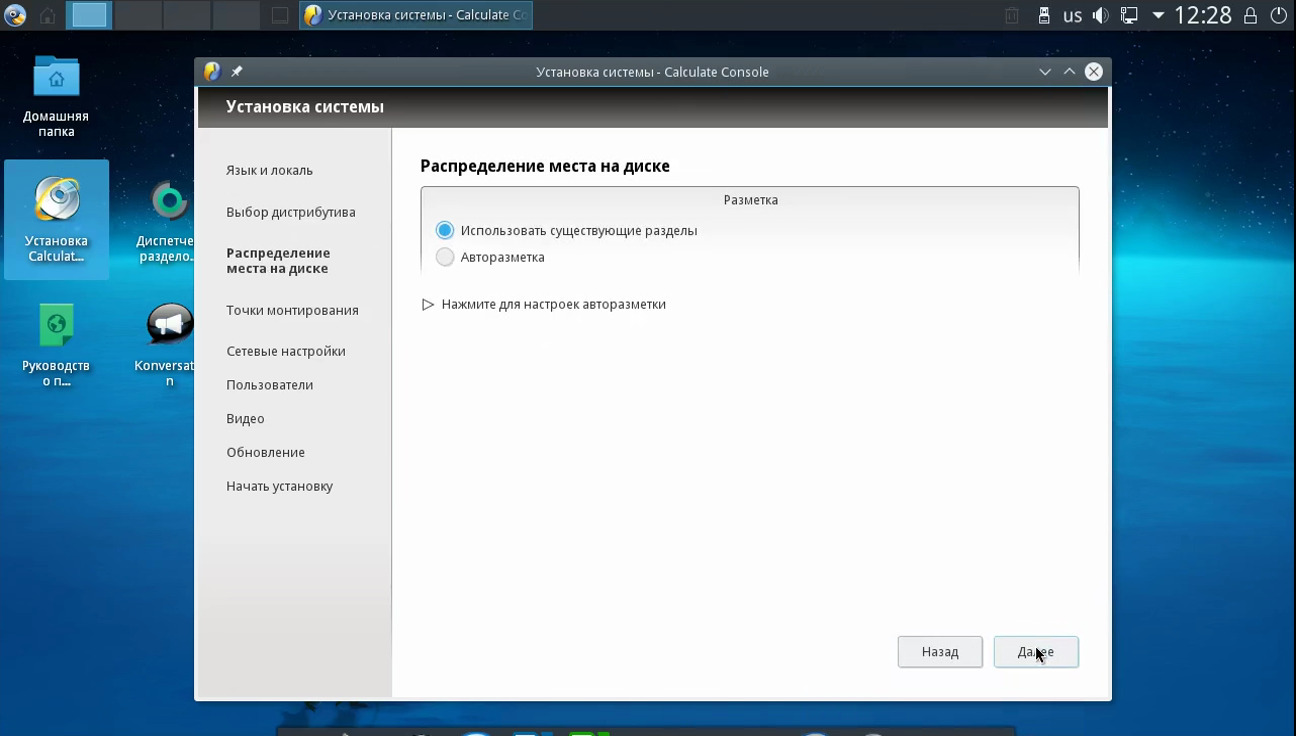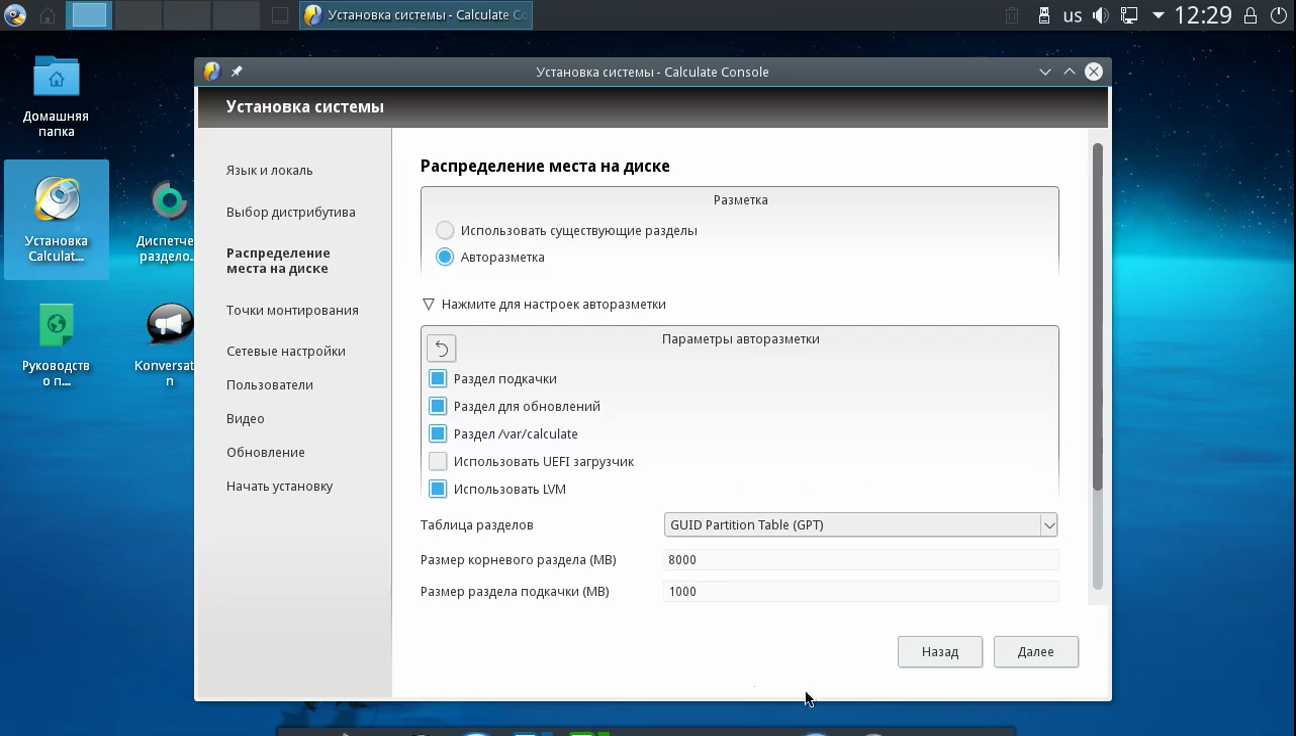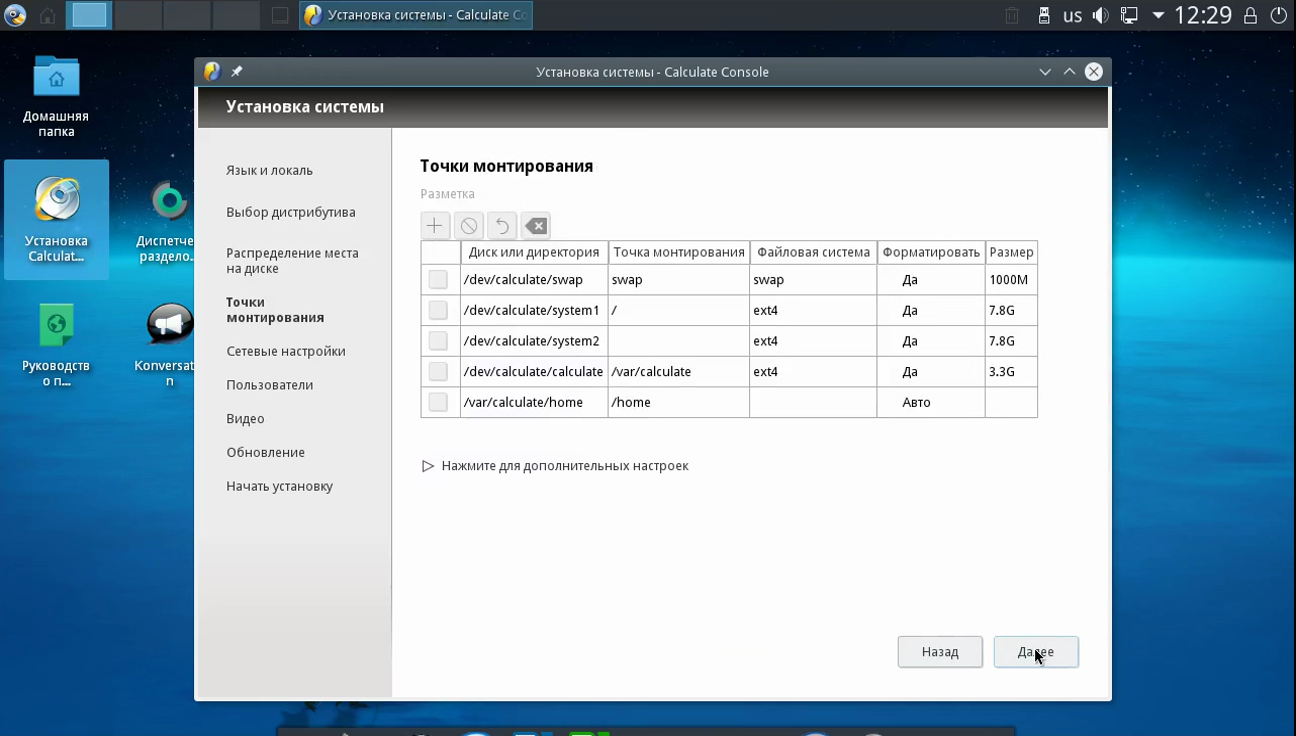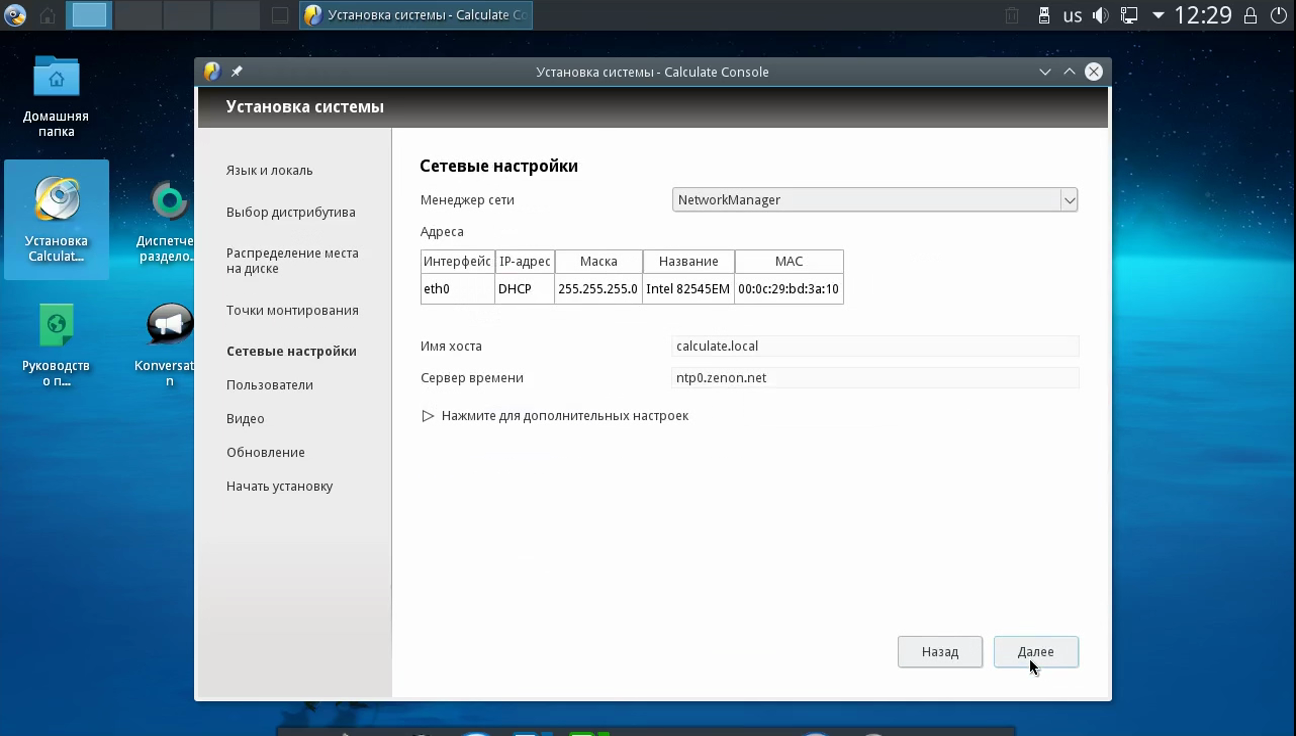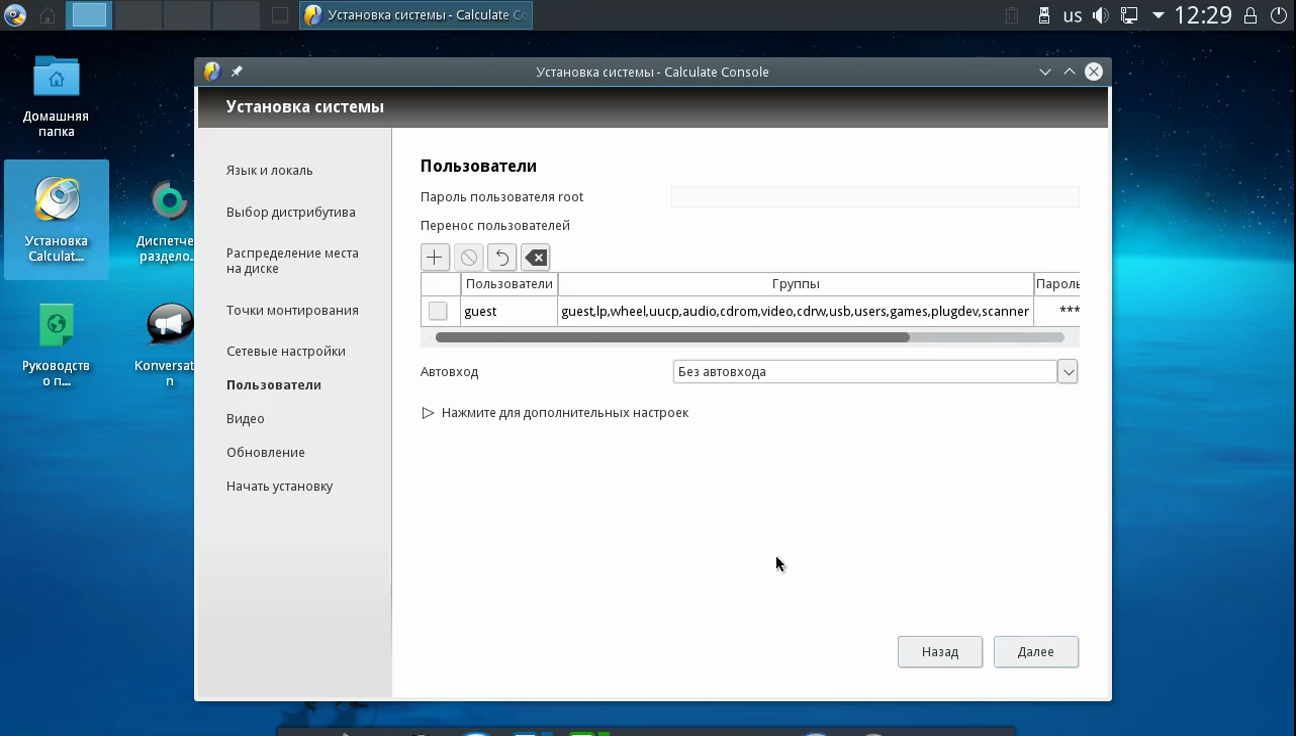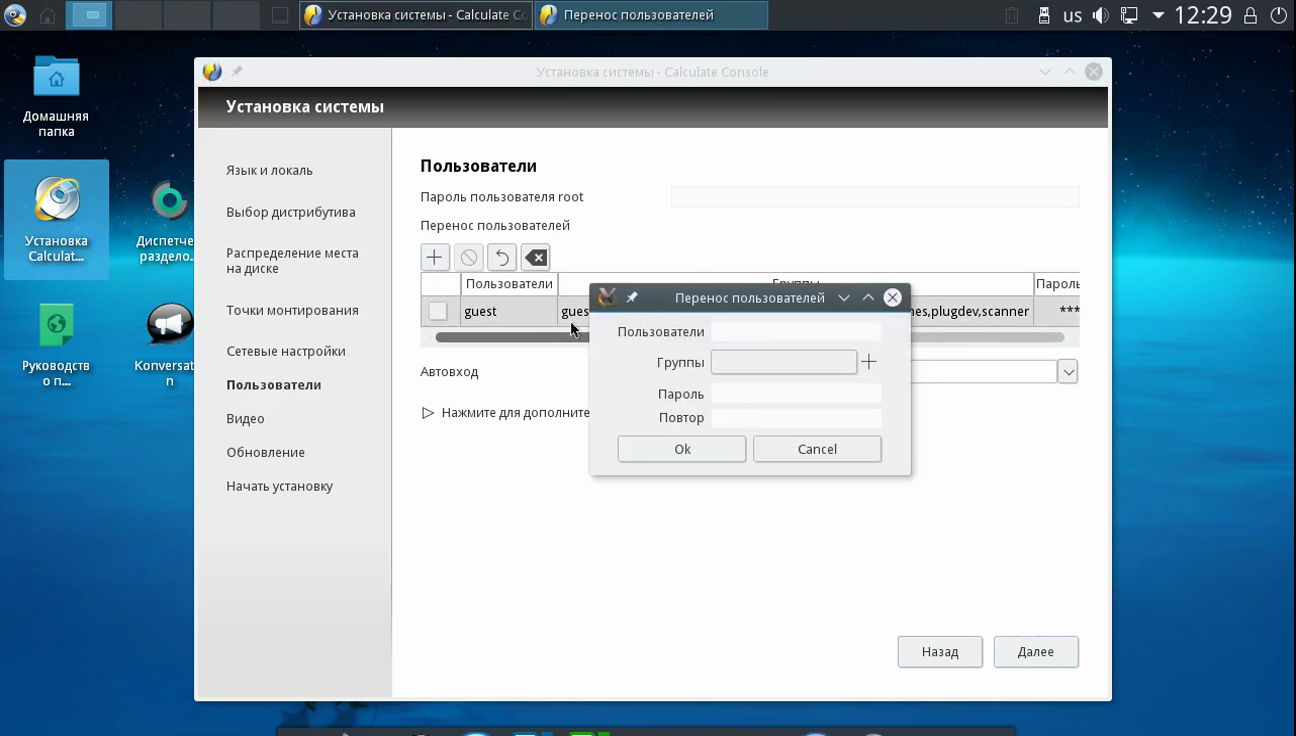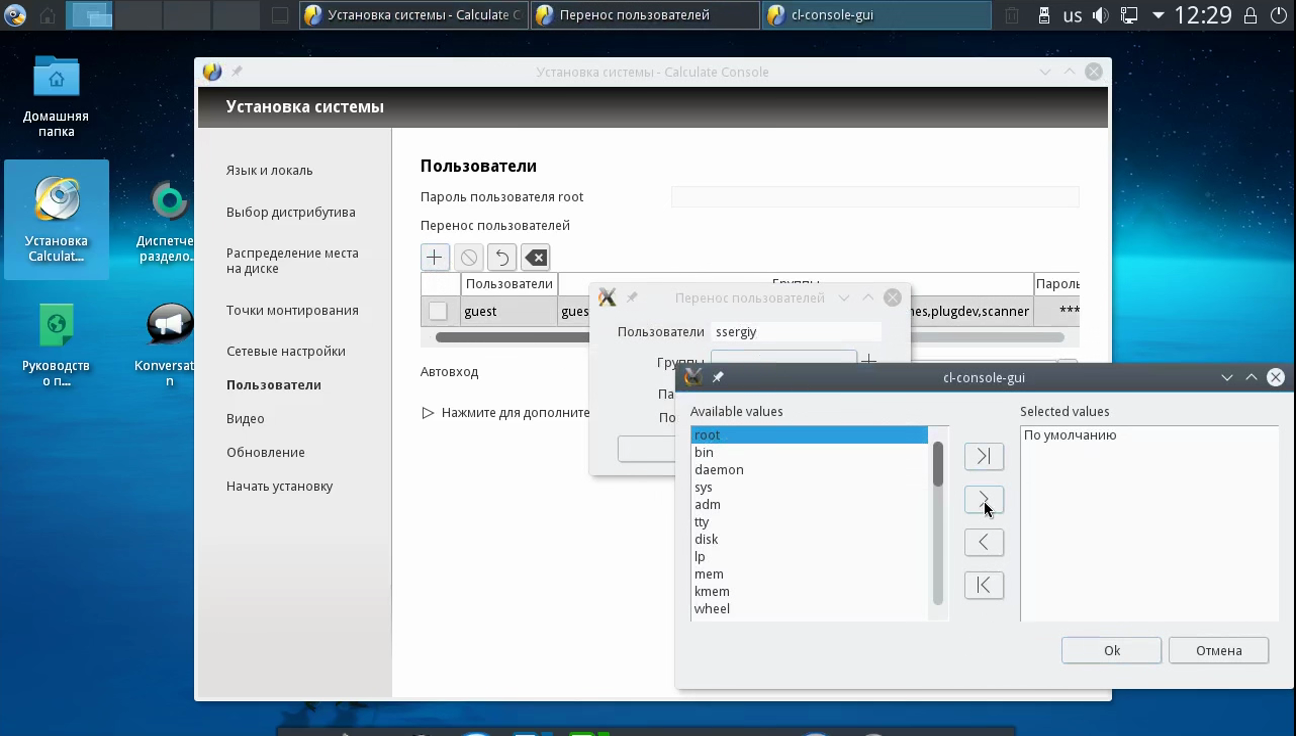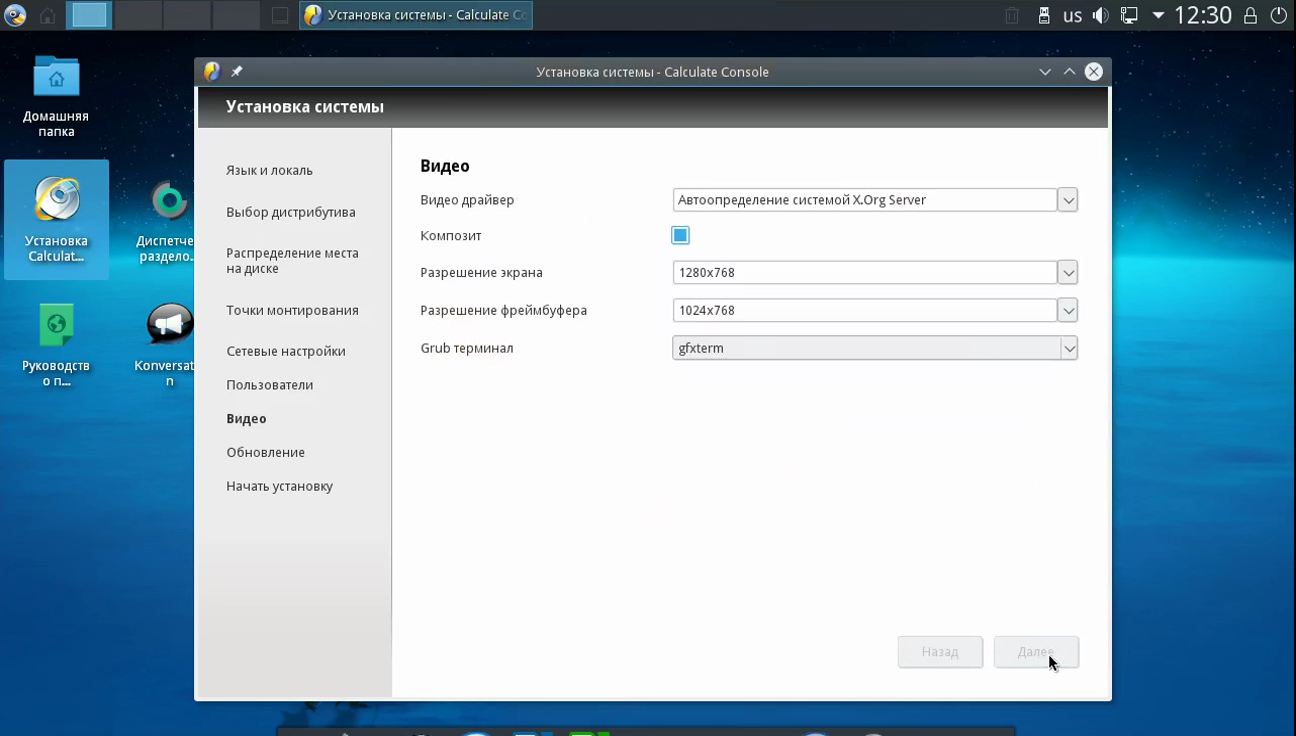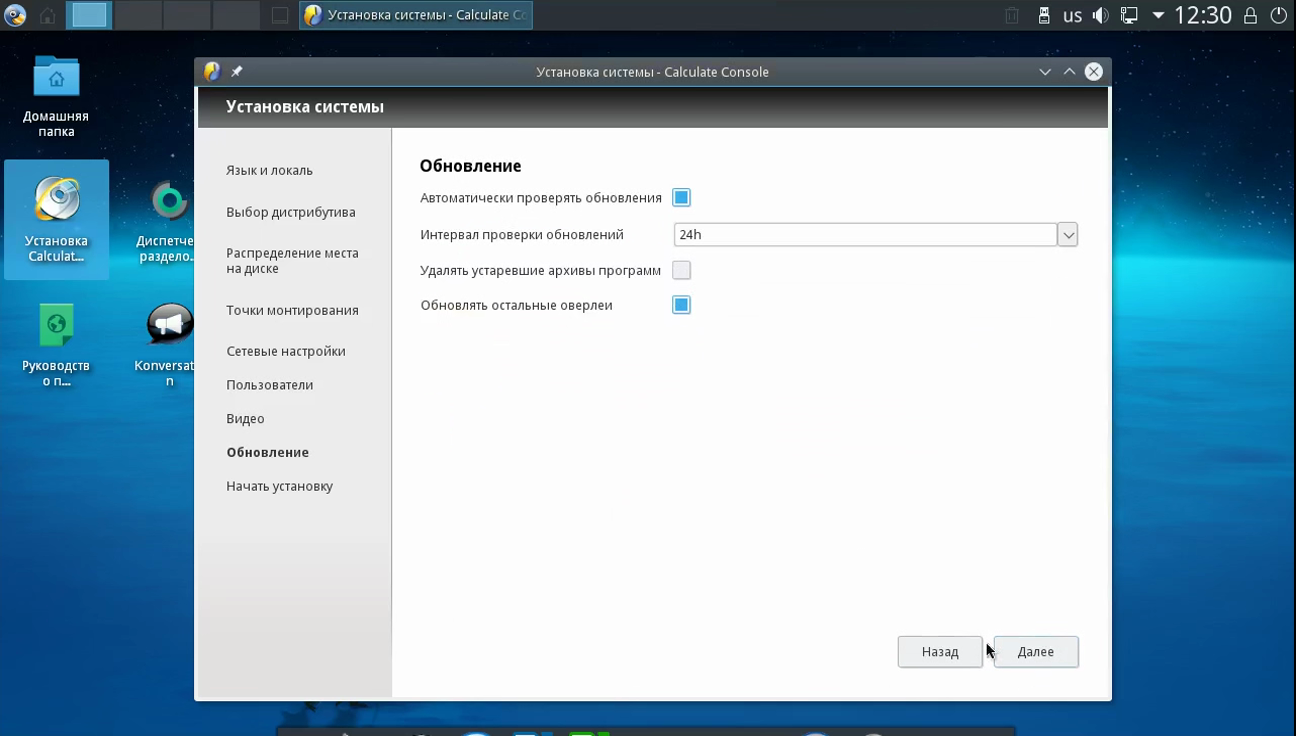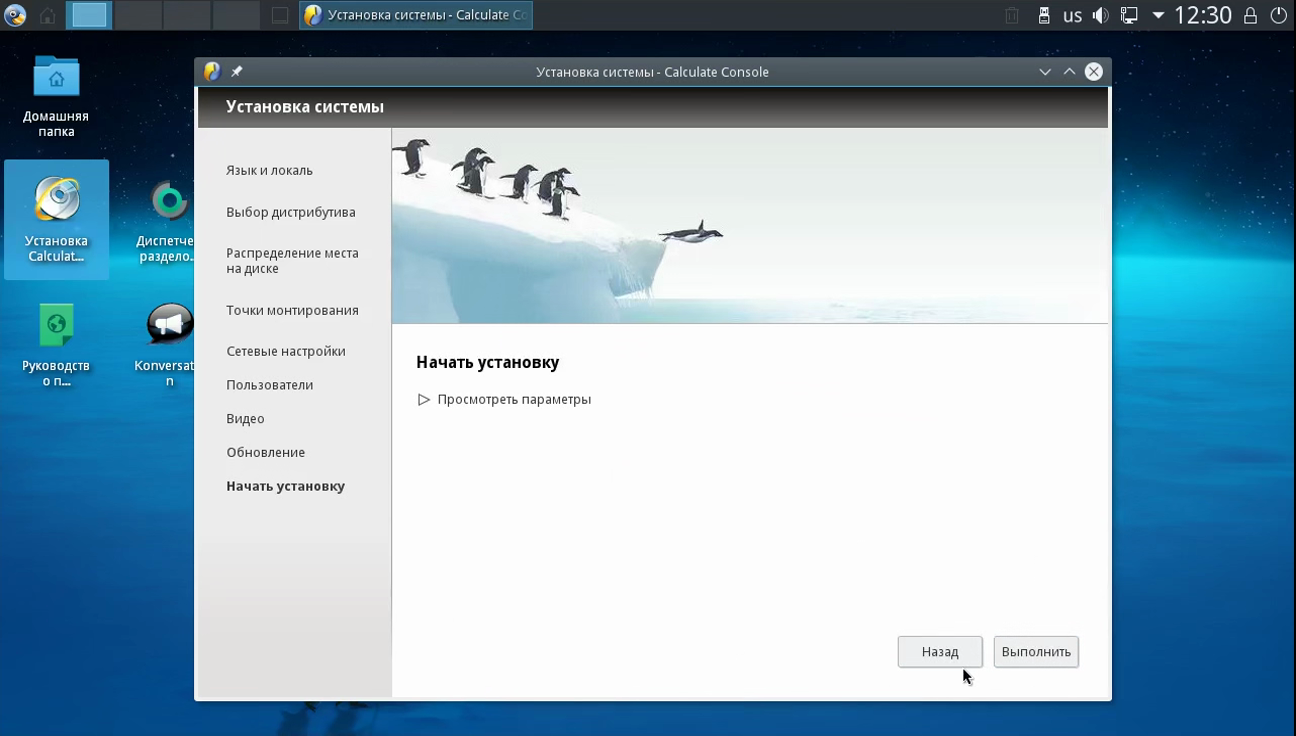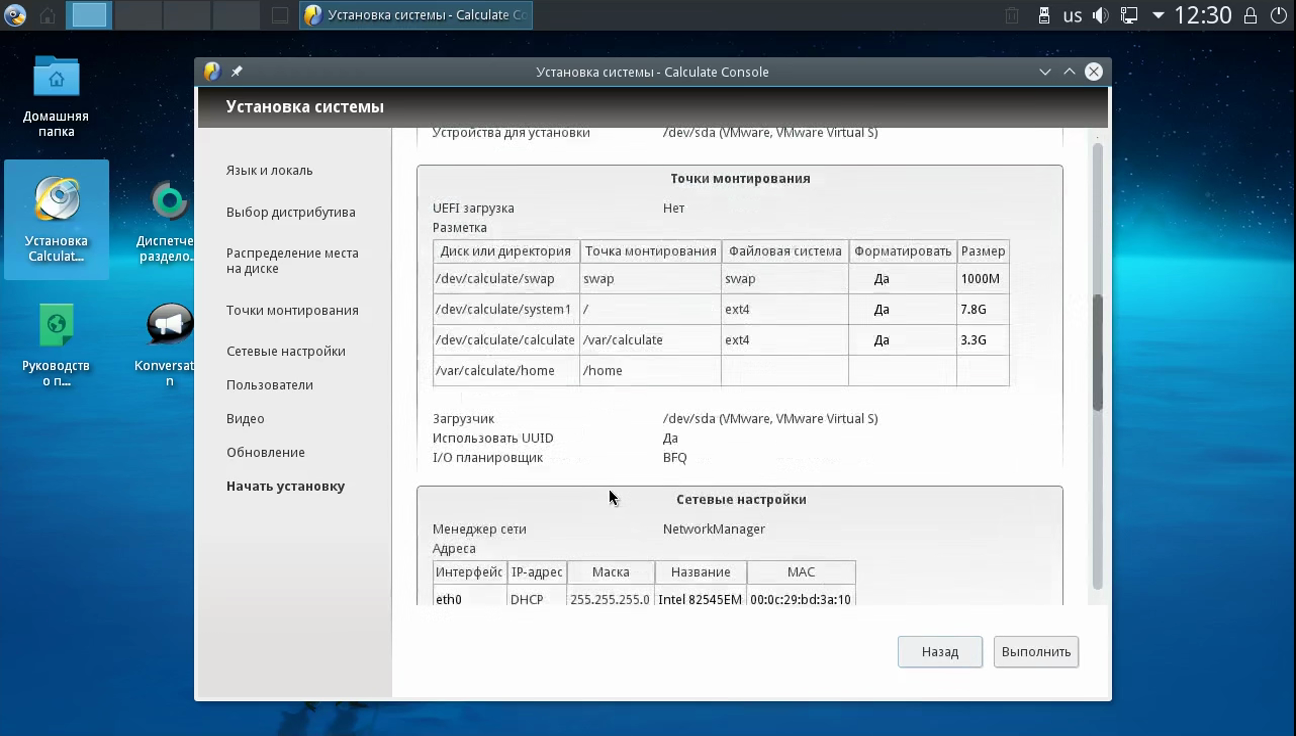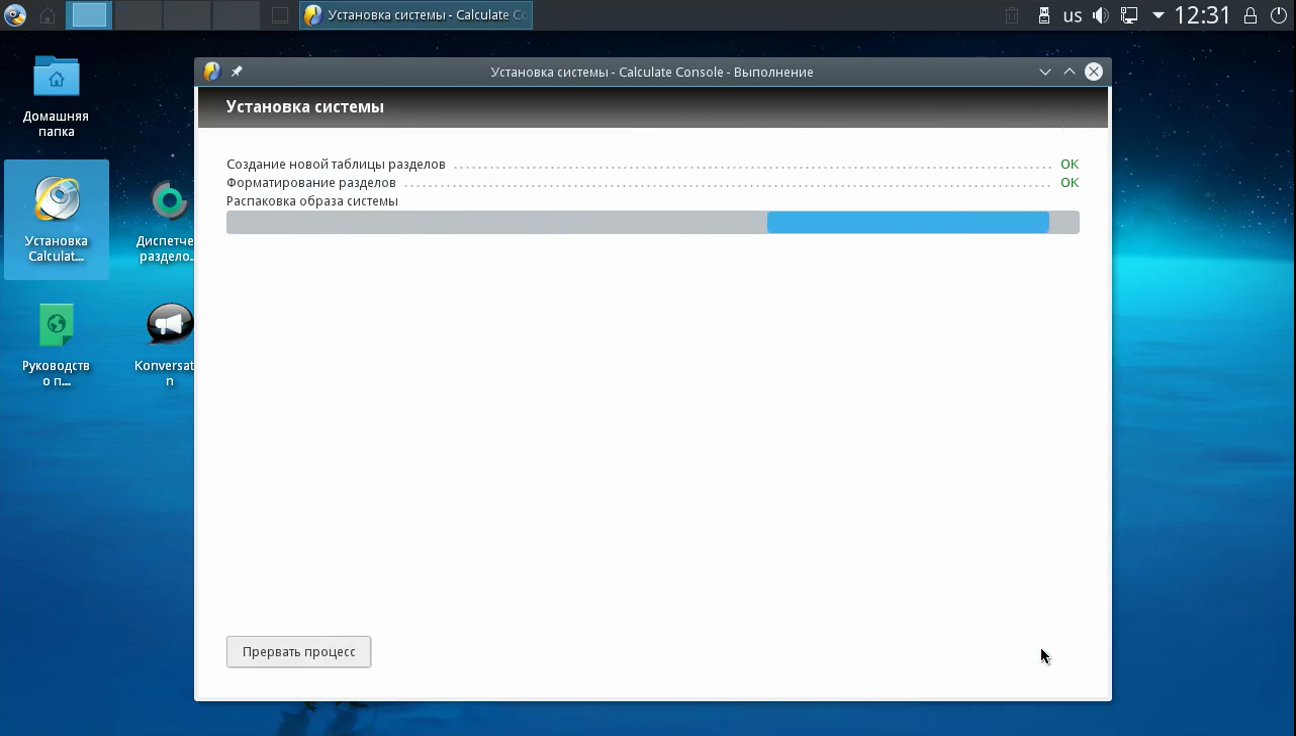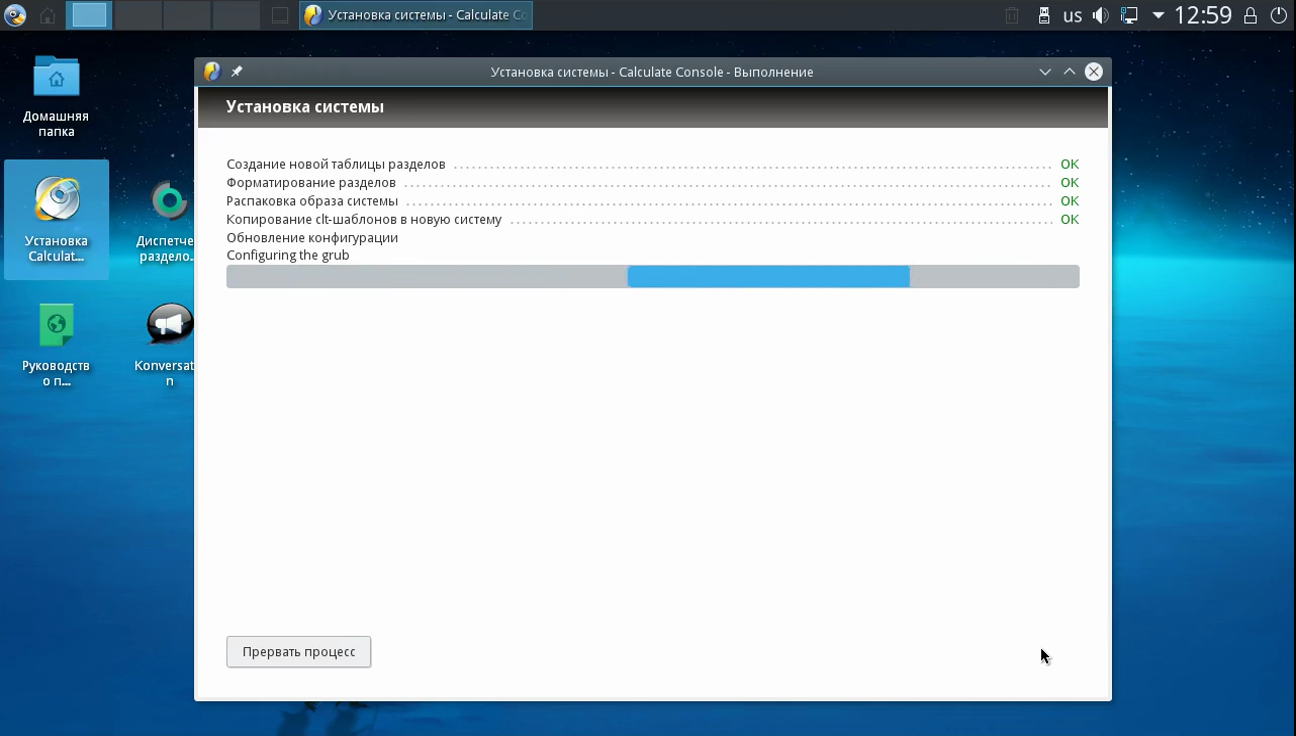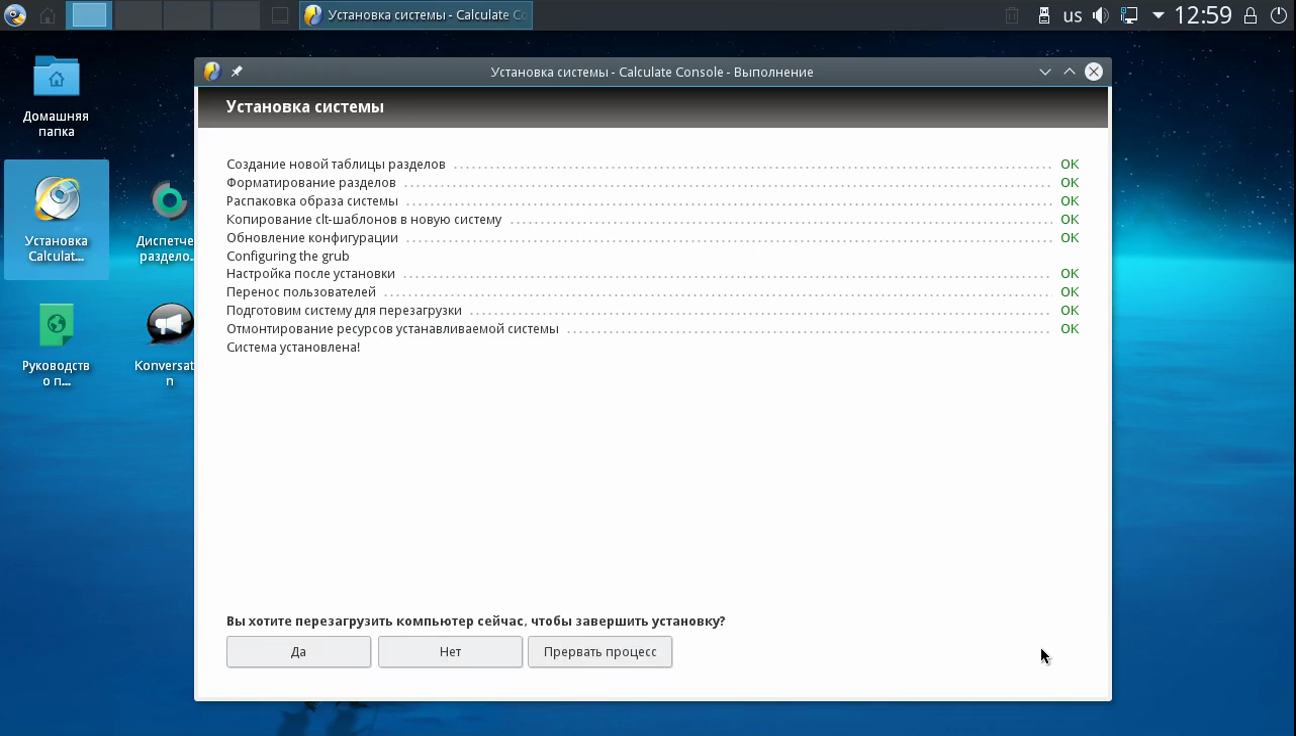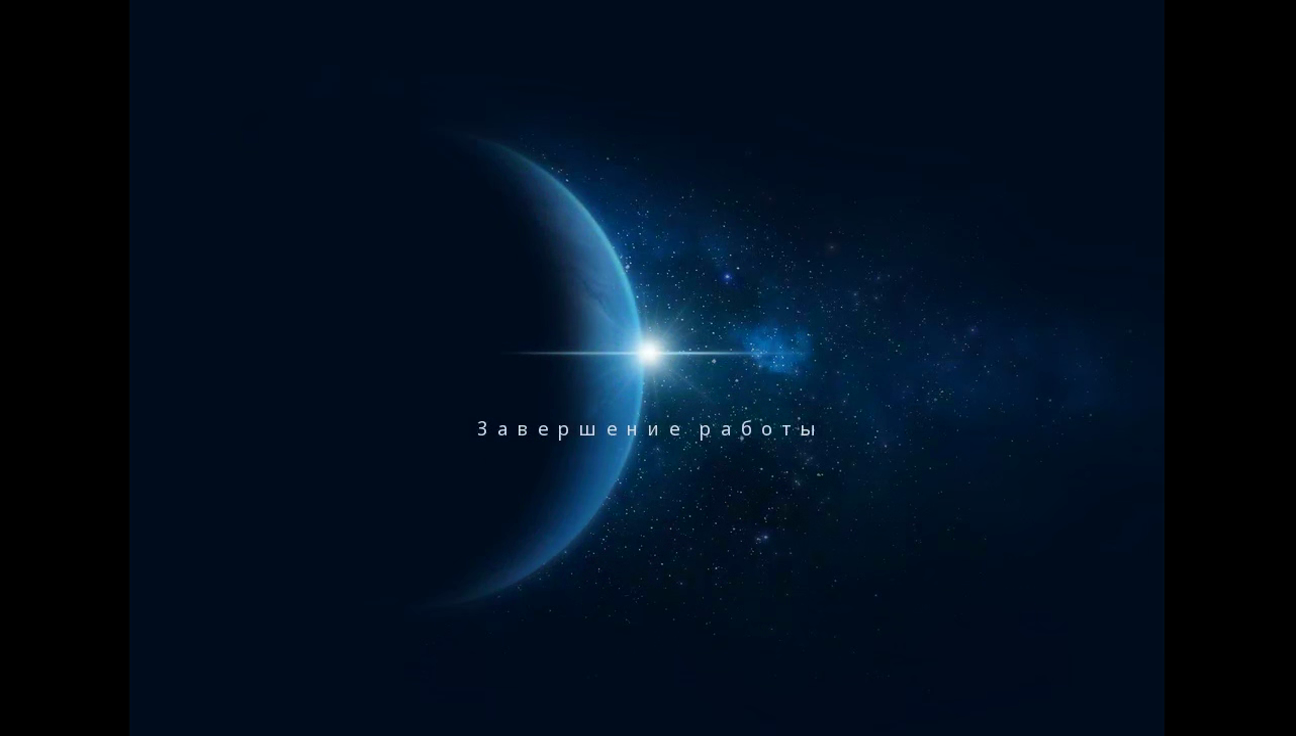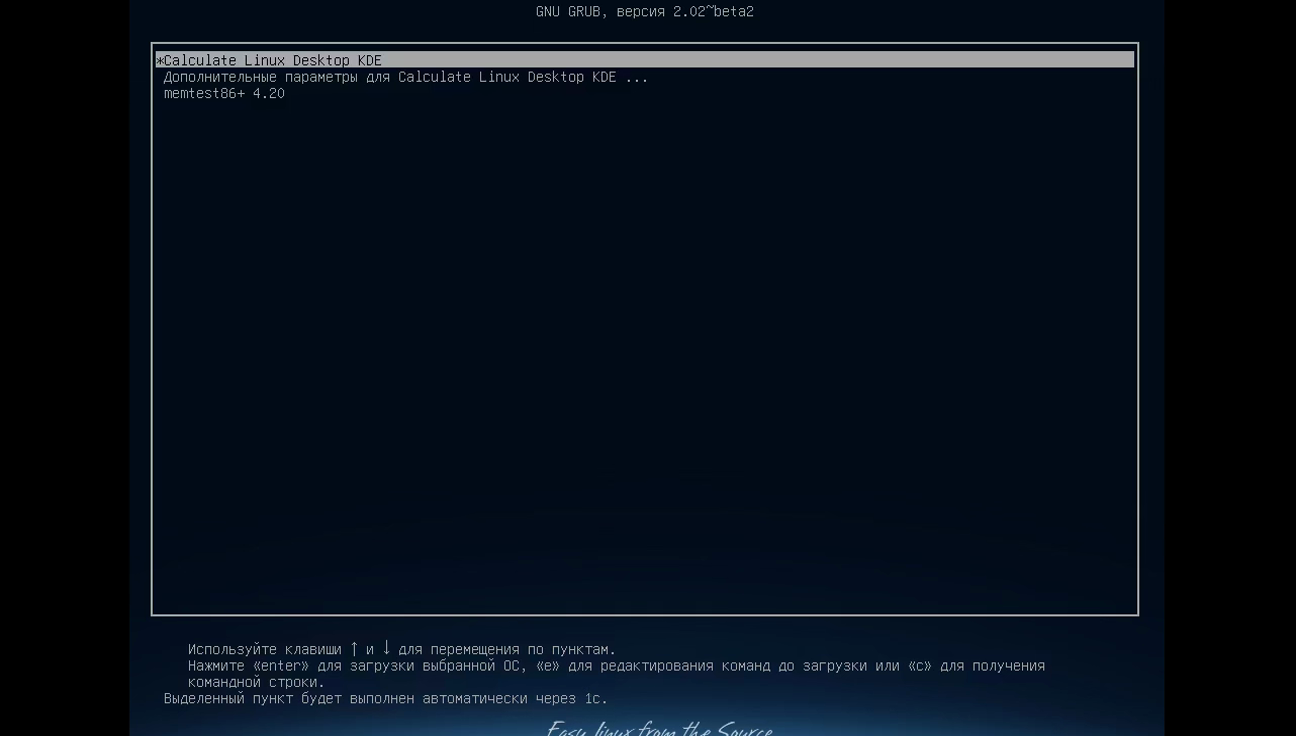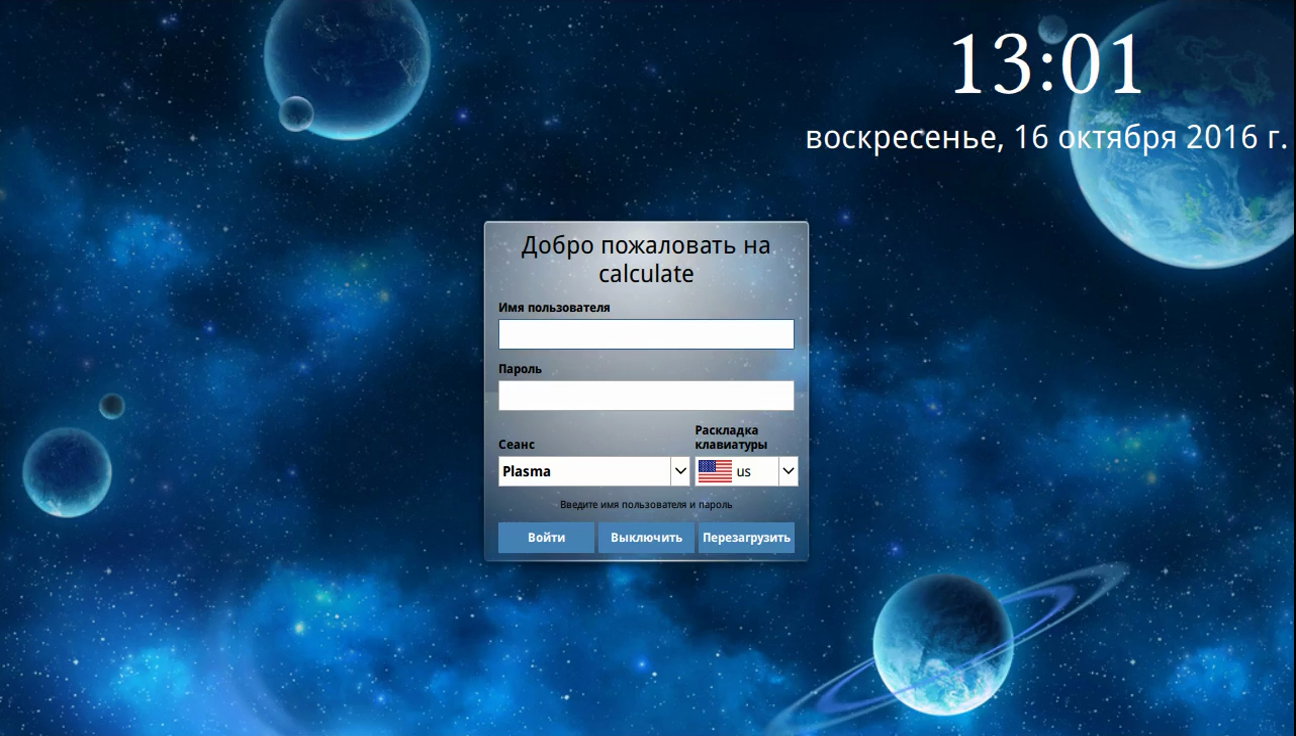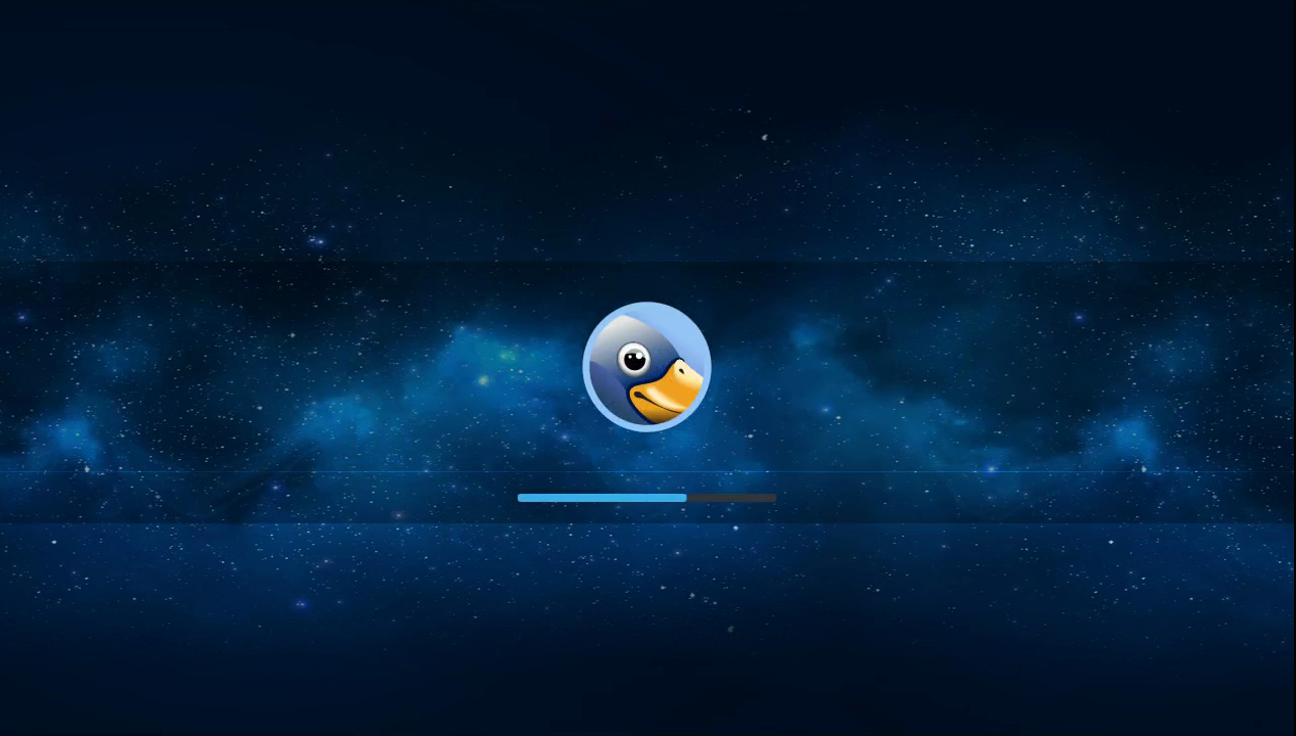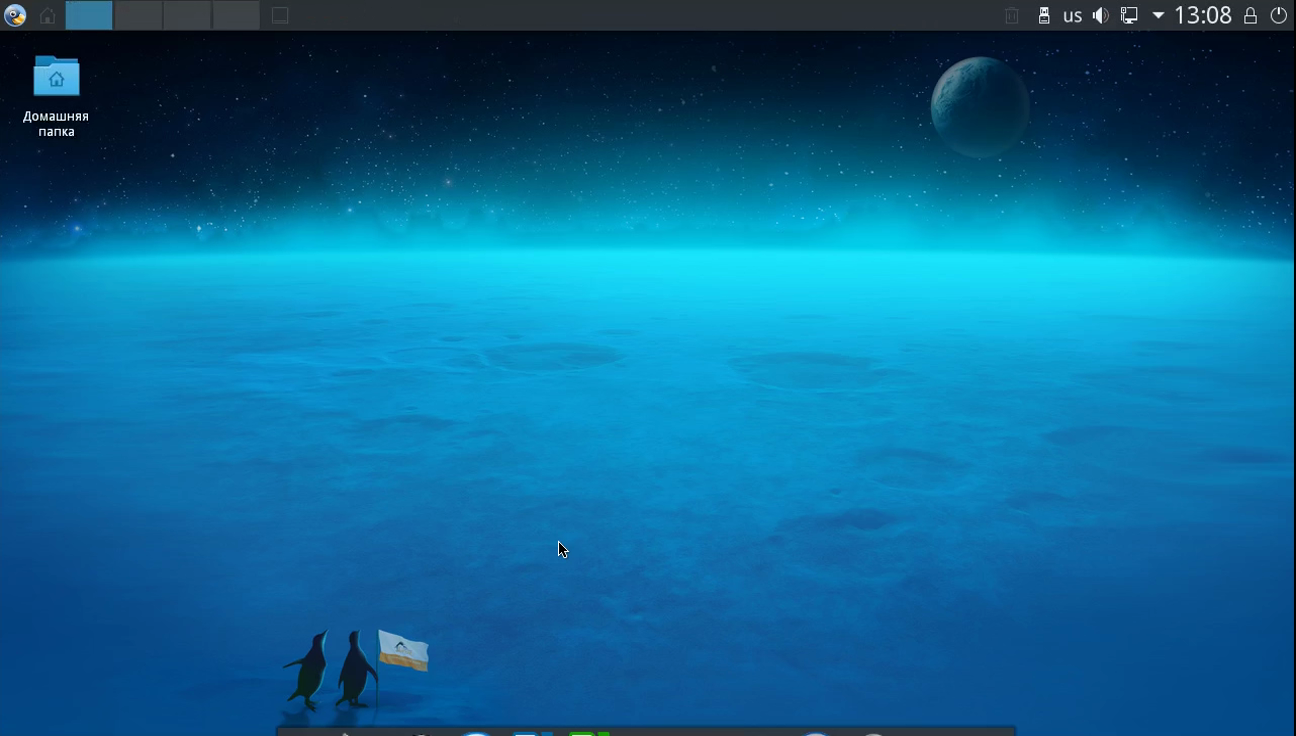- Установка Calculate Linux
- Подготовка системы
- Шаг 1. Загрузка образа
- Шаг 2. Запись образа на носитель
- Шаг 3. Настройка BIOS
- Установка Calculate Linux
- Шаг 5. Язык установщика
- Шаг 4. Запуск установщика
- Шаг 5. Загрузка LiveCD
- Шаг 6. Запуск установщика
- Шаг 7. Выбор языка
- Шаг 8. Выберите дистрибутив
- Шаг 9. Разметка диска
- Шаг 10. Подтверждение разметки
- Шаг 11. Настройка сети
- Шаг 12. Пользователь
- Шаг 13. Загрузчик
- Шаг 15. Обновление
- Шаг 16. Подтверждение установки
- Шаг 17. Установка Calculate Linux
- Шаг 17. Перезагрузка
- Шаг 18. Загрузчик Grub
- Шаг 19. Вход в систему
- Шаг 20. Инициализация окружения
- Шаг 21. Готово
- Выводы
- 1.2 Quick Installation Guide¶
- Network configuration¶
- Partition management¶
- Installation variants¶
- The first launch¶
- System update¶
- Help¶
Установка Calculate Linux
Calculate Linux — это российский дистрибутив, основанный на Gentoo и предназначенный в первую очередь для предприятий и бизнеса. Первый выпуск этого дистрибутива состоялся в 2007 году. Он устанавливается легче чем Gentoo, здесь есть полноценный графический установщик со множеством настроек.
Установка в некотором смысле проходит даже легче чем в Ubuntu и вы можете настроить очень много параметров. Calculate достаточно активно развивается, последняя версия вышла летом, несколько месяцев назад. Учитывая ориентированность на предприятия, тут есть две редакции — Directory Server — для организации сервера с поддержкой Samba, LDAP и других технологий, а также Calculate Desktop — для обычных пользователей.
В этой инструкции будет рассмотрена установка Calculate Linux редакции Desktop на компьютер или ноутбук. Мы подробно рассмотрим все настройки и параметры, которые будут применяться во время установки.
Подготовка системы
Перед тем как перейти к установке, необходимо скачать образ, записать его на диск и настроить соответствующим образом BIOS.
Шаг 1. Загрузка образа
Скачать установочный образ для Calculate можно на официальном сайте. Сайт полностью на русском, поэтому проблем возникнуть не должно. Просто найдите версию Desktop для своей архитектуры:
Шаг 2. Запись образа на носитель
Для записи на USB мы можем использовать уже привычные нам утилиты. В Linux — unetbootin:
В Windows есть утилита Rufus:
Что касается записи на диск, то в Linux есть k3b или Brasero, а в Windows — UltraISO и много других утилит.
Шаг 3. Настройка BIOS
Дальше нам нужно настроить BIOS на запуск с нашего носителя. Для этого перезагрузите компьютер, во время заставки BIOS нажмите Del, F2, F8 или Shift+F2. В открывшемся меню перейдите на вкладку Boot и выберите там в пункте Boot Device Priority ваш носитель. Его нужно поднять на первое место:
Затем перейдите на вкладку Exit и выберите Exit & Save Changes. Установка Calculate Linux с флешки отличается только на этом этапе, потому что нужно выбрать флешку, а не DVD привод. Дальше все будет одинаково.
Установка Calculate Linux
Шаг 5. Язык установщика
Выберите язык, на котором нужно запускать установщик:
Шаг 4. Запуск установщика
Выберите первый пункт для запуска установщика:
Шаг 5. Загрузка LiveCD
Дождитесь завершения загрузки LiveCD образа и инициализации окружения рабочего стола:
Шаг 6. Запуск установщика
После завершения загрузки вы окажетесь в полностью пригодной к работе системе с окружением рабочего стола KDE. Чтобы начать установку кликните по иконке Установить Calculate:
Шаг 7. Выбор языка
Выберите язык на котором будет установлена система, а также часовой пояс:
Шаг 8. Выберите дистрибутив
Если доступно несколько дистрибутивов, то здесь вы можете выбрать редакцию:
Шаг 9. Разметка диска
Сначала выберите авторазметка и нажмите дополнительные параметры. Если у вас не чистый диск, выбирайте использовать уже существующие разделы:
Этот установщик позволяет разметить не хуже чем Ubuntu, но все делается намного проще. Выберите таблицу разделов, затем укажите размер для системного раздела и для раздела подкачки:
Также вы можете выбрать какие дополнительные разделы нужно использовать и нужно ли включить LVM. Когда завершите нажмите Далее.
Шаг 10. Подтверждение разметки
На следующем шаге мастера вы увидите какая разметка будет создана, вы можете ее отредактировать или согласиться:
Шаг 11. Настройка сети
Настройки сети оставляем как есть. Конфигурация с помощью NetworkManager, а имя хоста можете изменить на то, которое хотите:
Шаг 12. Пользователь
Первым делом задайте пароль суперпользователя:
Затем с помощью кнопки + создайте пользователя от имени которого вы будете использовать систему.
Здесь нужно ввести имя и пароль, а также выбрать группы, в которые будет входить пользователь, можно выбрать пункт по умолчанию:
Шаг 13. Загрузчик
Здесь вы можете настроить разрешение экрана и модуль терминала которые будут использоваться в Grub:
Шаг 15. Обновление
Выберите как часто нужно проверять обновления и нужно ли обновлять сторонние оверлеи:
Шаг 16. Подтверждение установки
Проверьте все ли указанно правильно и подтвердите начало установки:
Шаг 17. Установка Calculate Linux
Дождитесь завершения установки:
Шаг 17. Перезагрузка
Когда установка будет завершена перезагрузите компьютер:
Шаг 18. Загрузчик Grub
Выберите первый пункт загрузчика, чтобы запустить систему в обычном режиме:
Шаг 19. Вход в систему
Введите логин и пароль пользователя, которого вы создали во время установки:
Шаг 20. Инициализация окружения
Дождитесь завершения инициализации окружения рабочего стола:
Шаг 21. Готово
Вот и все, установка Calculate Linux завершена и теперь вы можете перейти к изучению системы, установке программ, настройке и другим действиям:
Выводы
Теперь вы знаете как установить Calcualate Linux на компьютер и, как видите, это не так уж сложно. Для меня установка показалась даже проще чем установка Ubuntu, поскольку разметка диска отлично автоматизирована. Но в то же время установщик предлагает настройку большого количества дополнительных параметров, что очень удобно. Если у вас остались вопросы, спрашивайте в комментариях!
На завершение видео с процессом установки:
Обнаружили ошибку в тексте? Сообщите мне об этом. Выделите текст с ошибкой и нажмите Ctrl+Enter.
1.2 Quick Installation Guide¶
We do our best to offer you a most convenient system for work, using the original installer, a rebranded user interface, configuration templates, Calculate Utilities and Gentoo Portage. The system is distributed as an installation image, which contains chosen software. Most of the software we have included come under the free license, thus allowing you to install, distribute and modify the source code as you feel like.
Below is the complete list of our distributions with their abbreviations:
- CLD — Calculate Linux Desktop KDE
- CLDC — Calculate Linux Desktop Cinnamon
- CLDL — Calculate Linux Desktop LXQt
- CLDM — Calculate Linux Desktop MATE
- CLDX — Calculate Linux Desktop XFCE
- CLS — Calculate Linux Scratch
- CMC — Calculate Media Center
- CDS — Calculate Directory Server
- CSS — Calculate Scratch Server
To gain admin privileges on a system booted from a LiveCD, either su in the graphical console emulator or hit Ctrl+Alt+F2 to operate from a text-mode console. For access to your CLD or CLDX desktop as guest, the password will be, unsurpisingly, guest.
Network configuration¶
Partition management¶
Before installing, you may need to edit partitions on your hard disk. If you intend to install CLD, CLDM or CLDX, we recommend that you use the partition of at least 10 GB. More detailed hardware requirements can be found here. The swap partition will normally be twice the size of RAM. If the swap partition already exists, the system will use it. Moreover, it is wise to have a separate partition for your personal files (i.e. for the /home directory). See more detailed instructions on partitioning here.
CLD, CLDM and CLDX provide Gparted to edit partitions with, while CLS, CSS and CDS feature only command line utilities for the same purposes, namely fdisk , gdisk or @cfdisk .
To list all existing partitions, open your terminal as root and type:
Note: To obtain the root priveleges in console mode, use su or sudo .
If you are new to Linux, it may be a while before you get used to the differences between partition names.
In Linux, partitions are referred to as sda1 , sda2 , etc., instead of the common C:\ , D:\ , .
You can also use the existing partitioning or repartition your hard disk from Windows. To define a given partition in Linux, remember its location and size. Typically, C:\ would correspond to sda1 , D:\ to sda2 , and so on.
Installation variants¶
Either a squashfs image (if you are installing from a LiveCD or a bootable USB media you prepared beforehand) or an ISO image can be the starting point. If the latter, it must be put in /var/calculate/linux or /var/calculate/remote/linux . In the second case, all Calculate Linux flavors are available for install, provided that the architecture you specify matches your hardware.
All three installers are part of CL, but it is possible to use them on any Gentoo-compatible distribution. These are found in the calculate overlay.
The first launch¶
Once your CLD, CLDM or CLDX system is up and running, you get two users: root and guest (if no other user accounts have been specified). Any user can get access to the graphical environment. Please note that the default password for guest is guest.
CLS as it comes out-of-box does not prompt for the password in graphical mode. To launch the window manager, run:
To become root, use the su command. More details on creating user accounts can be found on this page.
By default, you need to be root to log into the system remotely, via the ssh protocole. To add space for other users or to replace the root user edit the AllowUsers line in your /etc/ssh/sshd_config . We recommend that you disable remote root login.
System update¶
Calculate Linux is a rolling-release distribution. You can update the system virtually unlimited number of times with cl-update.
To sync the list of packages and update all of your software, simply run:
Or, if you want to update the list only, for the time being:
After that, you can install any other applications you need with emerge . A quick reference can be found here. It may also be of interest to read our System Update Guide.
Help¶
If you have any difficulties installing Calculate Linux, or if you want to share your impressions, feel free to visit our IRC community channel #calculate on FreeNode. You just have to click on the Hexchat icon on top of your desktop.
You can find like-minded people on Facebook, on the Calculate Linux page.