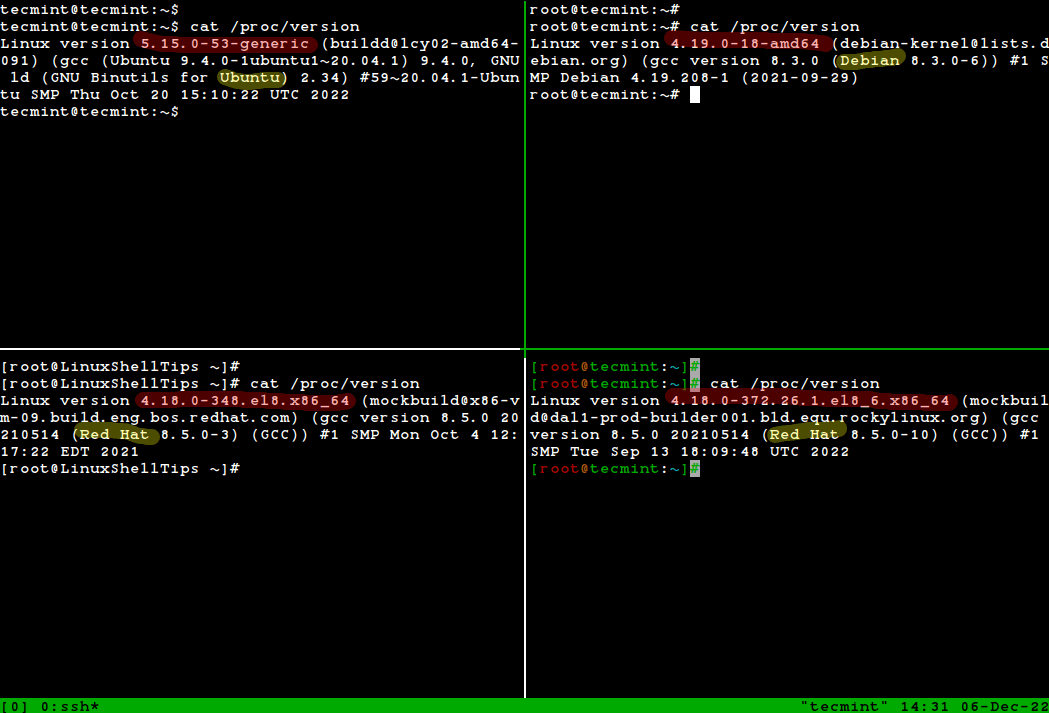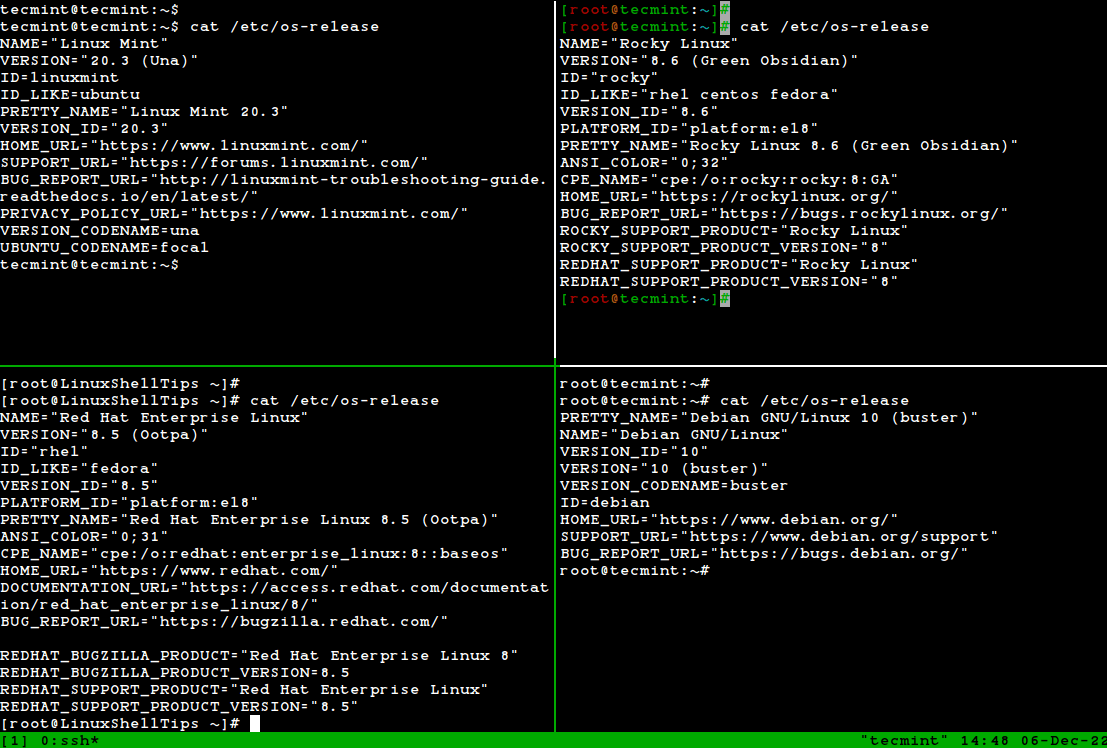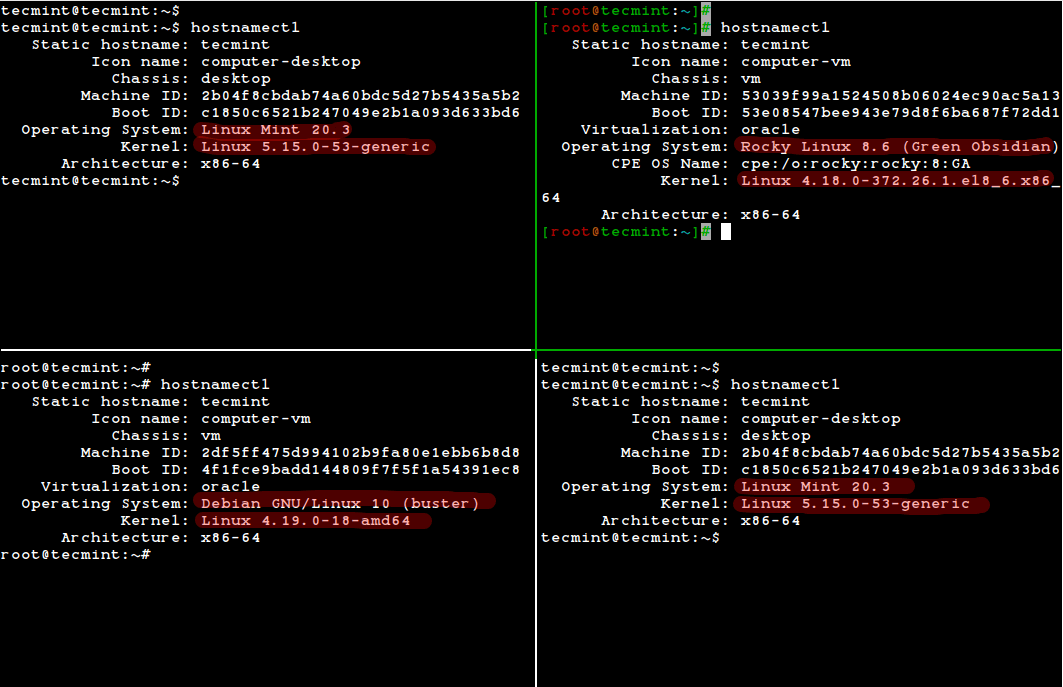- How to Find Linux OS Name and Kernel Version You Are Running
- Find Linux Kernel Version Using uname Command
- Find Linux OS Info Using /proc/version File
- Find the Linux Distribution Name and Release Version
- /etc/os-release file
- lsb_release Command
- hostnamectl Command
- Как узнать версию Linux
- Команда lsb_release
- Команда hostnamectl
- Команда uname — версия ядра
- Файл /etc/os-release
- Файл /etc/issue
- Файлы /etc/***release и /etc/***version
- Файл /proc/version
- Через графические утилиты
- Заключение
- How to know which Linux Distribution I’m using? [closed]
- 6 Answers 6
How to Find Linux OS Name and Kernel Version You Are Running
There are several ways of knowing the version of Linux you are running on your machine as well as your distribution name and kernel version plus some extra information that you may probably want to have in mind or at your fingertips.
Therefore, in this simple yet important guide for new Linux users, I will show you how to find out your Linux system OS version from the command line. Doing this may seem to be a relatively easy task.
However, having a good knowledge of your system is always a recommended practice for a good number of reasons including installing and running the appropriate packages for your Linux version, for easy reporting of bugs coupled with many more.
With that said, let us proceed to how you can figure out information about your Linux distribution.
Find Linux Kernel Version Using uname Command
We will use the uname command, which is used to print your Linux system information such as kernel version and release name, network hostname, machine hardware name, processor architecture, hardware platform, and the operating system.
To find out which version of Linux kernel you are running, type:
In the preceding command, the option -o prints the operating system name, and -r prints the kernel release version.
You can also use -a option with uname command to print all system information as shown:
Find Linux OS Info Using /proc/version File
Next, we will use /proc file system, which stores information about processes and other system information, it’s mapped to /proc and mounted at boot time.
Simply type the command below to display some of your system information including the Linux kernel version:
From the image above, you have the following information:
- A version of the Linux (kernel) you are running: Linux version 5.15.0-53-generic
- Name of the user who compiled your kernel: [email protected]
- A version of the GCC compiler used for building the kernel: gcc version 20.04.1
- Type of the kernel: #1 SMP (Symmetric MultiProcessing kernel) supports systems with multiple CPUs or multiple CPU cores.
- Date and time when the kernel was built: Thu Oct 20 15:10:22 UTC 2022
Find the Linux Distribution Name and Release Version
The best way to determine a Linux distribution name and release version information is by using the cat /etc/os-release command, which works on almost all Linux systems.
/etc/os-release file
$ cat /etc/os-release [On Debian, Ubuntu and Mint] $ cat /etc/os-release [On RHEL/CentOS/Fedora and Rocky Linux/AlmaLinux] $ cat /etc/gentoo-release [On Gentoo Linux] $ cat /etc/os-release [On Alpine Linux] $ cat /etc/os-release [On Arch Linux] $ cat /etc/SuSE-release [On OpenSUSE]
lsb_release Command
Alternatively, you can also use the lsb_release tool, which will print LSB (Linux Standard Base) information about the Linux distribution on your terminal. The lsb_release command is not installed by default, you need to install it using your default package manager as shown.
$ sudo apt install lsb-release [On Debian, Ubuntu and Mint] $ sudo yum install rehdat-lsb-core [On RHEL/CentOS/Fedora and Rocky Linux/AlmaLinux] $ sudo emerge -a sys-apps/lsb-release [On Gentoo Linux] $ sudo apk add lsb_release [On Alpine Linux] $ sudo pacman -S lsb-release [On Arch Linux] $ sudo zypper install lsb-release [On OpenSUSE]
Once installed, run the lsb_release utility to print the standard Linux system information as shown.
hostnamectl Command
The hostnamectl command is a systemd utility that is used to get the Linux operating system information and also used to change or set the system hostname.
I’ve used the tmux terminal multiplexer for accessing multiple Linux terminal sessions simultaneously in a single terminal window.
In this article, we walked through a brief and simple guide intended to help new Linux users find out the Linux version they are running and also get to know their Linux distribution name and version from the shell prompt.
Perhaps it can also be useful to advanced users on one or two occasions. Lastly, to reach us for any assistance or suggestions you wish to offer, make use of the feedback form below.
Как узнать версию Linux
Когда мы говорим о Linux, то обычно подразумеваем какой-либо дистрибутив Linux. Также под Linux мы можем иметь ввиду ядро Linux.
Иногда требуется определить версию Linux, в которой вы работаете. Пользователь может не знать или забыть, какая версия дистрибутива или какая версия ядра Linux используется. Если это чужая система, то может потребоваться узнать название используемого дистрибутива.
В данной статье рассматриваются различные способы, которые помогут нам определить используемую версию Linux. Рассматривается несколько команд для определения версии Linux. Приведенные команды универсальны и не зависят от дистрибутива. Возможно, некоторые из них могут не работать в каких-то дистрибутивах, в таком случае переходите к следующей команде и пробуйте ее.
Команда lsb_release
Команда lsb_release выводит информацию о дистрибутиве.
Префикс lsb в названии команды относится к проекту Linux Standard Base, который был создан с целью создания ряда стандартов для выпуска дистрибутивов Linux, чтобы уменьшить различия между отдельными дистрибутивами. Предполагается, что использование LSB снижает затраты, связанные с переносом приложений на разные дистрибутивы, а также снижает усилия, связанные с поддержкой этих приложений.
Чтобы отобразить информацию о дистрибутиве выполните команду:
lsb_release -a No LSB modules are available. Distributor ID: Ubuntu Description: Ubuntu 18.10 Release: 18.10 Codename: cosmicВыводится название дистрибутива, номер версии и кодовое имя.
Можно использовать опцию -d , чтобы показать только строку Description, которая обычно содержит и название и версию дистрибутива.
lsb_release -d Description: Ubuntu 18.10Команда hostnamectl
Команда hostnamectl , выполненная без параметров или с ключом status , выводит текущую информацию о системе.
hostnamectl Static hostname: p Icon name: computer-desktop Chassis: desktop Machine ID: abc231434aabcb. a Boot ID: 51dcaa2321bbbb. a Operating System: Ubuntu 18.10 Kernel: Linux 4.18.0-16-generic Architecture: x86-64Помимо данных дистрибутива, выводится версия ядра и архитектура.
Команда uname — версия ядра
Команда uname выводит информацию о текущем ядре системы Linux, а также некоторые дополнительные данные.
Чтобы вывести всю информацию, используется ключ -a
uname -a Linux p 4.18.0-16-generic #17-Ubuntu SMP Fri Feb 8 00:06:57 UTC 2019 x86_64 x86_64 x86_64 GNU/LinuxДля удобства можно выводить только название ядра ( -s ) , версию ядра ( -r ) и архитектуру ( -m )
uname -srm Linux 4.18.0-16-generic x86_64Файл /etc/os-release
В файле /etc/os-release содержится информация о дистрибутиве, включая URL-адреса сайт системы и некоторые дополнительные данные. Данный файл присутствует в дистрибутивах, использующих systemd.
Чтобы вывести содержимое файла /etc/os-release можно воспользоваться командой cat:
cat /etc/os-release NAME="Ubuntu" VERSION="18.10 (Cosmic Cuttlefish)" ID=ubuntu ID_LIKE=debian PRETTY_NAME="Ubuntu 18.10" VERSION_ID="18.10" HOME_URL="https://www.ubuntu.com/" SUPPORT_URL="https://help.ubuntu.com/" BUG_REPORT_URL="https://bugs.launchpad.net/ubuntu/" PRIVACY_POLICY_URL="https://www.ubuntu.com/legal/terms-and-policies/privacy-policy" VERSION_CODENAME=cosmic UBUNTU_CODENAME=cosmicФайл /etc/issue
Файл /etc/issue содержит текст, который выводится в качестве приглашения ко входу в систему. Обычно текст представляет собой название дистрибутива и версию.
Выведем содержимое файла /etc/issue командой cat:
cat /etc/issue Ubuntu 18.10 \n \lФайлы /etc/***release и /etc/***version
Если вы используете старый или какой-то специфический дистрибутив Linux, то информация о системе может хранится в файле /etc/abc-release или /etc/abc-version .
Вместо abc обычно указывается краткий идентификатор дистрибутива или lsb, если система совместима со стандартами LSB. Вместо символа — может быть символ _ . Например, для дистрибутива Fedora используется файл /etc/fedora-release
Необязательно знать названия этих файлов. Можно воспользоваться следующей командой, чтобы автоматически определить названия и вывести содержимое этих файлов:
echo /etc/*_ver* /etc/*-rel*; cat /etc/*_ver* /etc/*-rel* /etc/debian_version /etc/lsb-release /etc/os-release buster/sid DISTRIB_ID=Ubuntu DISTRIB_RELEASE=18.10 DISTRIB_CODENAME=cosmic DISTRIB_DESCRIPTION="Ubuntu 18.10" NAME="Ubuntu" VERSION="18.10 (Cosmic Cuttlefish)" ID=ubuntu ID_LIKE=debian PRETTY_NAME="Ubuntu 18.10" VERSION_ID="18.10" HOME_URL="https://www.ubuntu.com/" SUPPORT_URL="https://help.ubuntu.com/" BUG_REPORT_URL="https://bugs.launchpad.net/ubuntu/" PRIVACY_POLICY_URL="https://www.ubuntu.com/legal/terms-and-policies/privacy-policy" VERSION_CODENAME=cosmic UBUNTU_CODENAME=cosmicФайл /proc/version
Информацию о ядре Linux также можно получить из файла /proc/version
cat /proc/version Linux version 4.18.0-16-generic (buildd@lcy01-amd64-022) (gcc version 8.2.0 (Ubuntu 8.2.0-7ubuntu1)) #17-Ubuntu SMP Fri Feb 8 00:06:57 UTC 2019Через графические утилиты
Многие дистрибутивы позволяют просмотреть некоторую информацию о системе, используя графические утилиты. Например, в Ubuntu это можно сделать из утилиты Параметров системы, на вкладке Сведения о системе .
Заключение
Мы рассмотрели различные способы получения информации о дистрибутиве и ядре системы Linux. Какие-то способы могут не работать в некоторых дистрибутивах Linux.
How to know which Linux Distribution I’m using? [closed]
Moved to https://superuser.com/questions/80251/how-to-know-which-linux-distribution-im-using How to know which Linux Distribution I’m using? uname -a gives Linux xxxxxx.net 2.6.9-42.0.3.EL.wh1smp #1 SMP Fri Aug 14 15:48:17 MDT 2009 i686 i686 i386 GNU/Linux How can I know this is Ubuntu/Debian/Fedora or Redhat? I uses /etc/init.d/serviced restart for restarting serevices, seems it is not Redhat family Update:
[~]$ cat /etc/issue cat: /etc/issue: No such file or directory [~]$ cat /etc/issue.net cat: /etc/issue.net: No such file or directory [~]$ lsb_release -a -sh: lsb_release: command not found [~]$ cat /etc/*-release cat: /etc/*-release: No such file or directory [~]$ cat /etc/*-version cat: /etc/*-version: No such file or directory [~]$ cat /etc/*release cat: /etc/*release: No such file or directory [~]$ cat /etc/*_release cat: /etc/*_release: No such file or directory [~]$ cat /etc/*version cat: /etc/*version: No such file or directory [~]$ If you are looking for a reliable way to make your program behave accordingly on any given distribution, I’d suggest updating your question before its migrated.
6 Answers 6
You could also try /etc/*-version
[itflux][~]$ cat /etc/*-release cat: /etc/*-release: No such file or directory [itflux][~]$ cat /etc/*-version cat: /etc/*-version: No such file or directory
If you have lsb_release command,
will tell you (or just use lsb_release -i ).
Edit: Looks like you’re on a Red Hat system. A google search on your uname output suggests so. This is not programmatic, of course!
lsb_relase was created to ease the pain of determining the distro easily from within a program. A lot of systems out in the wild and still in use lack this altogether.
You’re right. If someone is using that old a distribution, the first step should probably be to upgrade to a more recent version! 🙂
/etc/issue or /etc/issue.net give a good clue. Newer distros provide /etc/lsb-release which make it easier to determine exact strings progmatically, i.e. distro name / major & minor release / web site, etc.
In the absence of /etc/lsb-release, its much more difficult, hence the creation of lsb-release.
As Alok said, it looks like you are on a rather ancient (or extremely sparse) system. I don’t think this is a case that you can (reliably) progmatically determine with a few lines of code.
If all else fails, check to see what kind of package manager is in use (apt / rpm / others), check to see if /etc/init.d is a symlink (rpm / RH distros) or a directory (debian based distros) .. and you have a pretty good clue as to what you can expect to be present in the root file system as far as structure.