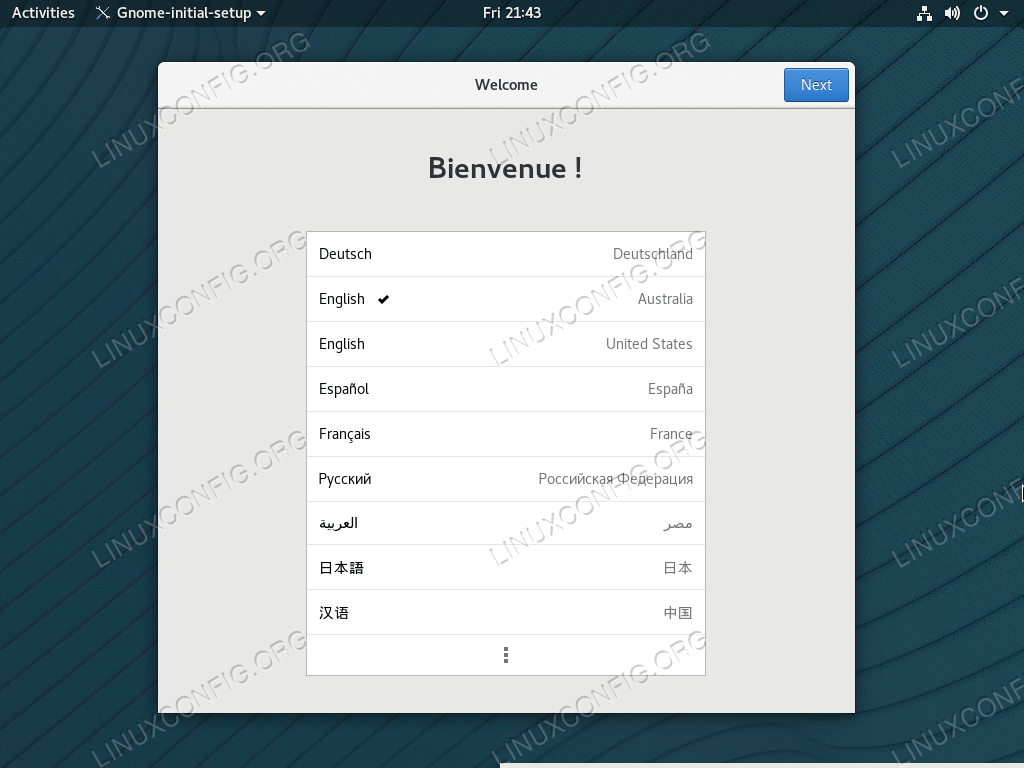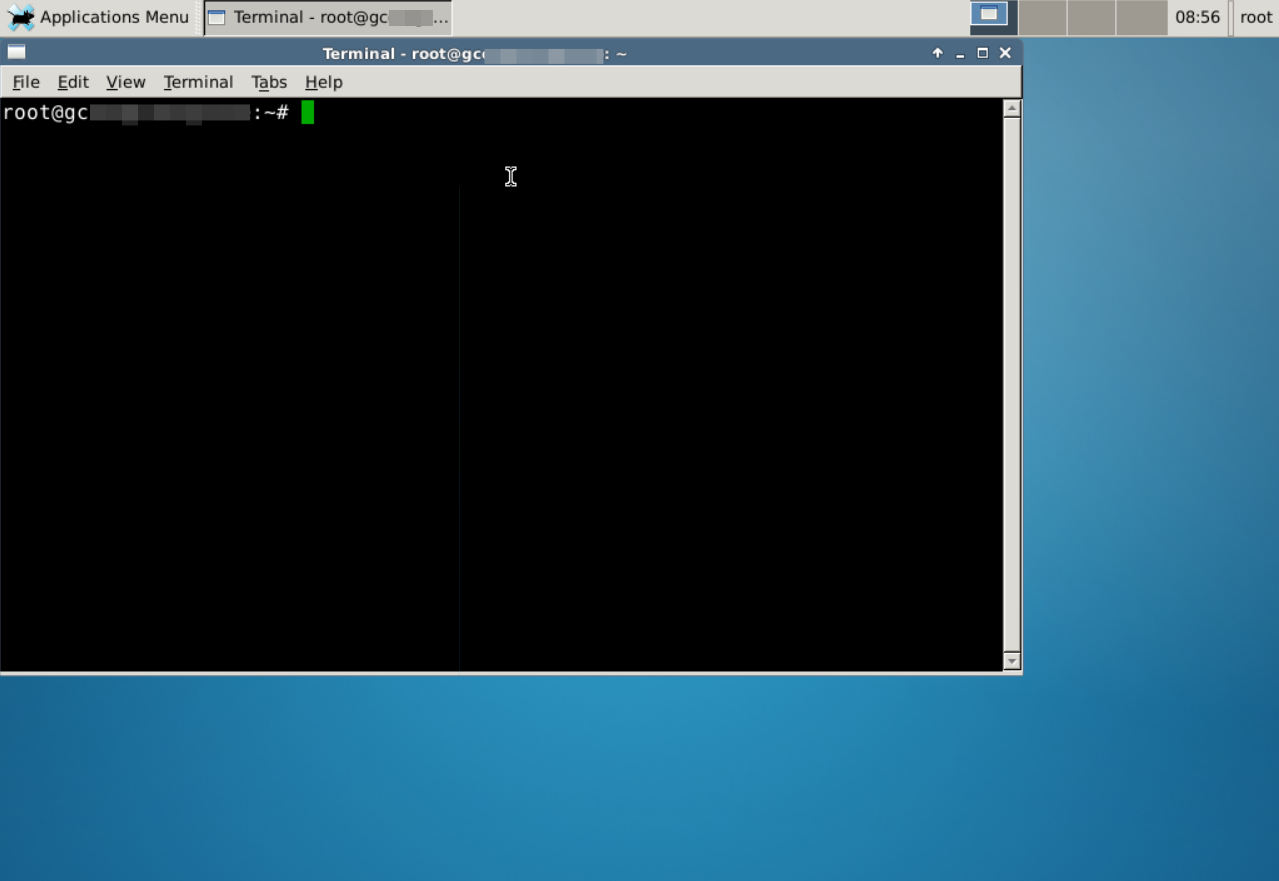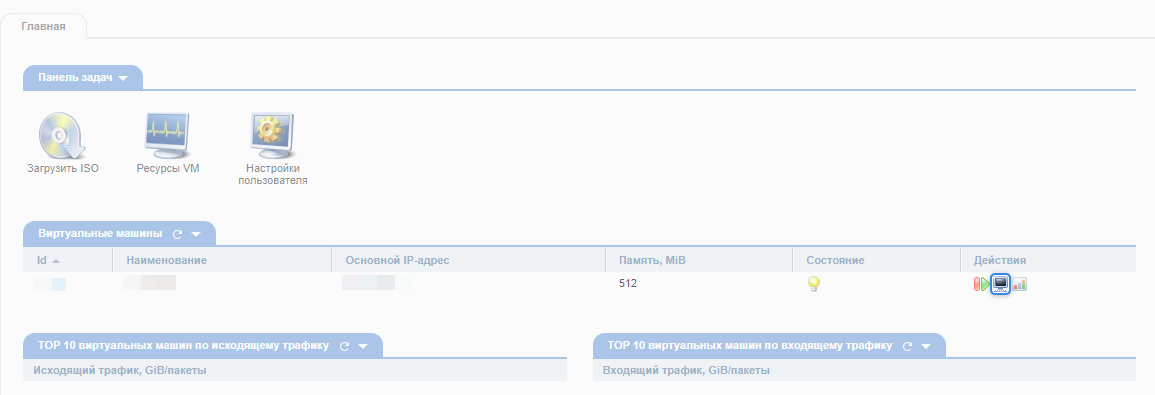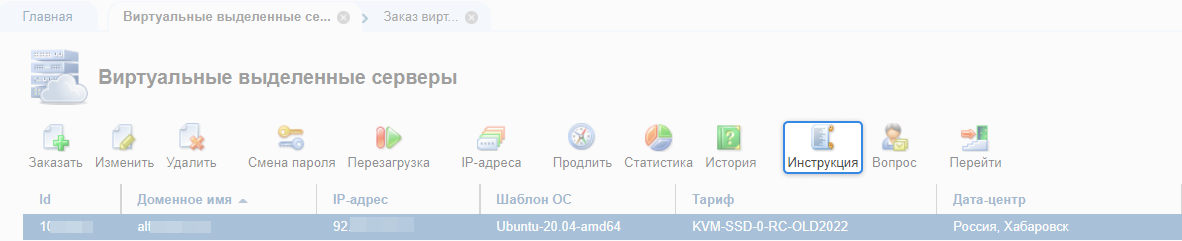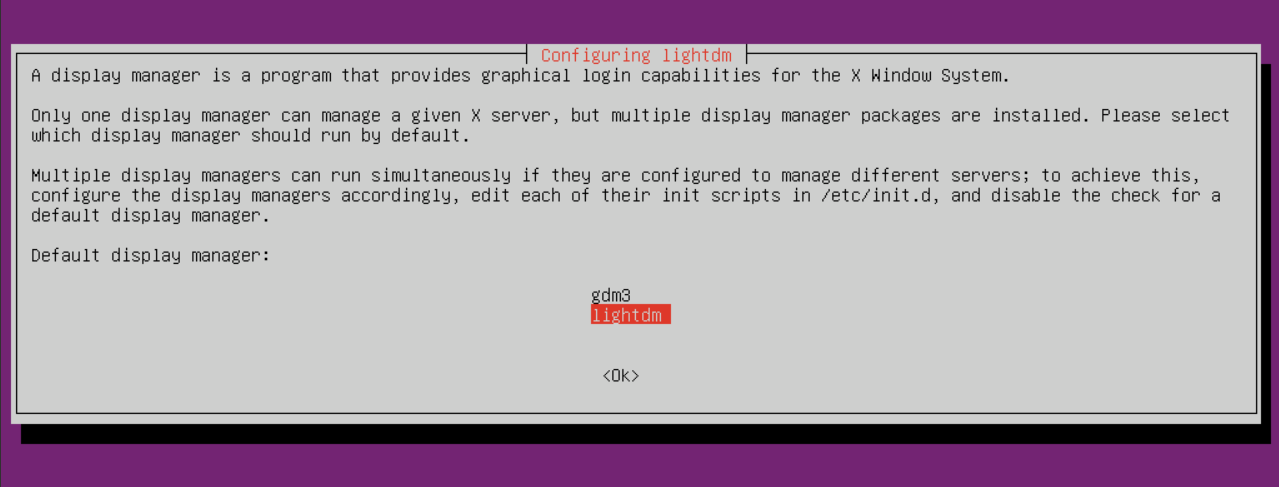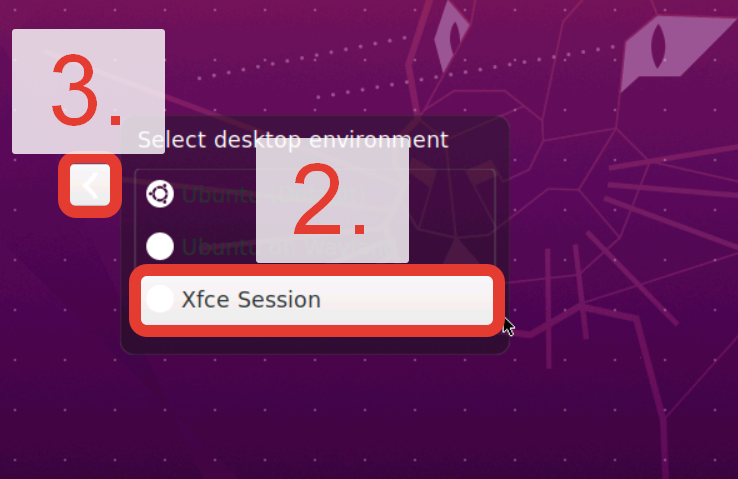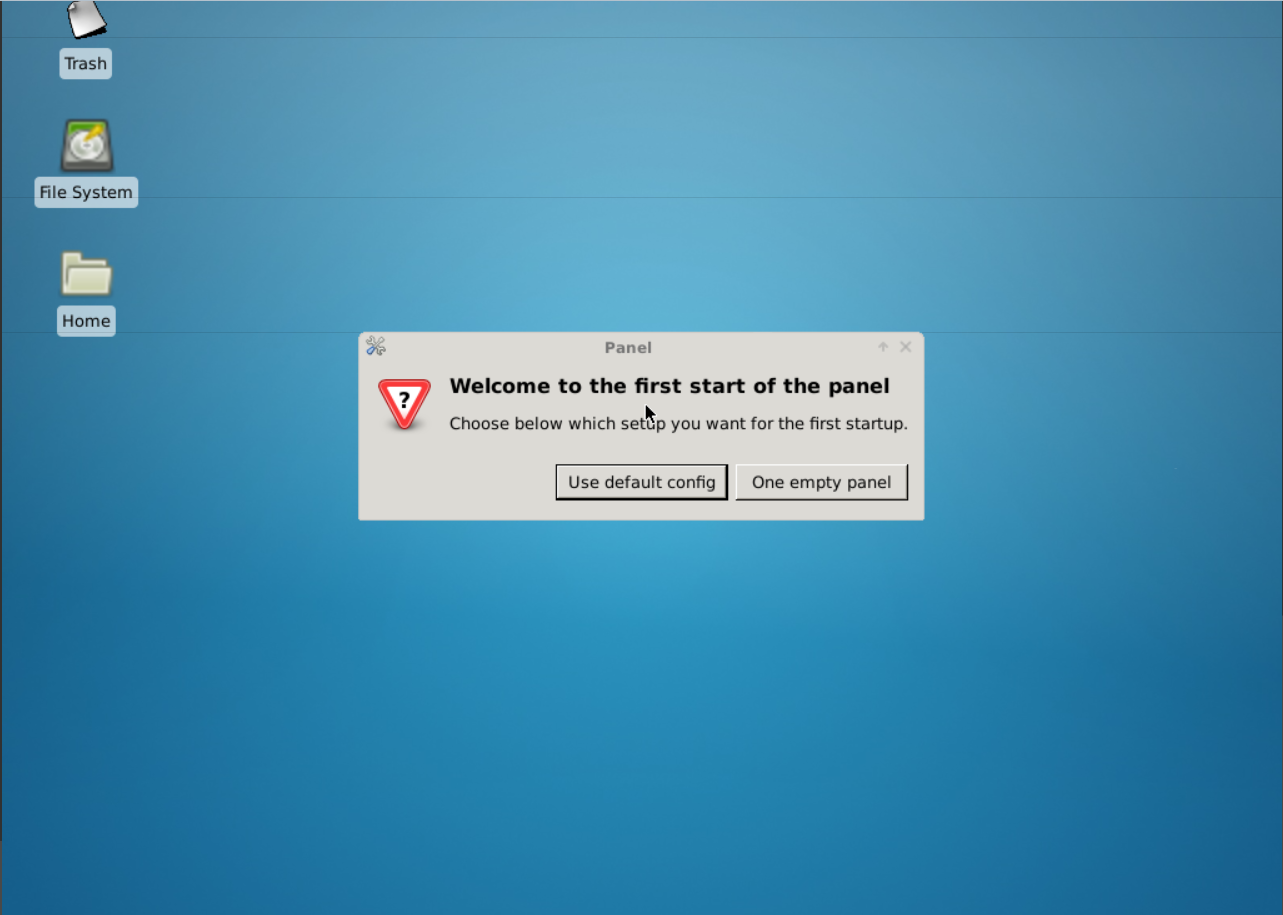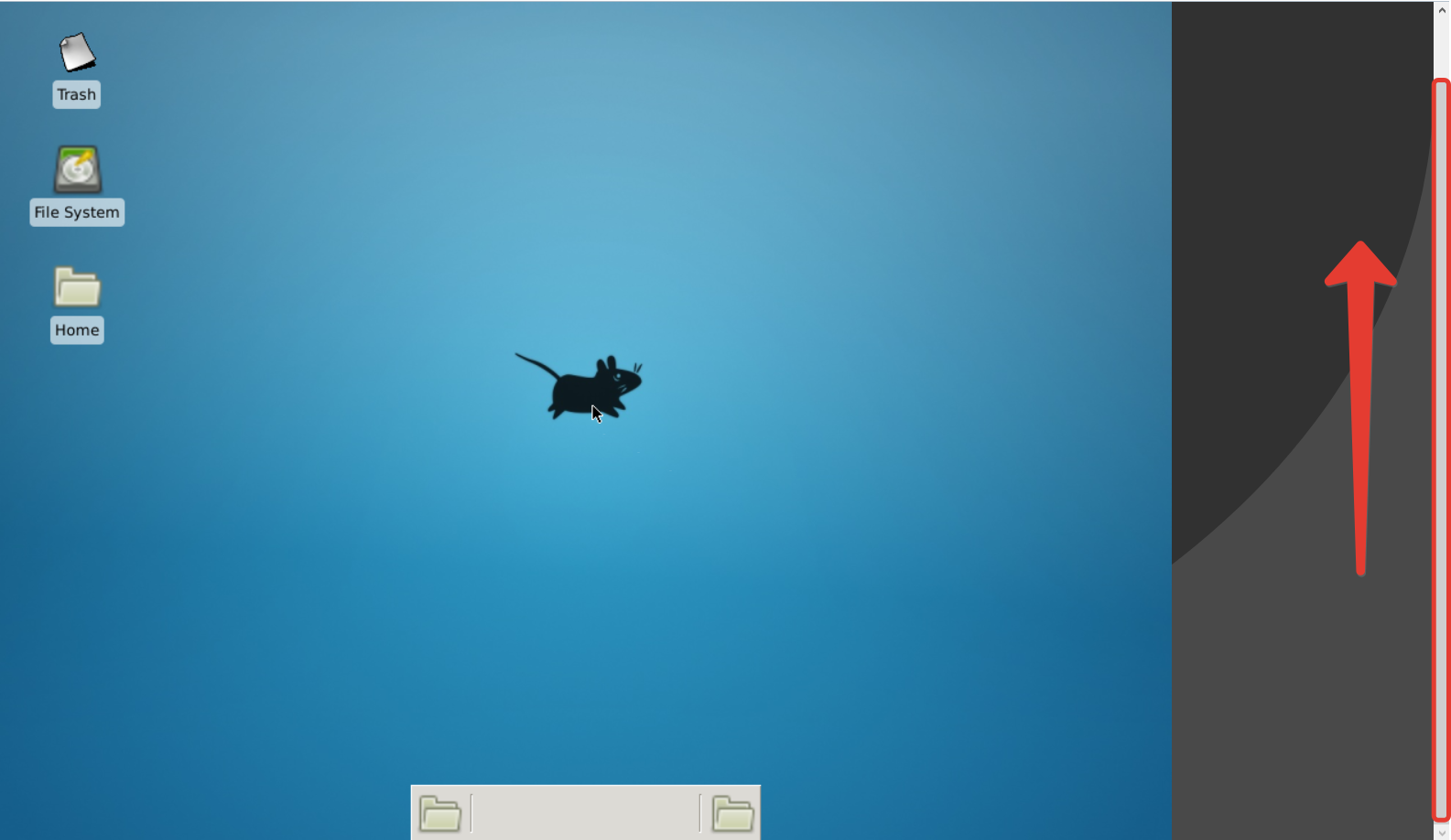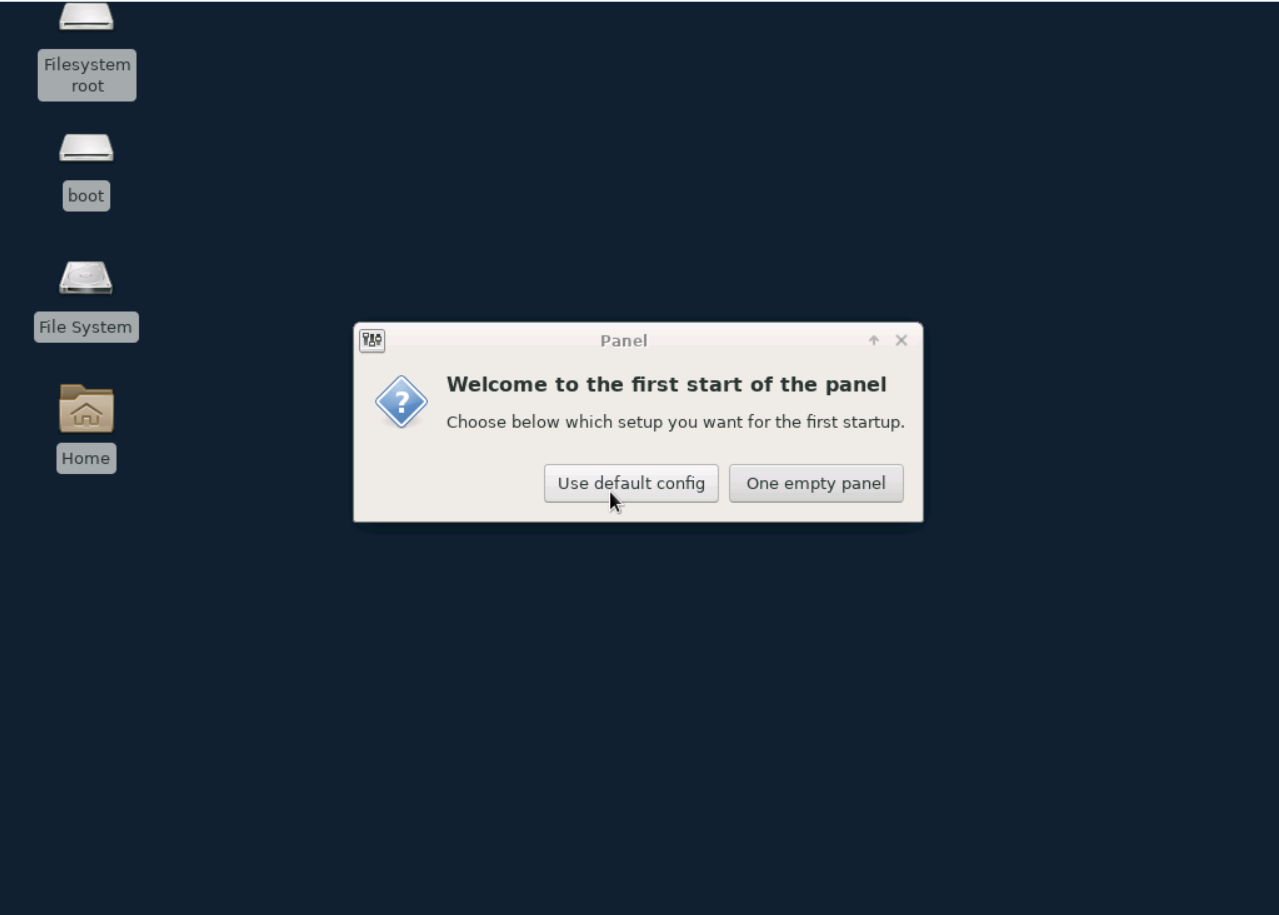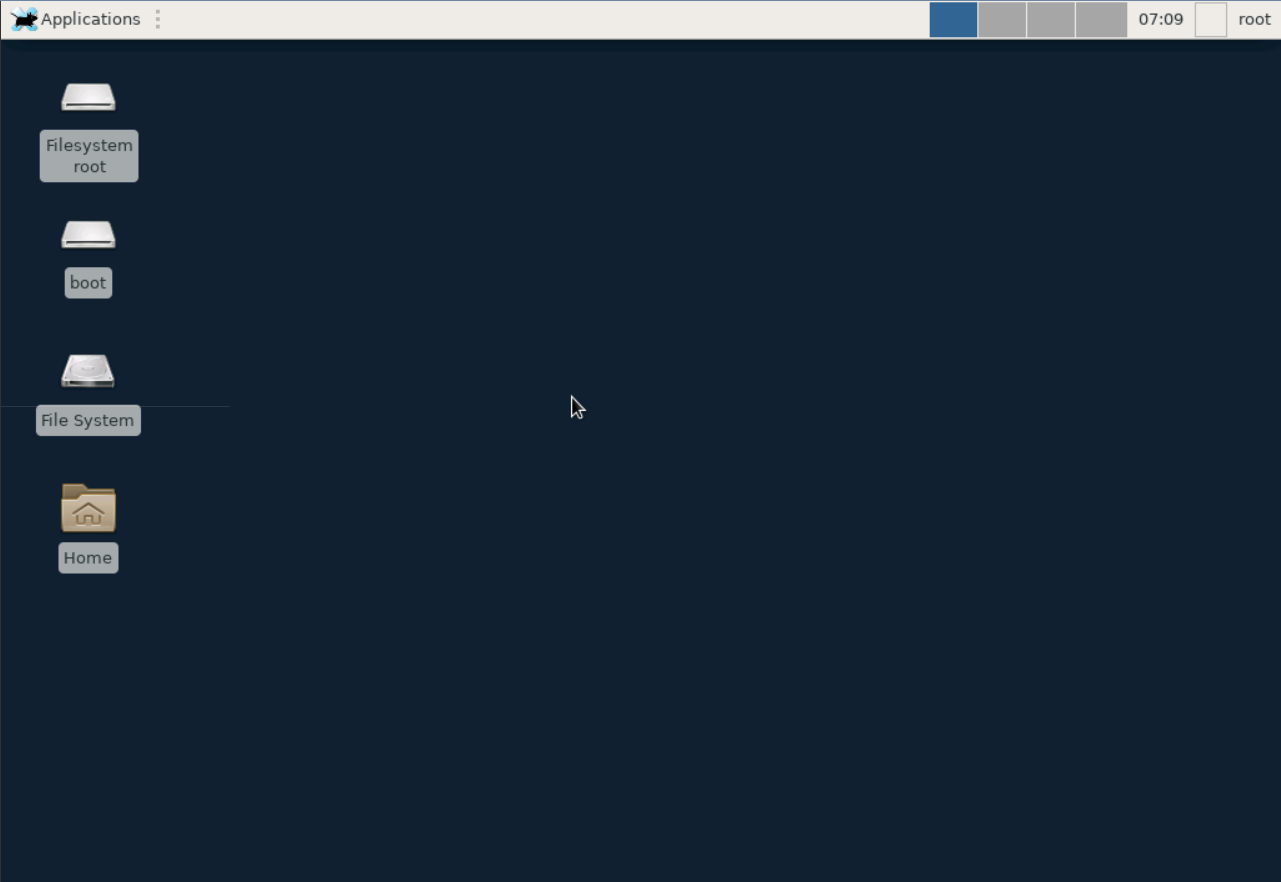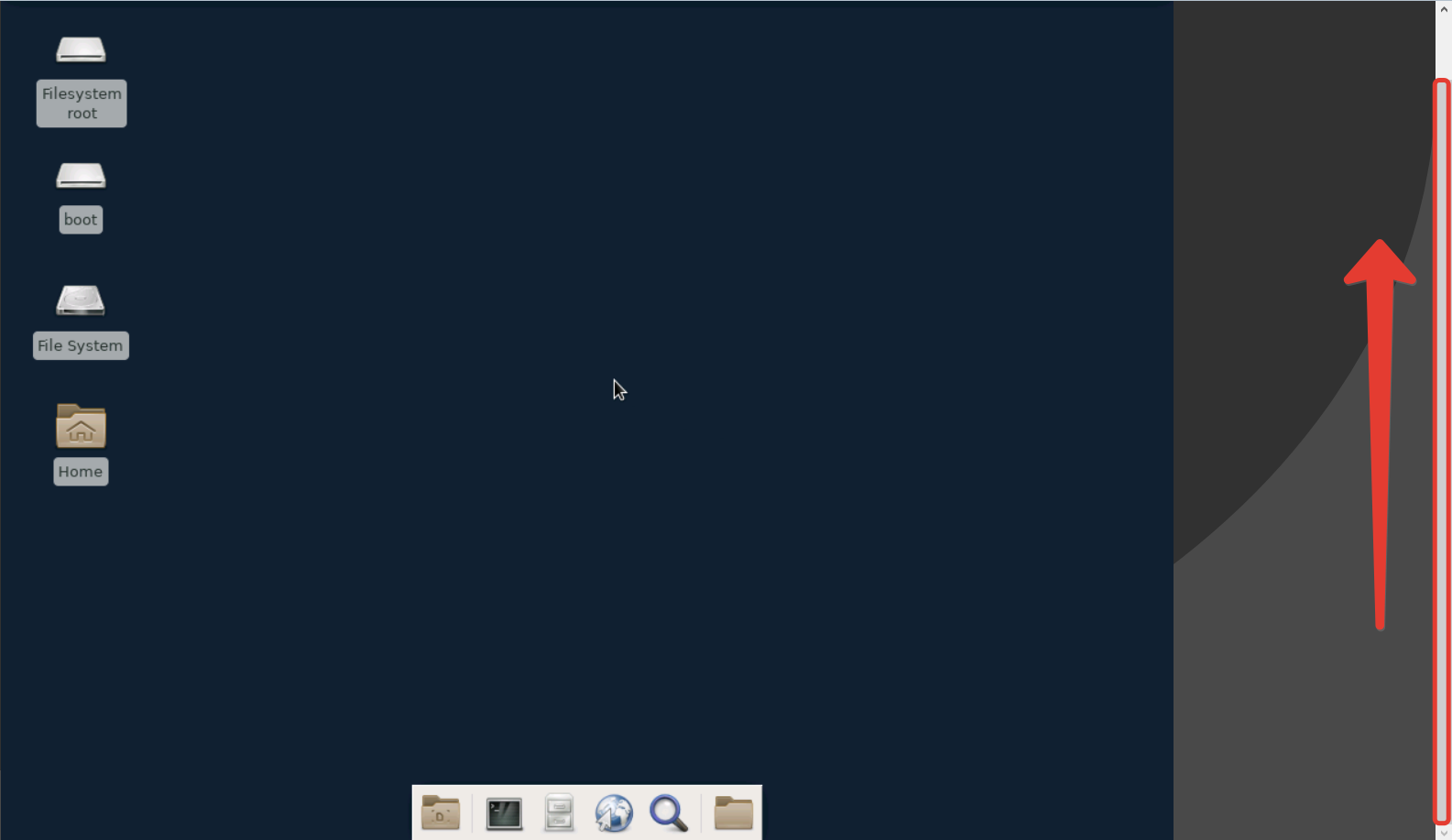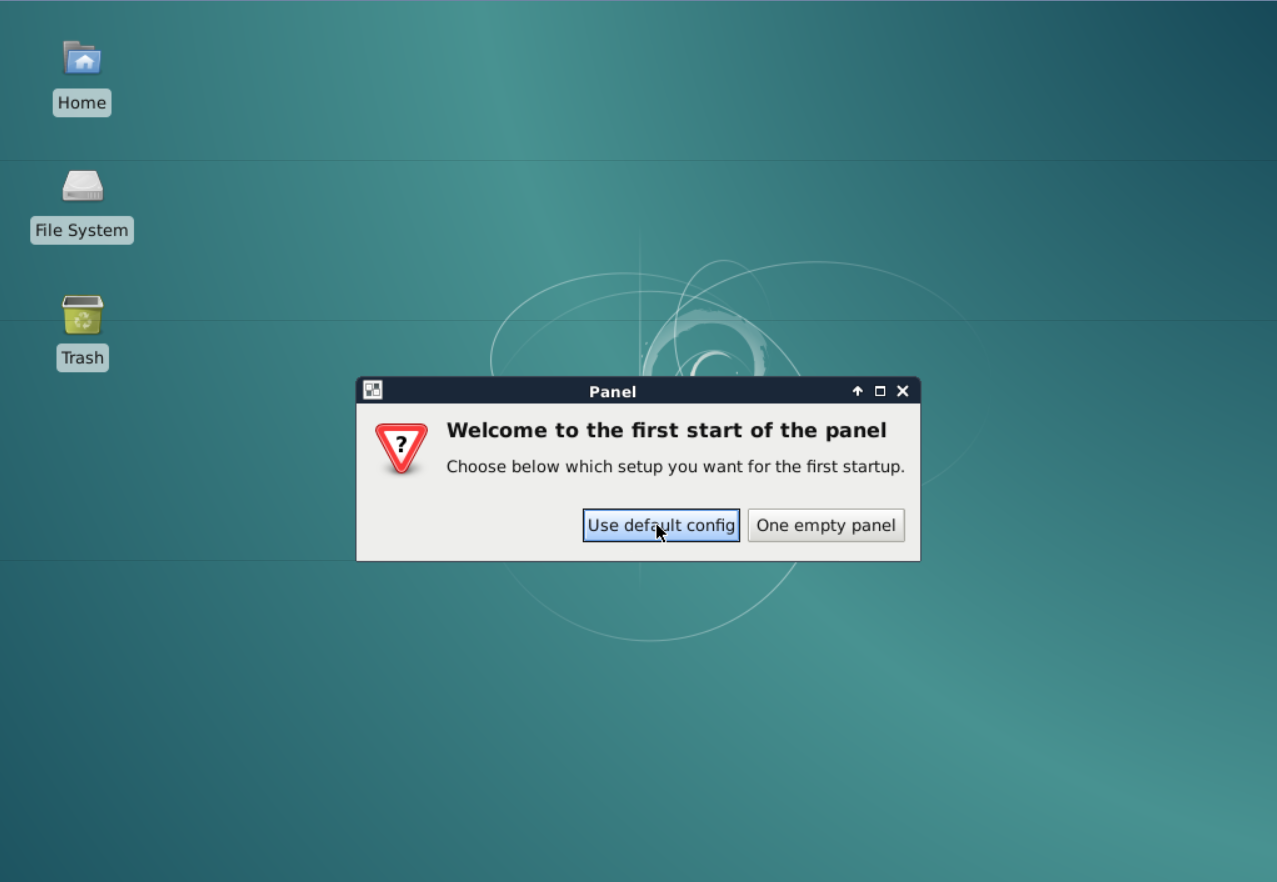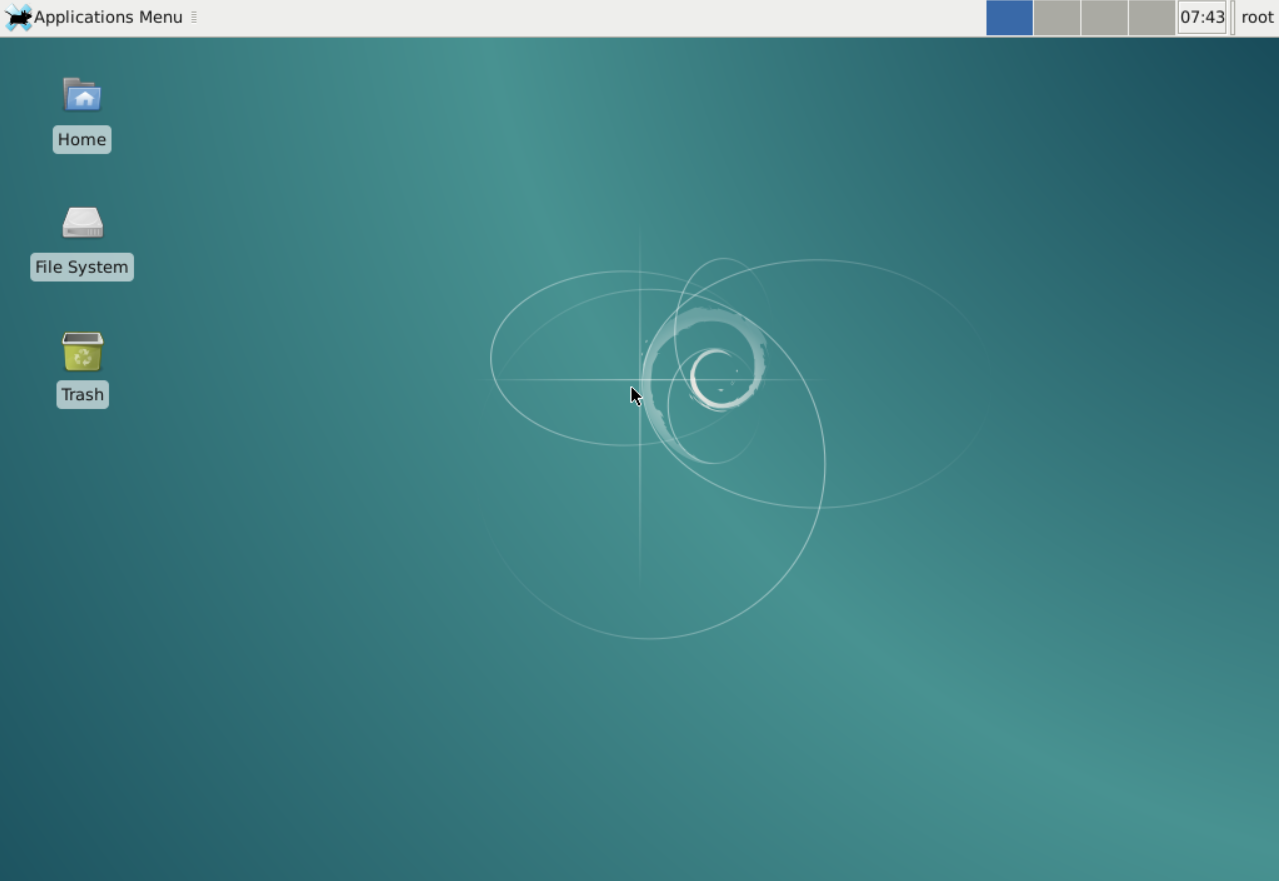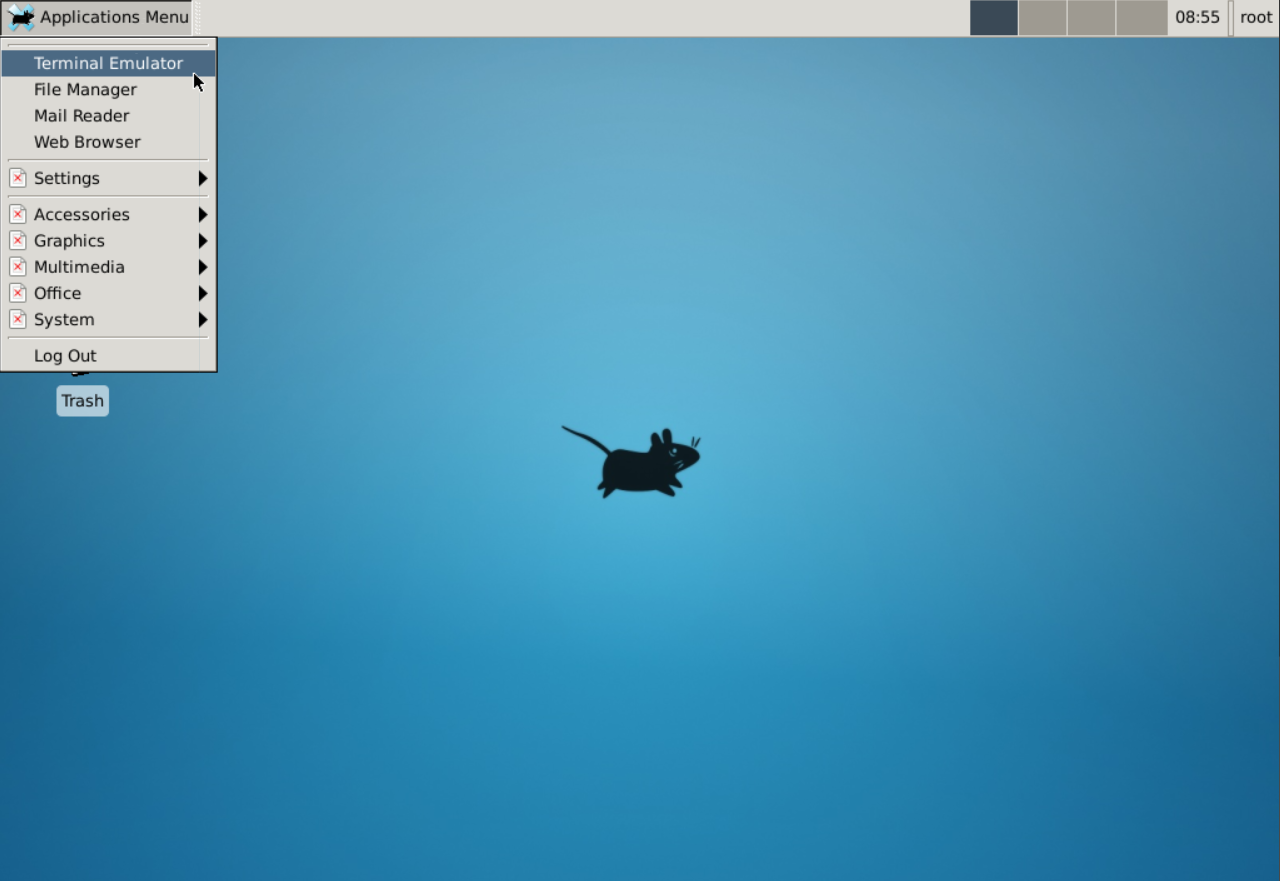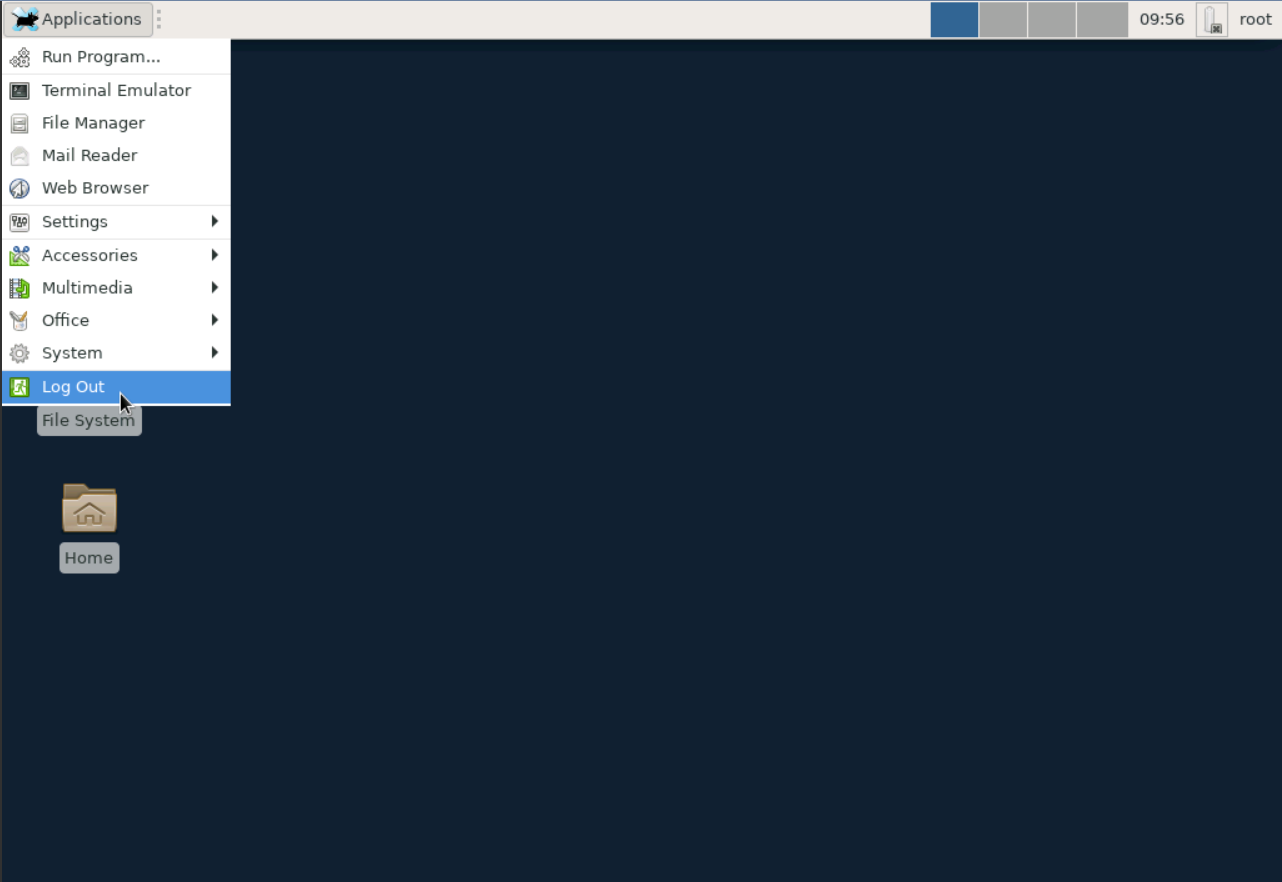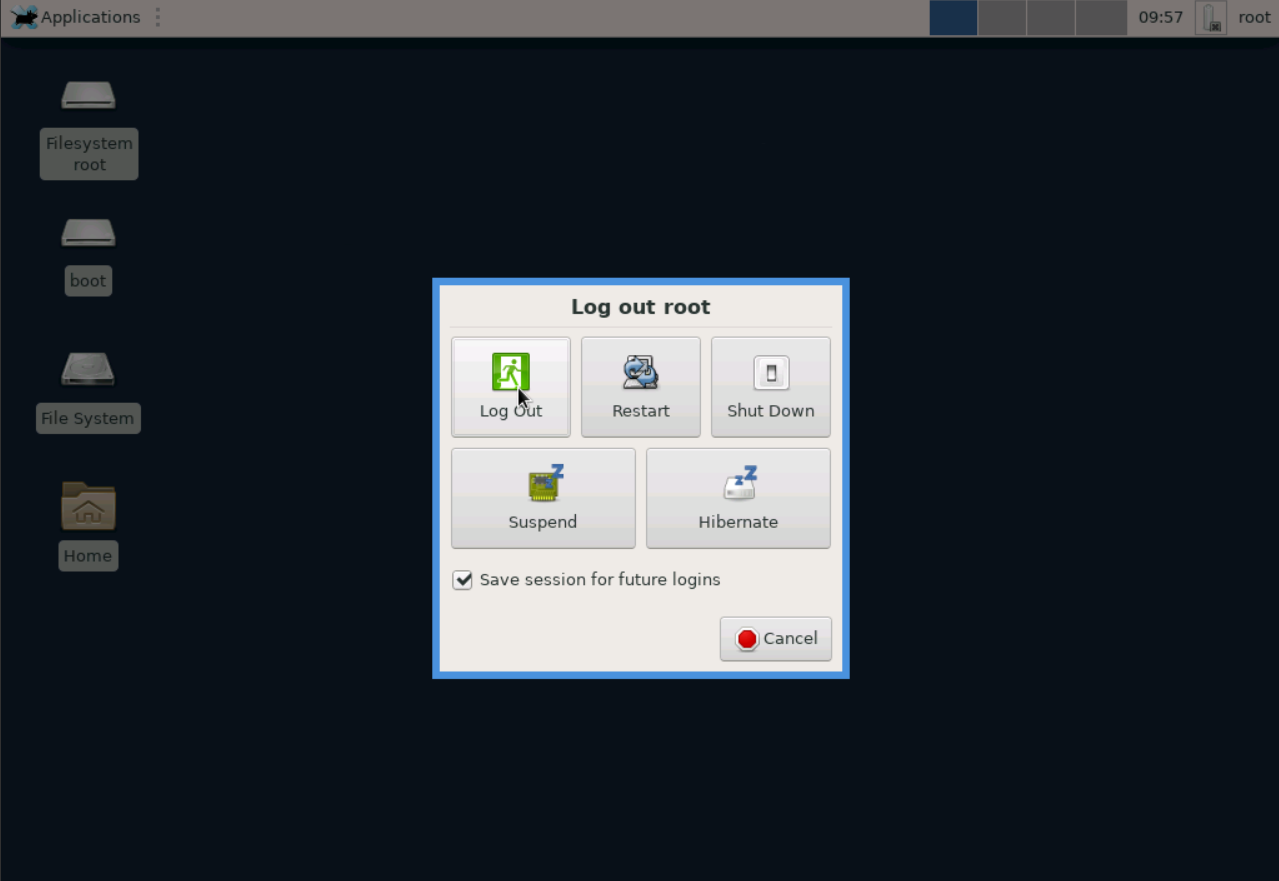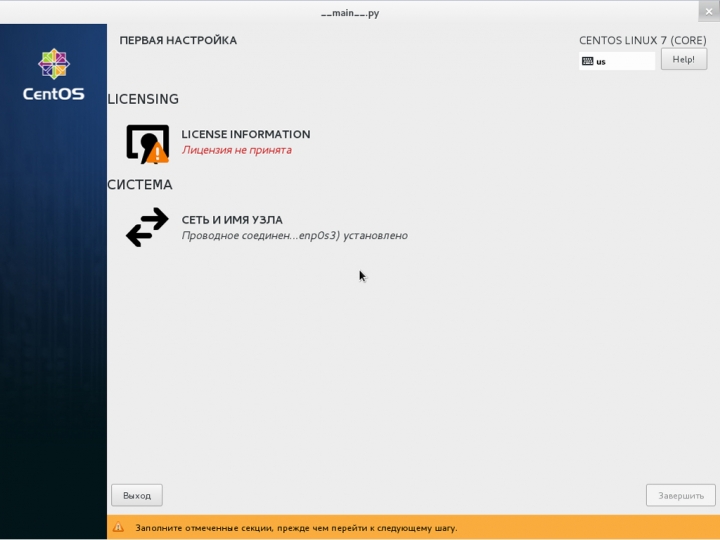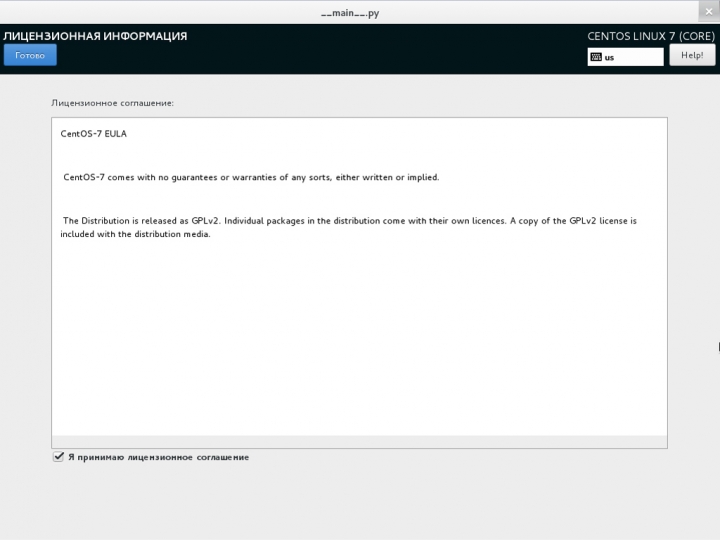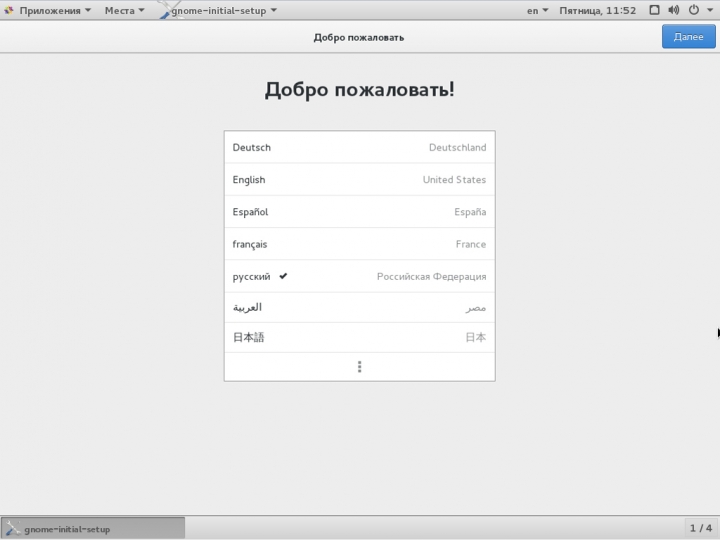- How to start/install GUI on RHEL 8 / CentOS 8 Linux
- Software Requirements and Conventions Used
- How to start GUI on redhat-8-start-gui Linux step by step instructions
- Related Linux Tutorials:
- NEWSLETTER
- WRITE FOR US
- TAGS
- FEATURED TUTORIALS
- LATEST TUTORIALS
- Рабочий стол. Установить GUI (оболочку рабочего стола) на сервер с Ubuntu, CentOS или Debian
- Установить оболочку XFCE на Ubuntu
- Установить оболочку XFCE на CentOS
- Установить оболочку XFCE на Debian
- Как открыть терминал внутри XFCE
- Как выйти из XFCE
- Для сервера на Ubuntu c lightdm
- Для всех остальных серверов
- Linux centos графический интерфейс
How to start/install GUI on RHEL 8 / CentOS 8 Linux
In this guide we will manually install graphical User Interface (GUI) on RHEL 8 / CentOS 8 Linux. Please note that KDE GUI has been officially dropped as of RHEL 8 / CentOS 8.
In this tutorial you will learn:
Software Requirements and Conventions Used
Software Requirements and Linux Command Line Conventions| Category | Requirements, Conventions or Software Version Used |
|---|---|
| System | Red Hat Enterprise Linux 8 |
| Software | N/A |
| Other | Privileged access to your Linux system as root or via the sudo command. |
| Conventions | # – requires given linux commands to be executed with root privileges either directly as a root user or by use of sudo command $ – requires given linux commands to be executed as a regular non-privileged user |
How to start GUI on redhat-8-start-gui Linux step by step instructions
- If you have not done so yet, install the GNOME desktop environment. Follow our guide on how to install GNOME desktop on RHEL 8 / CentOS 8 Linux or simply execute:
# dnf groupinstall workstation
# systemctl set-default graphical.target
# systemctl isolate graphical
Related Linux Tutorials:
NEWSLETTER
Subscribe to Linux Career Newsletter to receive latest news, jobs, career advice and featured configuration tutorials.
WRITE FOR US
LinuxConfig is looking for a technical writer(s) geared towards GNU/Linux and FLOSS technologies. Your articles will feature various GNU/Linux configuration tutorials and FLOSS technologies used in combination with GNU/Linux operating system.
When writing your articles you will be expected to be able to keep up with a technological advancement regarding the above mentioned technical area of expertise. You will work independently and be able to produce at minimum 2 technical articles a month.
TAGS
FEATURED TUTORIALS
- VIM tutorial for beginners
- How to install the NVIDIA drivers on Ubuntu 20.04 Focal Fossa Linux
- Bash Scripting Tutorial for Beginners
- How to check CentOS version
- How to find my IP address on Ubuntu 20.04 Focal Fossa Linux
- Ubuntu 20.04 Remote Desktop Access from Windows 10
- Howto mount USB drive in Linux
- How to install missing ifconfig command on Debian Linux
- AMD Radeon Ubuntu 20.04 Driver Installation
- Ubuntu Static IP configuration
- How to use bash array in a shell script
- Linux IP forwarding – How to Disable/Enable
- How to install Tweak Tool on Ubuntu 20.04 LTS Focal Fossa Linux
- How to enable/disable firewall on Ubuntu 18.04 Bionic Beaver Linux
- Netplan static IP on Ubuntu configuration
- How to change from default to alternative Python version on Debian Linux
- Set Kali root password and enable root login
- How to Install Adobe Acrobat Reader on Ubuntu 20.04 Focal Fossa Linux
- How to install the NVIDIA drivers on Ubuntu 18.04 Bionic Beaver Linux
- How to check NVIDIA driver version on your Linux system
- Nvidia RTX 3080 Ethereum Hashrate and Mining Overclock settings on HiveOS Linux
LATEST TUTORIALS
- Easy Steps to Update Your Raspberry Pi
- Connecting Your Raspberry Pi to Wi-Fi: A How-To
- How to install RealVNC viewer on Linux
- How to check Raspberry Pi RAM size and usage
- How to check Raspberry Pi model
- Understanding UEFI and BIOS in Relation to Linux Nvidia Driver Installation
- How to orchestrate Borg backups with Borgmatic
- How to monitor filesystem events on files and directories on Linux
- Debian USB Firmware Loader Script
- How to install and self host an Ntfy server on Linux
- How to backup your git repositories with gickup
- How to bind an SSH public key to a specific command
- Creating a Bootable USB for Windows 10 and 11 on Linux
- How to list all displays on Linux
- List of QR code generators on Linux
- How to extract text from image
- Linux EOF explained
- How to use xclip on Linux
- List of window managers on Linux
- What is zombie process on Linux
Рабочий стол. Установить GUI (оболочку рабочего стола) на сервер с Ubuntu, CentOS или Debian
Оболочка рабочего стола — это графический интерфейс в виде рабочего стола. Установив его, вы увидите систему в привычном виде: с папками, ярлыками и меню. При этом терминал не удалится, его по-прежнему можно открыть и вводить команды.
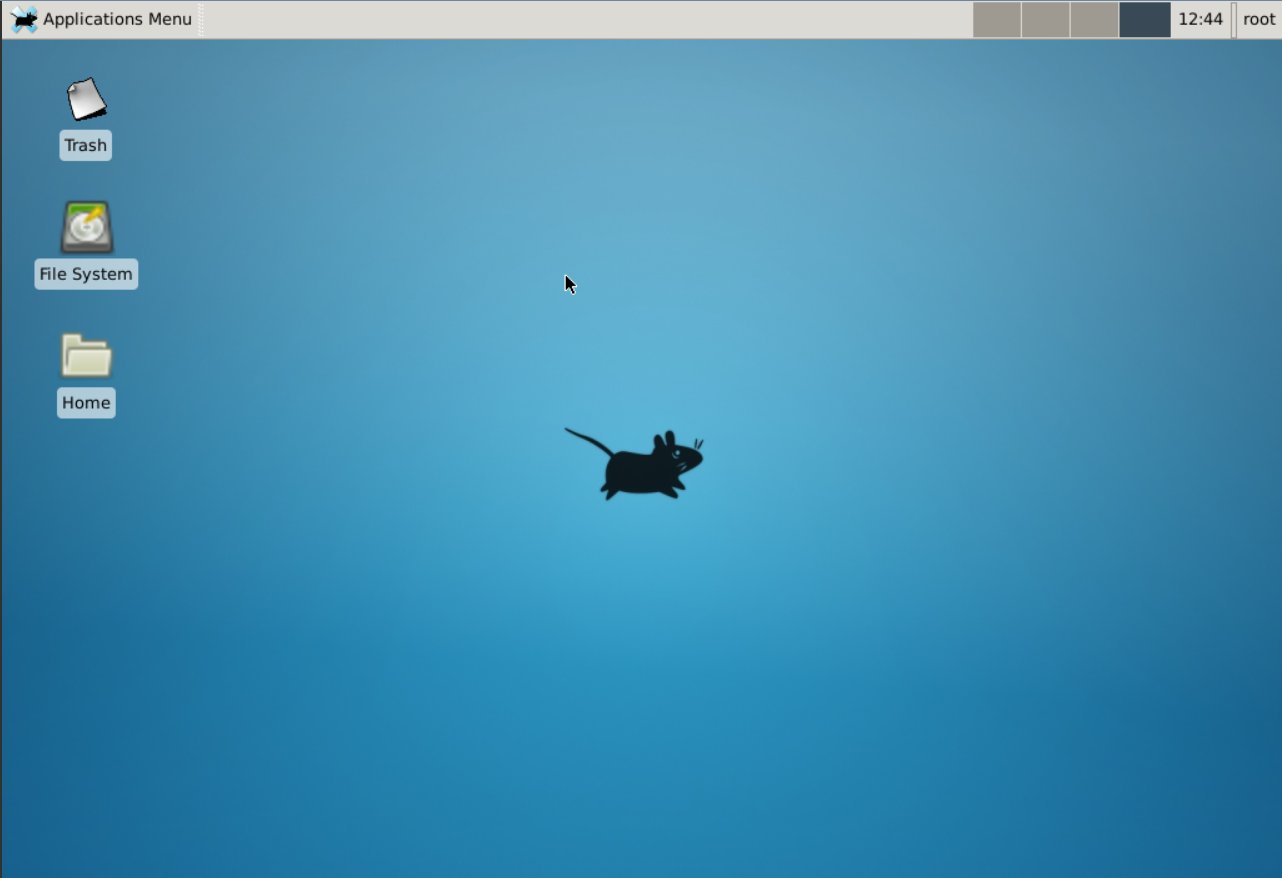
В этой статье рассказываем, как установить оболочку XFCE — она проста в обращении, не требует много ресурсов и её можно поставить даже на самый слабый сервер. При желании вы можете установить любую другую оболочку по инструкции из интернета.
Установить оболочку XFCE на Ubuntu
1. Подключитесь к серверу по SSH либо через личный кабинет. Для подключения через кабинет перейдите в панель управления сервером (VMmanager) и нажмите иконку монитора.
Откроется окно VNC — инструмента для удалённого подключения к серверу. VNC попросит вас авторизоваться.
Логин и пароль для подключения вы найдёте в личном кабинете в разделе Инструкция.
2. Обновите список пакетов с помощью команды:
3. Установите оболочку XFCE и дополнительные компоненты (панель, файловый менеджер, различные плагины) с помощью команды:
sudo apt-get install xfce4-session xfce4-goodies
Система предупредит, что установка займёт несколько сотен мегабайт на жёстком диске.
Подтвердите операцию с помощью:
4. Установите инструмент инициализации графической системы (они и будет запускать оболочку XFCE).
В некоторых версиях ОС система сама предложит на выбор инструменты gdm3 и lightdm. Выберите lightdm и нажмите Enter. Система установит его.
В других версиях установку нужно сделать самостоятельно. Установите инструмент xinit с помощью команды :
Система предупредит, что установка займёт несколько мегабайт на жёстком диске.
Подтвердите операцию с помощью:
5. Г рафическая оболочка будет готова к работе.
Если в пункте №4 вы установили lightdm, графический интерфейс запустится после перезагрузки сервера. Перезагрузите с помощью команды:
Если в пункте №4 вы установили xinit, запустите графический интерфейс с помощью команды:
6. Если вы установили xinit, он запустит XFCE автоматически.
Если вы установили lightdm, выберите запуск XFCE (Xfce session) и войдите в систему со своим логином и паролем.
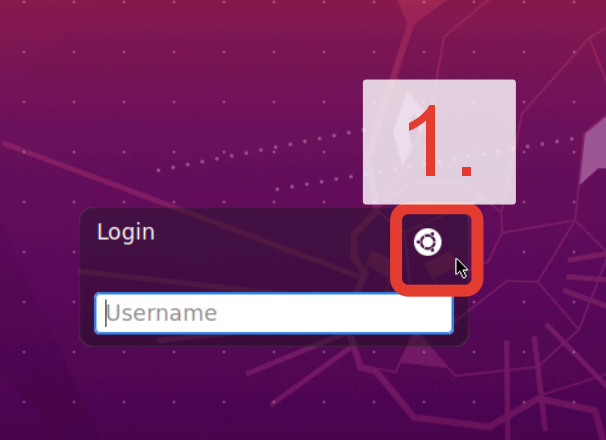
Иногда при первом запуске система предлагает выбор — использовать конфигурацию по умолчанию или создать пустую панель. Если работаете с XFCE впервые, выберите первый вариант — тогда на рабочем столе появятся панель задач, часы, заранее настроенное меню Пуск и другие важные для работы вещи. В пустой панели всё придётся настраивать самостоятельно.
Так выглядит рабочий стол с конфигурацией по умолчанию (небольшие детали могут отличаться):
Если на рабочем столе видны только папки и виджеты и нет панели с кнопкой Applications, всё в порядке — панель просто спряталась вверху. Поднимите ползунок, чтобы получить к ней доступ.
Всё готово к работе. Пользуйтесь сервером с графической оболочкой XFCE.
Если вы перезагрузите сервер с xinit, он снова откроет терминал. Запустить оболочку рабочего стола можно с помощью команды «startx». Если на сервере стоит lightdm, оболочка запустится сама.
Установить оболочку XFCE на CentOS
1. Подключитесь к серверу по SSH либо через личный кабинет. Для подключения через кабинет перейдите в панель управления сервером (VMmanager) и нажмите иконку монитора.
Откроется окно VNC — инструмента для удалённого подключения к серверу. VNC попросит вас авторизоваться.
Логин и пароль для подключения вы найдёте в личном кабинете в разделе Инструкция.
2. Установите EPEL (Extra Packages for Enterprise Linux) — открытый и бесплатный репозиторий, который содержит пакеты дополнительного ПО для дистрибутивов Linux. В том числе в нём есть пакеты оболочки XFCE. Установите EPEL с помощью команды:
yum -y install epel-release
3. Установите BaseX либо X11 (зависит от того, какую поддерживает ваша версия ОС) — систему , которая предоставляет инструменты и протоколы для графического интерфейса. Благодаря ей на рабочем столе будут работать окна и ими можно будет пользоваться с помощью мыши и клавиатуры) Запустите установку с помощью команды:
4. Установите оболочку XFCE из репозитория EPEL с помощью команды:
yum --enablerepo=epel -y groups install "Xfce"
5. Пропишите скрипт для xinit — инструмента инициализации графической системы. С помощью скрипта вы укажете xinit, что при запуске графического интерфейса нужно использовать оболочку рабочего стола XFCE. Создайте скрипт с помощью команды:
echo "exec /usr/bin/xfce4-session" >> ~/.xinitrc
Графическая оболочка установлена и готова к запуску. Запустите её с помощью команды:
Если система выдала ошибку, скорее всего, вы ошиблись при вводе команды в пункте №5. Повторите пункт №5 и после этого запустите XFCE с помощью команды «startx».
При первом запуске система попросит выбрать — использовать конфигурацию по умолчанию или создать пустую панель. Если работаете с XFCE впервые, выберите первый вариант — тогда на рабочем столе появятся панель задач, часы, заранее настроенное меню Пуск и другие важные для работы вещи. В пустой панели всё придётся настраивать самостоятельно.
Так выглядит рабочий стол с конфигурацией по умолчанию:
Если на рабочем столе видны только папки и виджеты и нет панели с кнопкой Applications, всё в порядке — панель просто спряталась вверху. Поднимите ползунок, чтобы получить к ней доступ.
В сё готово к работе, пользуйтесь своим сервером с графической оболочкой XFCE. Если вы перезагрузите сервер, он снова откроет терминал. Запустить оболочку рабочего стола можно с помощью команды «startx».
Установить оболочку XFCE на Debian
1. Подключитесь к серверу через личный кабинет либо по SSH. Для подключения через кабинет перейдите в панель управления сервером (VMmanager) и нажмите иконку монитора.
Откроется окно VNC — инструмента для удалённого подключения к серверу. VNC попросит вас авторизоваться.
Логин и пароль для подключения вы найдёте в личном кабинете в разделе Инструкция.
2. Установите XFCE с помощью команды:
Система предупредит, что установка займёт несколько сотен мегабайт на жёстком диске.
Подтвердите выбор с помощью:
3. Установите дополнительные компоненты для XFCE (панель, файловый менеджер и различные плагины) с помощью команды:
apt-get install xfce4-goodies
Система предупредит, что установка займёт несколько мегабайт на жёстком диске.
Подтвердите выбор с помощью:
После установки графическая оболочка будет готова к запуску. Запустите XFCE с помощью команды:
При первом включении XFCE предложит выбор — использовать конфигурацию по умолчанию или создать пустую панель. Если работаете с XFCE впервые, выберите первый вариант — тогда на рабочем столе появятся панель задач, часы, заранее настроенное меню Пуск и другие важные для работы вещи. В пустой панели всё придётся настраивать самостоятельно.
Так выглядит рабочий стол с конфигурацией по умолчанию:
Всё готово к работе, пользуйтесь своим сервером с графической оболочкой XFCE. Если вы перезагрузите сервер, он снова откроет терминал. Чтобы запустить оболочку рабочего стола, введите команду «startx».
Как открыть терминал внутри XFCE
Кликните Applications в верхнем левом углу и выберите Terminal Emulator. Терминал откроется.
Как выйти из XFCE
Для сервера на Ubuntu c lightdm
Нажмите Ctrl+Alt+F1 — вы вернётесь в терминал без графического интерфейса. При перезагрузке сервера снова откроется рабочий стол.
Для всех остальных серверов
Нажмите на клавишу Applications в верхнем левом углу экрана. Выберите в выпадающем меню пункт Log Out.
В о всплывающем окне выберите Log Out.
В ы вернётесь в терминал. Снова запустить XFCE можно с помощью команды «startx».
Linux centos графический интерфейс
CentOS 7 графическая оболочка. Установка GUI для минимальной установки CentOS 7.
Если Вам необходимо установить графический интерфейс на сервер CentOS 7, сделать это можно с помощью следующей инструкции:
Выполним установку оболочки GNOME на сервер:
yum groups install "Server with GUI"
Запуск графической оболочки по умолчанию при старте сервера centos 7:
systemctl set-default graphical.target
Для запуска оболочки необходимо выполнить:
systemctl start graphical.target
При первом запуске Графической оболочки (GUI) на CentOS 7, Вам будет предложено принять условия лицензионного соглашения, а также произвести настройку сети.
Настройка сети подробно рассмотрена в этой статье. Не будем задерживаться. Сейчас нас интересует раздел меню «Licence information»:
Отмечаем «Я принимаю лицензионное соглашение» и нажимаем «Готово»
Нажмите «Завершить», дожидаемся запуска графической оболочки, и входим в систему:
Вас приветствует мастер настройки системы, думаю описывать стартовые шаги нет необходимости:
По завершению настройки мы имеем установленный и настроенный графический интерфейс на CentOS 7.