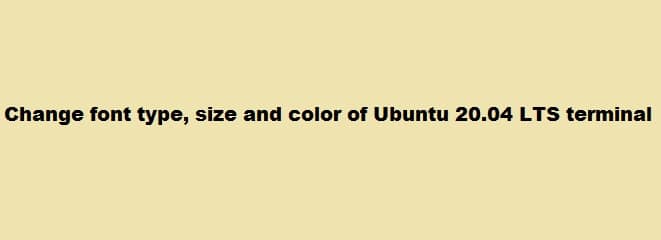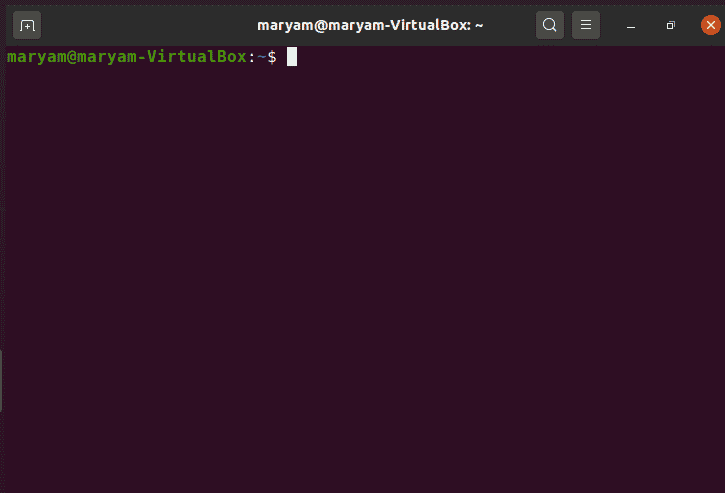- How to change the default font size of XTerm?
- How to change the default size of a font file?
- 1 Answer 1
- How to change Text Size in Ubuntu 20.04 LTS
- Method 1: Through Ubuntu Settings Utility
- Method 2: Through Gnome Tweaks Tool
- Method 3: Through the Terminal
- Search
- About This Site
- Latest Tutorials
- How to Change Font Size in Ubuntu Linux
- How to increase font size in Ubuntu Linux
- How to increase font size in Ubuntu Linux from the command terminal
- How to change font type, size, and color of Ubuntu 20.04 LTS terminal
- Changing font type and size
- Method 1
- Method 2
- Changing font and background color
How to change the default font size of XTerm?
This informs xterm to use the ‘fixed’ font at size 18. From here, to incorporate the changes you’ve made you can either:
All new xterm s should now have the font change.
If you run man xterm and go down to the RESOURCES section, you can find a wealth of additional, configurable xterm options.
The X resource for dimensions is geometry . So something like the following in your .Xresources would work: xterm*geometry: 110×50 .
You’re welcome. Consider creating a separate question in the future for the geometry issue rather than tacking it into a comment: it makes it harder for others to find.
xterm: cannot load font ‘*-fixed-*-*-*-38-*’ Warning: Shell widget «xterm» has an invalid geometry specification: «*-fixed-*-*-*-38-*»
Using Monospace will not just change the size but use a quite different font (at least that’s the case on Ubuntu 18.04). And I find Monospace to be using excessive amounts of anti-aliasing which makes it looks blurry when viewed next to an xterm window using the default font.
To list monospaced xterm fonts: fc-list | cut -f2 -d: | sort -u | grep -i Mono . If you prefer sans fonts, try DejaVu Sans Mono , Liberation Mono , Noto Mono or Ubuntu Mono .
You can add the following as an example to your ~/.Xresources file:
! Use a truetype font and size. xterm*faceName: Monospace xterm*faceSize: 14 Indeed the best answer, since is enable TrueType fonts. I came to the same after reading this page: XTerm introduction and TrueType fonts configuration
You can also Ctrl-Right mouse click for temporary change of font size
How do you find out what font size and face you have actually selected with this method, so you can make it the default in ~/.Xresources ?
@Geeb you can find out which font corresponds to which menu entry with appres XTerm | grep -i utf8font
From messing with /etc/X11/app-defaults/XTerm file and man page for Xterm I found two methods.
Method 1: A simpler method but not permanent: hold Ctrl key and right click button. This should bring up a menu for VT fonts, which stays on only as long as you hold right click key. You should see 7 choices, the largest being huge, which is what I’m using because my vision isn’t exactly good.
Source: xterm(1) man page, part VT Fonts, which states «The fontMenu pops up when when the “control” key and pointer button three are pressed in a window.»
Method 2: Permanent. Look through /etc/X11/app-defaults/XTerm , find what sizes lines such as *VT100.font1: , choose one, and write somewhere xterm*font: 10×20 (10×20 , again this is my choice for reasons I already stated).
About my system: I’m running Ubuntu 13.10
How to change the default size of a font file?
Is it possible to change the default size of a font file. I’m talking about ttf files. On my kindle paperwhite, I installed a couple of new fonts. Some of them works great, while some other appears too small, but enlarge it in the kindle menu results in a much larger font that is not good for read. I’m wondering whether I could tweak the font file so that the default size will be bigger. I work under the linux environment.
1 Answer 1
I’ve googled a way using the free software fontforge. Fontforge change font size
After installation, open the font file you want to change. The detailed steps are as follow:
- go to: Edit>Select>SelectAll (all characters should be selected)
- go to: Element>Tansformations>Transform
- On the transform menu, I have chosen to increase by 20%. make sure all boxes below are checked.
- Click ok
- It should now render them 20% larger (or whatever you choose)
- go to: File>Generate Fonts make sure you change filename to keep the original clean and de-select validate — otherwise you will get about 200 warnings
- Click ok. there will be a couple of warnings that appear, but I have not found any visible font issues or errors-you can ignore them — hat is it. When you close Font Forge, it will ask you about saving changes. if you do, it creates another file type, but I have never paid attention to it.
How to change Text Size in Ubuntu 20.04 LTS
If you are having difficulty reading the text on the screen when using an Ubuntu system, there are many ways you can fix this according to your visual requirements.
In this article, we will describe three ways you can change the screen text size in Ubuntu.
We have run the commands and procedures mentioned in this article on an Ubuntu 18.04 and Ubuntu 20.04 LTS system.
Method 1: Through Ubuntu Settings Utility
You can access the Settings either through the system Dash or by opening the utility as follows:
Click on the downward arrow located at the top-right corner of your Ubuntu desktop and then click the settings icon from the following view:
The Settings utility opens in the Wi-Fi tab by default. You need to click on the Universal Access tab in order to configure the Text size.
This is how the Universal Access view looks like:
Alternatively, you can enter ‘text size’ or “ universal access” in the Dash search to directly open the Universal Access settings.
From the left panel of the Universal Access view switch the Large Text slider button On or Off depending on whether you want to see a large text size or the default one. As soon as you do so, your new font settings will take effect.
Method 2: Through Gnome Tweaks Tool
The Gnome Tweaks can be installed through the Ubuntu Software manager and also the command line. Here, we will explain how to install it through the Ubuntu command line, the Terminal. You can access the Terminal either through the system Dash or the Ctrl+alt+T shortcut.
Then, enter the following command as sudo in order to install the very useful Gnome Tweak Tool:
$ sudo apt install gnome-tweak-tool
Please remember that you need to be an authorized user to add/remove and configure software on Ubuntu.
The system might prompt you with a Y/n option to continue installation. When you press y and hit the Enter button, the software will be installed on your system.
You can access the Tweaks tool by searching for it in the system Dash or by accessing it from the applications list.
When the tool is open, click on the Fonts tab. You can configure Font settings for Window Title, Interface, Document, and Monospace through this tab. In order to change the general Font size for your Ubuntu Desktop, you can increase or decrease the Scaling Factor according to your requirement.
The Gnome Tweaks Tool is a very useful tool for installing and managing themes and extensions and also change power settings, and enable/disable desktop settings. However, you can remove it by entering the following command as sudo:
$ sudo apt remove gnome-tweak-tool
Or, through the Ubuntu software by locating Gnome Tweaks under the Installed tab.
Method 3: Through the Terminal
Open the Terminal application and use the following command syntax in order to change the text size:
$ gsettings set org.gnome.desktop.interface text-scaling-factor [scaling-factor-value]
$ gsettings set org.gnome.desktop.interface text-scaling-factor 1.6
To reset the scaling factor back to the default value (1.00), you can use the following command:
$ gsettings reset org.gnome.desktop.interface text-scaling-factor
We are now able to set the font/text size of your Ubuntu screen right according to your needs!
Search
About This Site
Vitux.com aims to become a Linux compendium with lots of unique and up to date tutorials.
Latest Tutorials
How to Change Font Size in Ubuntu Linux
This post describes the steps to increase the font or text size in Ubuntu Linux.
The default font size in Ubuntu Linux is usually good for most people who use it. But for some small groups, it might be too small and not helpful, especially for people with poor vision.
With wide screens and higher resolutions, it cannot be easy to see clearly across bigger areas of the screen or even double screens.
If you have difficulty reading on your screen in Ubuntu Linux, you can easily change the font size so you can enjoy reading. Sometimes, the font becomes too small to see clearly, and increasing it will allow you to read without straining your eyes.
The steps below will show you how to increase the font size in Ubuntu Linux.
How to increase font size in Ubuntu Linux
As described above, if the font size is small and you have difficulties reading, you can increase the size so you can enjoy reading.
Ubuntu Linux has a centralized location for the majority of its settings. From system configurations to creating new users and updating, all can be done from the System Settings panel.
Alternatively, click on the System menu at the top-right corner of the top bar on your desktop.
On the System menu, select Settings, as highlighted below.
In the Settings app, click on the Accessibility tile to open the panel.
In the System Settings -> Privacy -> Accessibility setting pane, under Seeing, toggle the Large Text switch to On to increase the text size in Ubuntu Linux.
To restore the default size, switch the Large Text switch to Off.
Ubuntu fonts and text size should automatically increase after the actions above. For example, large Text will scale the Text by 1.2 times.
In many applications, you can increase the text size at any time by pressing CTRL + +. To reduce the text size, press CTRL + –.
How to increase font size in Ubuntu Linux from the command terminal
The same actions above can be done via the command line. You run the commands below to change the text size by the scaling factor of 1.5 times.
gsettings set org.gnome.desktop.interface text-scaling-factor 1.5
After this, the font size in Ubuntu Linux should be much larger than the default. More advanced methods may be possible in Ubuntu Linux; however, the steps above should be enough to increase the font size.
This post showed you how to increase the font size in Ubuntu Linux. Please use the comment form below if you find any errors above or have something to add.
Richard W
I love computers; maybe way too much. What I learned I try to share at geekrewind.com.
How to change font type, size, and color of Ubuntu 20.04 LTS terminal
When you are working with the Linux command line, you want to be as comfortable as possible. You can always change the terminal default font type, size, and color according to your desire.
In this article, you will see how you can change the font type, size, and, color of the Ubuntu 20.04 LTS terminal.
Changing font type and size
When I have opened my terminal by pressing ‘Ctrl+Alt+t’ from the keyboard, it’s font type, size, and the color looked like the following in the image.
To change your font type and size, right-click anywhere on your terminal window, and select Preferences.
This takes you to the Preferences – Profile window, as shown below.
You can see the Custom font field, zoomed in below.
As you can see, my current font is Monospace Regular, and the font size is 12. The field is currently greyed out, so I can’t make any changes. To be able to make changes, check the checkbox next to Custom font, as shown below.
Once the box is checked, the Custom font field is enabled, and you can click it to choose a new font and font size.
Scroll through the list and choose your new font. To change the font size, you have two options. We will look at both.
Method 1
Drag the range slider to increase or decrease the font size, as shown below.
Method 2
Click the – or + button next to the font size at the bottom right of the window to decrease or increase the font size, respectively.
You can see a preview of your new font and font size at the bottom of the window, as shown below.
Once you have finalized the font and font size, click Select at the top of the window.
This takes you to the Preferences – Profile window. The font and font size have been updated, as you can see.
And if I go back to the terminal, I can see the new font type and size.
Changing font and background color
To change your font and background color, go to the Colors tab on Preferences – Profile window.
You can see the options for Text and Background Color and Palette. By default, the colors used are from the system theme. Like the Custom font, this option is disabled at first.
To make any changes, uncheck the Use color from the system theme box.
Now, the rest of the Text and Background Color section is enabled.
You can change the font and terminal color by choosing from the Built-in schemes dropdown.
I chose black on light yellow, and you can see that the terminal color and font color have changed.
Now when you go to the terminal, you can see the new colors.
Thank you for reading my article. If you have any problem, utilize the below comment section. Have a good day!
Maryam is a software engineer. In addition to having knowledge and experience in software development, she has a passion for technical writing.