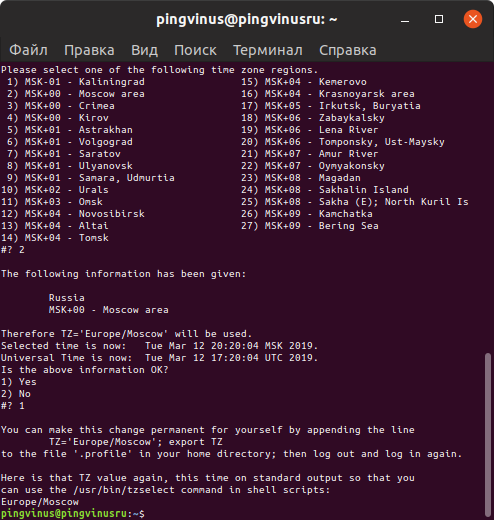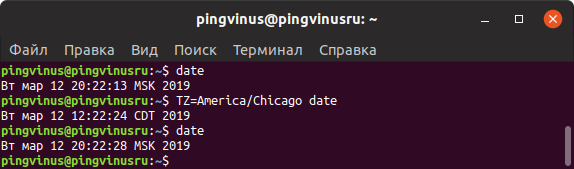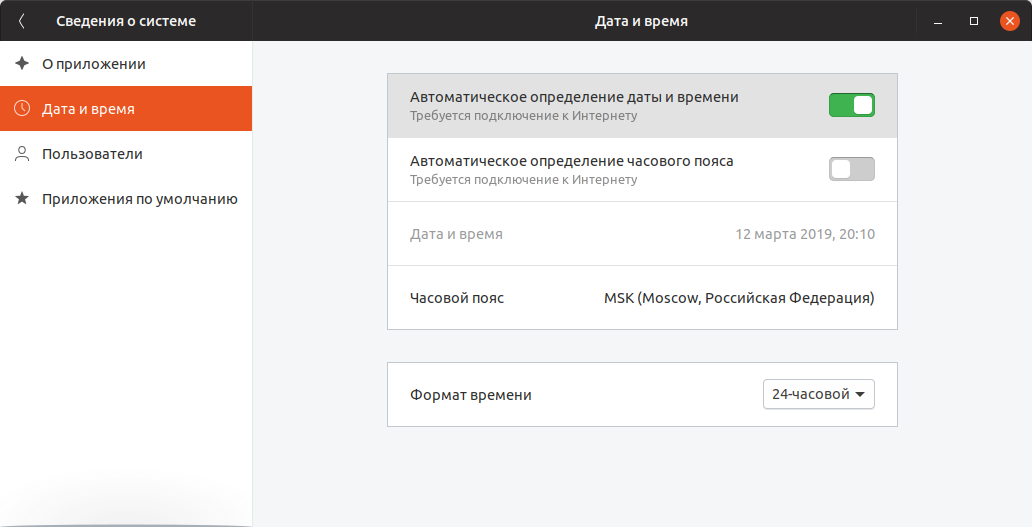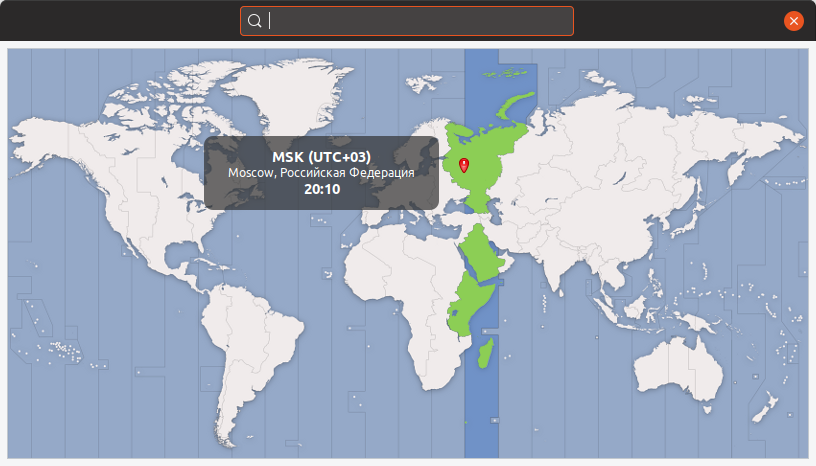- How do I change my timezone to UTC/GMT?
- Как изменить часовой пояс в Linux
- Посмотреть текущий часовой пояс
- Команда date
- Команда timedatectl
- ls -lh /etc/localtime
- Получить список доступных часовых поясов
- Утилита tzselect
- Утилита timedatectl
- Изменить часовой пояс
- Изменяем часовой пояс утилитой timedatectl
- Изменяем часовой пояс настройкой /etc/localtime
- Изменить часовой пояс только для одной программы или текущей сессии
- Изменить часовой пояс через графические утилиты
- Заключение
- How to Change the Timezone in Linux
- Using the Command Line
- Using the Timezone Selection Menu
- Using the Graphical User Interface in Ubuntu
- Using the Graphical User Interface in LinuxMint
- Expert Q&A
- You Might Also Like
How do I change my timezone to UTC/GMT?
Any idea how I change from IST to GMT?
To switch to UTC, simply execute sudo dpkg-reconfigure tzdata , scroll to the bottom of the Continents list and select Etc or None of the above ; in the second list, select UTC . If you prefer GMT instead of UTC, it’s just above UTC in that list. 🙂
After I did what you wrote above, and changed the time zone, my server is still having the same wrong time, do I need to restart the system, or what?
From the command line in Ubuntu, the following link provides the trivial 1-line command: askubuntu.com/a/524362/182454
Simplicity! (KISS) Love it, Thanks! On a minimal Server install the other time Zones are not available, just UTC, so installing sudo apt install tzdata is a MUST!
sudo timedatectl set-timezone UTC Will change your timezone to UTC system wide.
You can do timedatectl list-timezones to see all the available timezones.
Zones like Etc/GMT+6 are intentionally reversed for backwards compatibility with POSIX standards. See the comments in this file.
You should almost never need to use these zones. Instead you should be using a fully named time zone like America/New_York or Europe/London or whatever is appropriate for your location. Refer to the list here.
In the old Un*x style (SunOS, HPUX. ), you can do:
ln -fs /usr/share/zoneinfo/UTC /etc/localtime Check the contents of /usr/share/zoneinfo to get the timezone you want/need.
For instance, Irish Summer Time (IST) can be defined as
-rw-r--r-- 1 root root 3661 Mar 13 22:18 /usr/share/zoneinfo/posix/Eire lrwxrwxrwx 1 root root 13 Mar 13 22:18 /usr/share/zoneinfo/Europe/Dublin -> ../posix/Eire However, the most important is to use a proper clock reference and a ntp daemon (openntpd for instance), as timezone is only used for displaying/converting the time to strings, not to store it (whatever the timezone, difference to 01/01/1970 is everywhere the same on Earth).
I can use this to change UTC to Asia/Kolkatta with.. sudo rm /etc/localtime (i had already this file so couldn’t create symlink with next command, so i deleted it first), sudo ln -s /usr/share/zoneinfo/Asia/Kolkata /etc/localtime . I think this seems to be a general solution.
Updated for 14.04 to present
View Time and Date Status:
$ timedatectl status Local time: Sun 2018-07-29 15:26:03 BST Universal time: Sun 2018-07-29 14:26:03 UTC RTC time: Sun 2018-07-29 14:26:03 Time zone: Europe/London (BST, +0100) System clock synchronized: yes systemd-timesyncd.service active: yes RTC in local TZ: no View List of Timezones:
Listed Timezones (425)
$ timedatectl list-timezones Africa/Abidjan Africa/Accra Africa/Addis_Ababa . Pacific/Tongatapu Pacific/Wake Pacific/Wallis UTC Set Timezone to UTC:
$ timedatectl set-timezone UTC View Time and Date Status:
$ timedatectl status Local time: Sun 2018-07-29 14:46:27 UTC Universal time: Sun 2018-07-29 14:46:27 UTC RTC time: Sun 2018-07-29 14:46:27 Time zone: UTC (UTC, +0000) System clock synchronized: yes systemd-timesyncd.service active: yes RTC in local TZ: no* Как изменить часовой пояс в Linux
Часовой пояс в Linux обычно настраивается во время установки системы. Иногда пользователю может потребоваться его изменить. Способ изменения часового пояса (его еще называют временной зоной) может зависеть от конкретного дистрибутива. Рассмотрим некоторые из способов изменения часового пояса.
Посмотреть текущий часовой пояс
Посмотреть текущий часовой пояс можно разными способами.
Команда date
Команда date выводит текущую дату, время и часовой пояс:
$ date Вт мар 12 19:01:33 MSK 2019В выводе команды мы можем видеть, что текущая временная зона соответствует Москве — MSK .
Команда timedatectl
Утилита timedatectl применяется для настройки и получения информации о текущем системном времени. Она доступна в системах, использующих systemd.
Если выполнить команду timedatectl без параметров, то будет выведена информация о системных часах, а также часовой пояс (в поле Time zone ).
$ timedatectl Local time: Вт 2019-03-12 20:18:08 MSK Universal time: Вт 2019-03-12 17:18:08 UTC RTC time: Вт 2019-03-12 17:18:09 Time zone: Europe/Moscow (MSK, +0300) System clock synchronized: yes NTP service: active RTC in local TZ: nols -lh /etc/localtime
Файл /etc/localtime это символическая ссылка, которая указывает на текущий часовой пояс, используемый в системе.
Для просмотра можно воспользоваться командной:
$ ls -lh /etc/localtime lrwxrwxrwx 1 root root 35 мар 12 20:09 /etc/localtime -> ../usr/share/zoneinfo/Europe/MoscowПолучить список доступных часовых поясов
Утилита tzselect
Перед тем, как устанавливать часовой пояс, нужно понять, какое значение можно установить. Для этого можно воспользоваться утилитой tzselect .
После запуска утилита tzselect отображает список географических областей. Вы должны ввести номер области и нажать Enter . Затем появится список стран. Аналогично, нужно ввести номер страны. Появится список городов. Вводим номер города. В результате вы сможете увидеть название вашей временной зоны.
tzselect Please identify a location so that time zone rules can be set correctly. Please select a continent, ocean, "coord", or "TZ". 1) Africa 2) Americas 3) Antarctica 4) Asia 5) Atlantic Ocean 6) Australia 7) Europe 8) Indian Ocean 9) Pacific Ocean 10) coord - I want to use geographical coordinates. 11) TZ - I want to specify the time zone using the Posix TZ format. #? 7Утилита timedatectl
Утилита timedatectl поддерживает опцию list-timezones . Выполнив следующую команду можно просмотреть список всех доступных временных зон:
timedatectl list-timezonesМожно воспользоваться grep и ограничить область поиска. Например, выведем список временных зон только для Европы:
timedatectl list-timezones | grep Europe | lessИзменить часовой пояс
Изменяем часовой пояс утилитой timedatectl
Напомним, что утилита timedatectl доступна только для систем, использующих systemd. Если у вас нет утилиты timedatectl, то используйте способ описанный в следующем параграфе.
Для установки часового пояса с помощью утилиты timedatectl нужно выполнить команду:
timedatectl set-timezone Europe/MoscowВо время ввода часового пояса можно нажимать дважды клавишу Tab , чтобы получить список часовых поясов.
Изменяем часовой пояс настройкой /etc/localtime
Данный способ наиболее универсальный и работает в большинстве дистрибутивов Linux.
Необходимо создать символическую ссылку /etc/localtime , чтобы она указывала на файл нужной временной зоны. Файлы временных зон хранятся в каталоге /usr/share/zoneinfo/ . Каждая зона имеет путь /usr/share/zoneinfo/Название/Зоны . Например, для Москвы это /usr/share/zoneinfo/Europe/Moscow .
Итак создадим ссылку на нужный файл временной зоны:
sudo unlink /etc/localtime sudo ln -s /usr/share/zoneinfo/Europe/Moscow /etc/localtimeЧтобы проверить, что временная зона установлена верно, можно выполнить команду date :
Изменить часовой пояс только для одной программы или текущей сессии
Чтобы установить часовой пояс для отдельной программы можно задать его через переменную окружения TZ :
TZ=America/Chicago программаЧтобы установить часовой пояс только для текущей сессии в терминале, используется команда:
Изменить часовой пояс через графические утилиты
Выше мы описали способ изменения часового пояса, используя средства и утилиты командной строки. В большинстве дистрибутивах обычно есть графическая программа настройки, через которую можно с легкостью изменить часовой пояс.
Если вы работаете в Gnome, откройте Параметры системы .
Перейдите на вкладку Сведения о системе , далее вкладка Дата и время (в зависимости от версии Gnome названия пунктов могут немного отличаться). Нажмите на надпись Часовой пояс .
Откроется карта с возможностью интерактивного выбора часового пояса. Выберите мышкой нужный регион на карте.
Заключение
Мы рассмотрели как изменить часовой пояс в Linux, как определить текущий часовой пояс и просмотреть список доступных временных зон. Большинству пользователей подойдет способ с использованием графической программы для изменения Параметров системы.
How to Change the Timezone in Linux
This article was co-authored by wikiHow staff writer, Jack Lloyd. Jack Lloyd is a Technology Writer and Editor for wikiHow. He has over two years of experience writing and editing technology-related articles. He is technology enthusiast and an English teacher.
The wikiHow Tech Team also followed the article’s instructions and verified that they work.
This article has been viewed 1,648,170 times.
This wikiHow teaches you how to change the time zone on a Linux computer. You can change the timezone on every Linux distribution by using the command line, or you can use the selection menu in the command line for different Linux distributions. If you’re using Mint, Ubuntu, or any other distribution with a simple user interface and settings menu, you can also change the time zone settings from there.
Using the Command Line
Open Terminal. Select the Terminal program from your Linux programs, or press Ctrl + Alt + T on your keyboard.
- For example, you might see something like Wed Mar 7 07:38:23 EDT 2017 wherein «EDT» refers to the current time zone (Eastern Daylight Time).
Select a continent or ocean. Type in a selection number that pertains to your general location, then press ↵ Enter .
- If your city is not listed in the time zone list, pick a different city from your same time zone.
- If the time isn’t correct, type in 2 and press ↵ Enter , then select a new continent and repeat the process.
Verify that your time zone has been set. Run the date command again and check that the time zone corresponds to the one you just changed to. If you see you new time zone listed, you have successfully changed your computer’s time zone.
- Ubuntu/Mint/Debian: sudo apt install ntpdate
- CentOS: sudo yum install ntpdate
sudo /sbin/chkconfig ntpd on - Fedora/RedHat: sudo yum install ntpdate
sudo chkconfig ntpd on - Enter ntpdate server link && hwclock –w after the installation command, making sure to enter the link to the website in place of server link.
Using the Timezone Selection Menu
Open Terminal. Select the Terminal program from your Linux programs, or press Ctrl + Alt + T on your keyboard.
- Ubuntu and Mint — sudo dpkg-reconfigure tzdata followed by the admin/user password.
- Redhat — redhat-config-date
- CentOS and Fedora — system-config-date
- ‘FreeBSD and Slackware — tzselect
Select your geographic area. Use the arrow keys to select the geographic area the country is found in, then press ↵ Enter .
Select your city/region. Select the city or region corresponding to your time zone, then press ↵ Enter . This will change the time zone on your system. [1] X Research source
Using the Graphical User Interface in Ubuntu
Click the «System Menu» icon. It’s a combined group of Power, Volume and Networking icons in the upper-right corner of the screen. A drop-down menu will appear. [2] X Research source
Click the «Settings» icon. This gear-shaped icon is in the upper-left corner of the drop-down menu. Doing so opens the Ubuntu Settings.
Select a time zone. Click your approximate location on the world map to do so. You should see the time change to match the selected area’s time zone.
Using the Graphical User Interface in LinuxMint
Click the System Settings icon. It’s made of two grey cogs. You’ll find it on the left side of the Menu window.
Select a time zone. Click a vertical slice of the map to pick that time zone. You should see the clock on the right side of the page immediately change to reflect the selected time zone’s time.
Enter your user password when prompted. If you have logged in as an Administrator, you may not need to enter password. In case you have logged in as a Standard user, type in the Administrator password. Super user privileges are required to make any changes to time zone settings.
Expert Q&A

On some versions of RedHat Linux, Slackware, Gentoo, SuSE, Debian, Ubuntu, and anything else that is «normal», the command to display and change the time is «date», not «clock».
On mobile phones and other small devices that run Linux, the time zone is stored differently. It is written in /etc/TZ. Edit this file manually or use echo (for instance, echo GMT0BST > /etc/TZ to set the the timezone of the United Kingdom).
On some systems, there is a system utility provided that will prompt for the correct timezone and make the proper changes to the system configuration. For example, Debian provides the «tzsetup» or «tzconfig» utility.
You Might Also Like
Can Linux Run .exe Files? How to Run Windows Software on Linux
How to Open Linux Firewall Ports: Ubuntu, Debian, & More
How to Run an INSTALL.sh Script on Linux in 4 Easy Steps
Use Ping in Linux: Tutorial, Examples, & Interpreting Results
How to Delete Read-Only Files in Linux