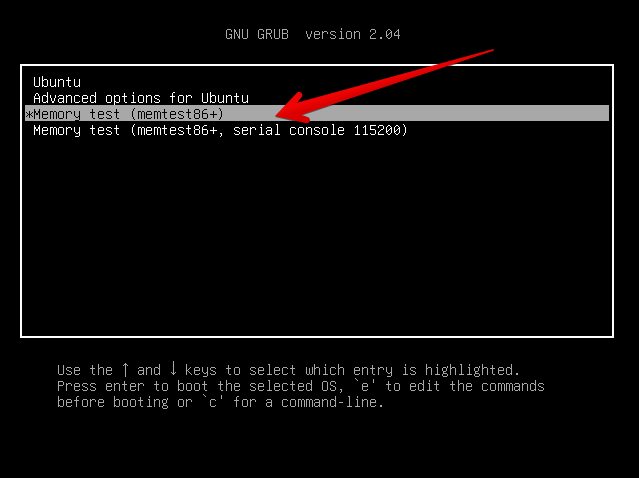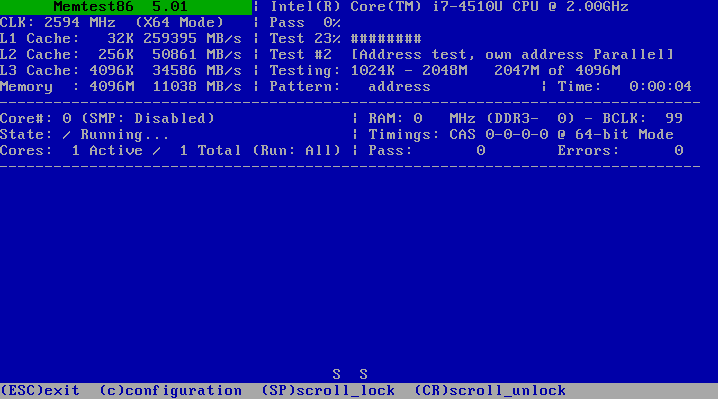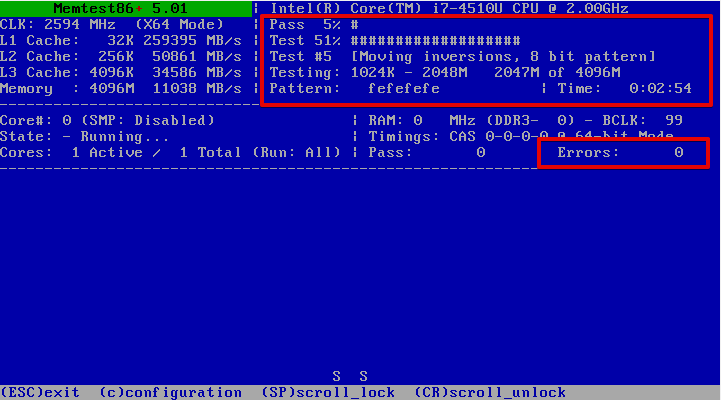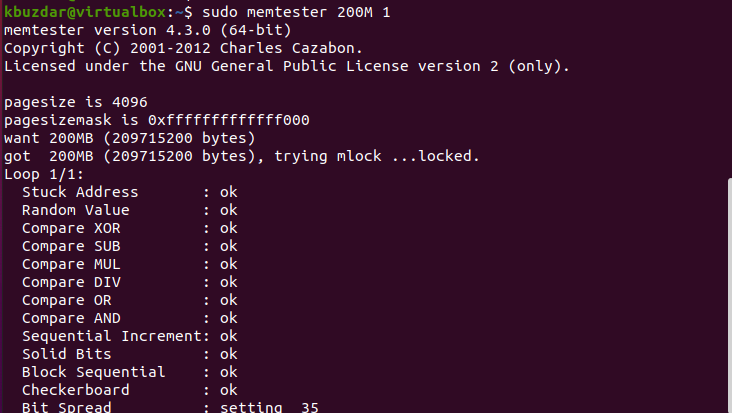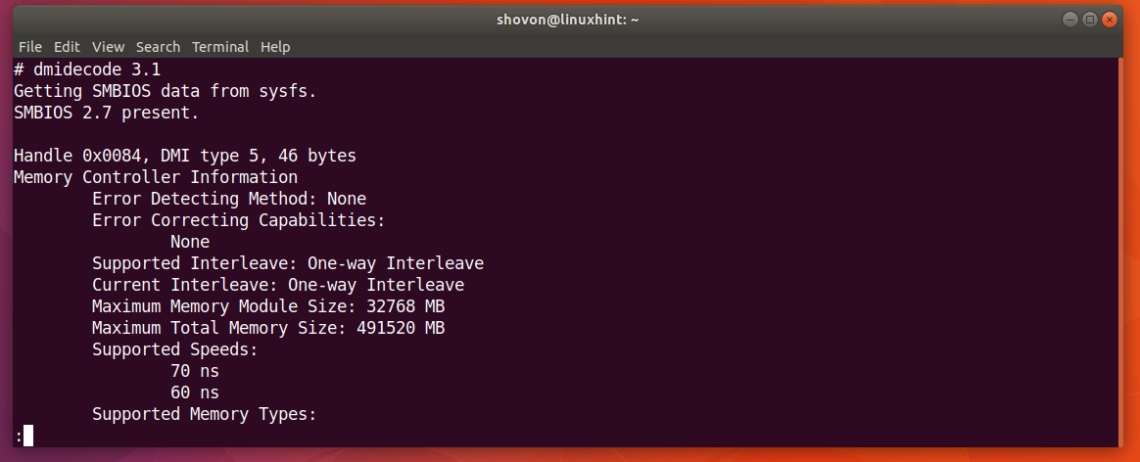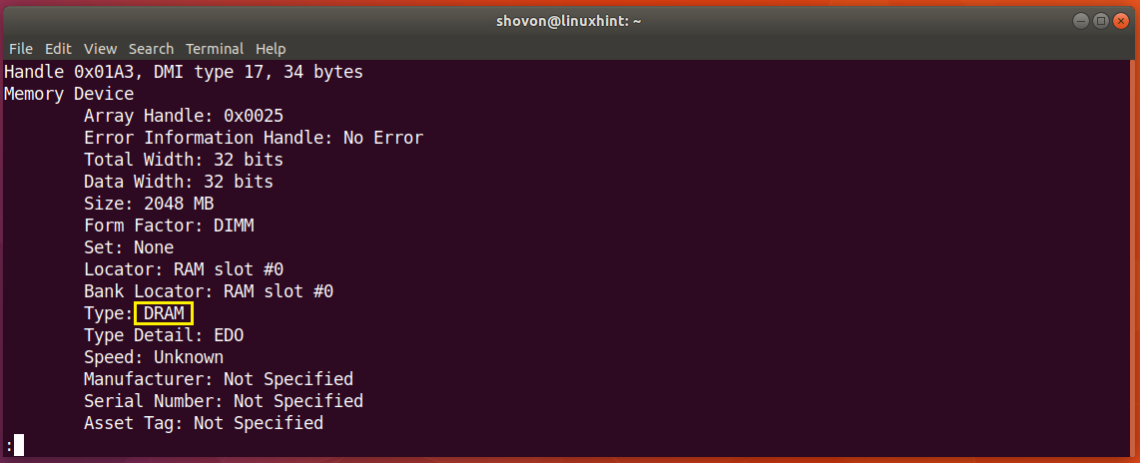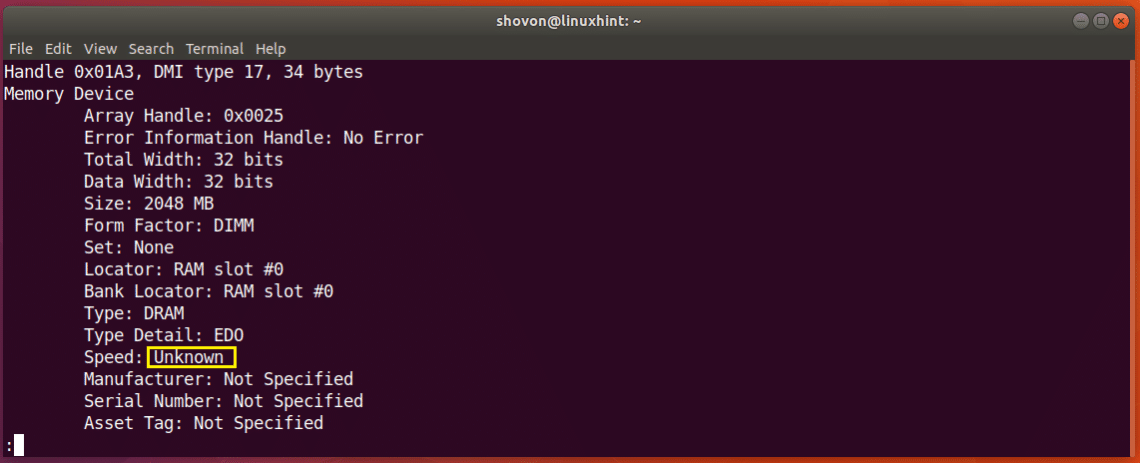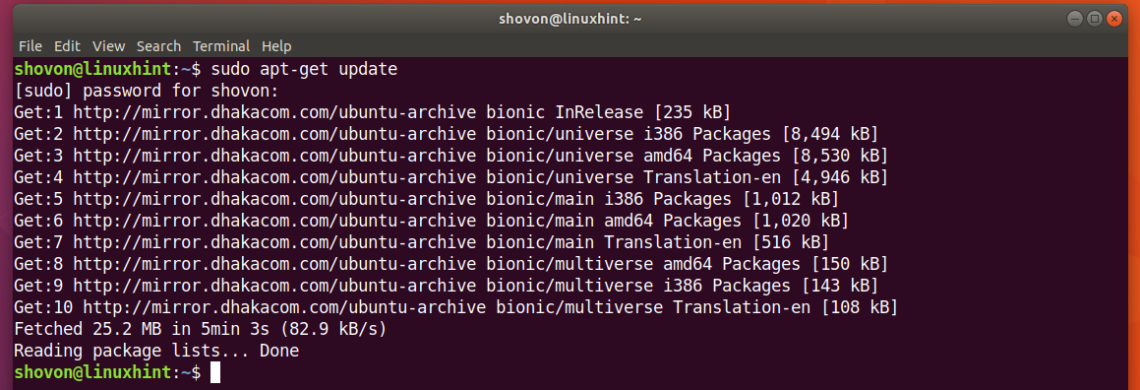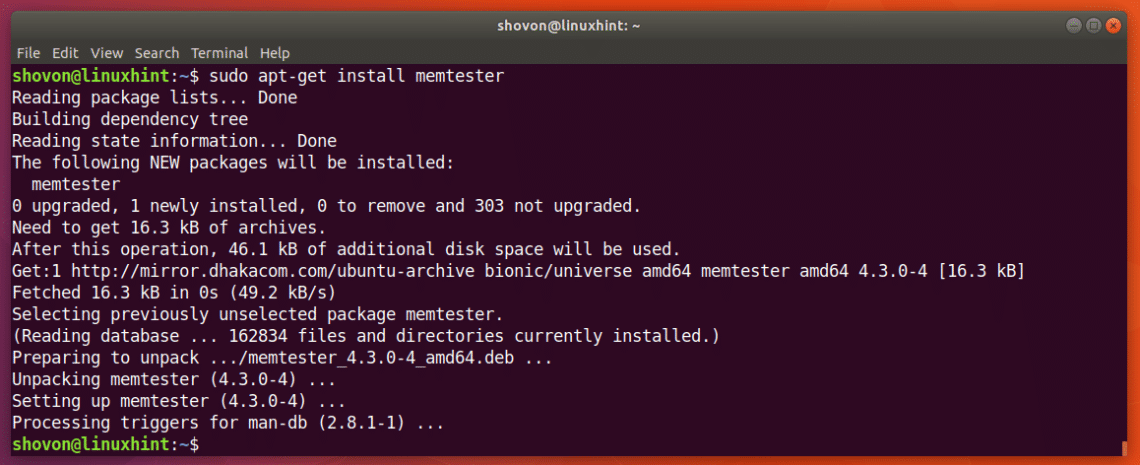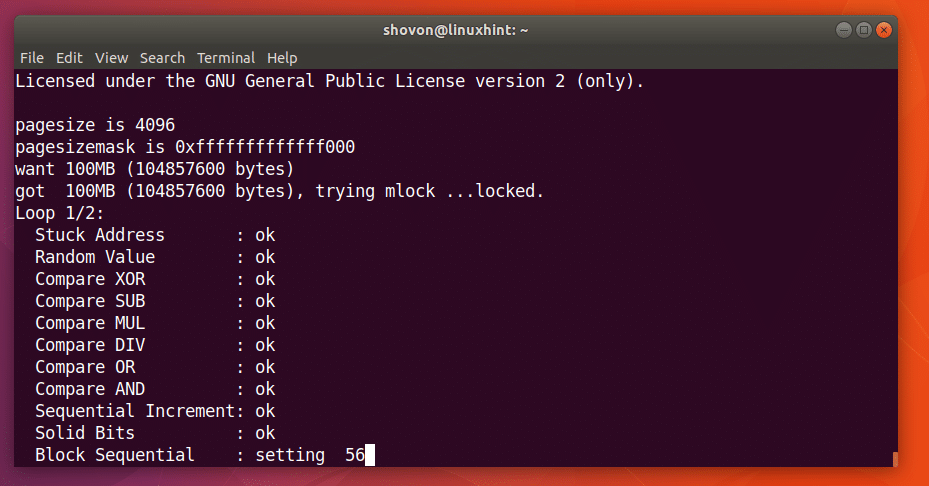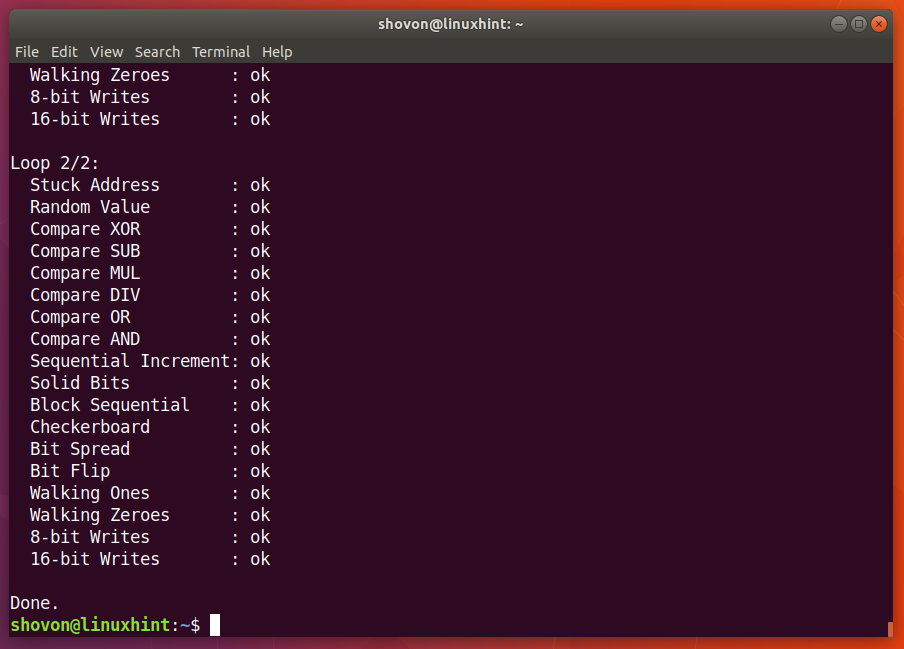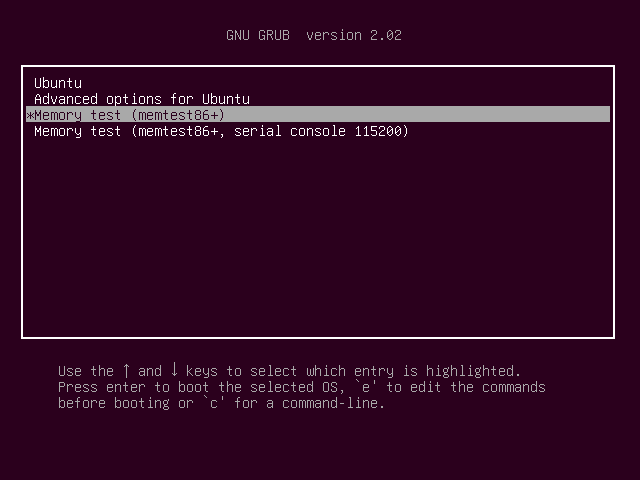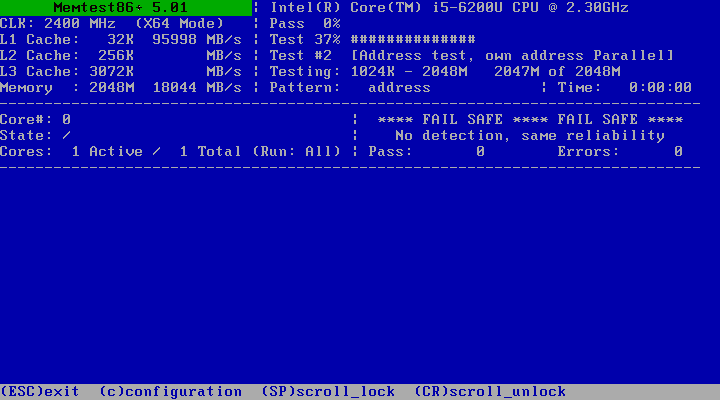- How to Run Memtest in Ubuntu 20.04
- Pre-requisites
- How to Run Memtest86+ in Ubuntu 20.04
- Step 1: Access GRUB Menu
- Step 2: Select Memtest86+
- Step 3: Quit Test
- Run Memory Test Using Memtester Utility
- Install Memtester
- Check Errors Using Memtester
- Conclusion
- About the author
- Karim Buzdar
- How to Check RAM on Ubuntu 18.04
- Checking Size and Availability of RAM
- Checking the Type and Speed of RAM
- Checking RAM for Errors
- About the author
- Shahriar Shovon
- How to Run Memtest in Ubuntu 22.04
- How to Run Memtest in Ubuntu 22.04
- Method 1: How to Run Memtest on Ubuntu 22.04 using Memtester
- Step 1: Install Memtester
- Step 2: Check for errors in RAM
- Method 2: How to Run Memtest in Ubuntu 22.04 using GRUB menu
- Conclusion
How to Run Memtest in Ubuntu 20.04
Random Access Memory, or RAM, is an important part of any computer system. If you set up a new Ubuntu environment or VPS (Virtual Private Server) and you do not have an idea about the internal memory details of your system, such as how much RAM is installed and used on your system, then you can easily test all information about your computer’s memory using a memtest software program. Memtests are memory test utilities designed to test your computer’s RAM for errors. There are 86+ memtest programs included by default in most Linux distributions, including Ubuntu 20.04. If a memtest program is not included in your distribution, then you can create a portable test drive from the USB from which to boot and run the memtest. This utility writes the test patterns of memory addresses, reads data, and compares for errors.
This article will show you how to run a memtest in Ubuntu 20.04. The article will also explain more about memtester command-line utilities, which can be used to check RAM errors.
Pre-requisites
To perform the memtest shown in this article, Ubuntu 20.04 must be installed on your system, and the memtest86+ option should be available in the GRUB menu.
How to Run Memtest86+ in Ubuntu 20.04
Performing a memory test in Ubuntu is easy compared to other distributions. Perform the following steps to run a memtest on your Ubuntu 20.04 system.
Step 1: Access GRUB Menu
As you may know, Memtest86+ runs without an operating system. Therefore, you must have access to the GRUB menu in Ubuntu. Turn on or restart your system and hold down the ‘Shift’ key to access the GRUB menu. The following window will display upon starting up the system:
Step 2: Select Memtest86+
The following list of options will be displayed in the GRUB menu. Using the arrow keys, select the ‘Memtest86+’ option, marked with an arrow in the image below:
Press the ‘Enter’ key to run the Memtest86+ program.
Step 3: Quit Test
The test will start to run automatically on your system and continue until and unless you quit the running process by pressing the ‘Esc’ key. It is best practice to run the test for one full pass. In the output window shown in the following image, the details about the test are highlighted in red.
You have now successfully executed the memtest on your Ubuntu system. This is like a game to check if any errors are detected or if your system restarts. It is recommended to run the memtest for many passes, because sometimes, an error might not be detected until a second pass. Each pass may take many hours or days to complete, depending on how much memory is installed on your system. So, it is recommended to run the memory test at the end of the day to obtain the best results. If your system has a large volume of memory and crashing is infrequent, then may be a good idea to run the test over the weekend. If you have Error Correcting Code (ECC) memory, then you can easily get errors with doing one pass only. It will correct all errors on its own. If you have the time to perform a second pass for error detection, in this case, we recommend that you do so.
Run Memory Test Using Memtester Utility
Memtester is a command-line utility that you can use to check your RAM for errors.
Install Memtester
The memtester utility is not installed on the Ubuntu system by default. But, you can install the utility using the following command:
Check Errors Using Memtester
Once the memtester is installed on your system, you can run the memtester command on your system to check the RAM for errors. Use the following syntax to run the memtester command:
In the above command, ‘size’ is the amount of memory that you want to allocate and ‘iteration’ is the number of times to run the command to check for errors, or the number of passes.
For example, to run a memtester command for memory size 200 M for 1 iteration, the above command will change into the following format:
After entering the above command, the following output should display on the terminal:
Conclusion
From the information provided in this article, you learned how to run Memtest86+ in Ubuntu 20.04. This feature can be useful if your system has been crashed many times. Before filing any bug report, first, you should perform the memtest. Moreover, you also learned how to run a memory test using the memtester command-line utility. Hopefully, after reading this article, you are now able to perform a memory test for your own system.
About the author
Karim Buzdar
Karim Buzdar holds a degree in telecommunication engineering and holds several sysadmin certifications. As an IT engineer and technical author, he writes for various web sites. He blogs at LinuxWays.
How to Check RAM on Ubuntu 18.04
Random Access Memory or RAM in short, is a very important part of any computer. If you’ve bought a new pre-configured Ubuntu computer or a Virtual Private Server (VPS) and you don’t know any information about how much RAM it has, how much of it is used, the speed of the RAM installed, the type of the RAM, then this article is for you. In this article, I will show you how to find out information about your installed RAM or memory on Ubuntu 18.04 and also find out if you have any problems in your installed RAM. Let’s get started.
Checking Size and Availability of RAM
You can check how much RAM you have installed on your Ubuntu 18.04 machine using the following command:
As you can see from the marked section of the screenshot below, the total installed RAM on my Ubuntu 18.04 machine is 1.9 Giga Bytes (GB).
You can also find out how much RAM is used and how much RAM is available using free command.
As you can see from the marked section of the screenshot below, the RAM used on my Ubuntu 18.04 machine is 1.5 Giga Bytes (GB) and the RAM available or free is 258 Mega Bytes (MB).
Checking the Type and Speed of RAM
There are different types of RAM available in the market. For example, DDR1, DDR2, DDR3 and DDR4. DDR here means Double Data Rate. At the time of this writing, the most widely used RAM type is DDR3 and DDR4. There are other types of memory for portable devices as well such as SDRAM, DRAM etc.
Every RAM or memory module these days has different profiles. Each of these profile define the clock speed at which the RAM should be running.
You can check the type of RAM you have installed on your Ubuntu 18.04 machine using the following command:
You should see the following window as shown in the screenshot below. This is a lot of information. You can press the and arrow keys to navigate this information.
Just scroll down a little bit and you should find information about your RAM. As you can see from the screenshot below, the type of RAM installed on my Ubuntu 18.04 machine is DRAM.
You can also find out the clock speed or speed of the RAM installed on your machine using the dmidecode command. As you see from the marked section of the screenshot below. I don’t have the speed of my RAM listed here as I am using a Virtual Machine. But on real computers, it should be something like 1333 MHz or something like that.
Checking RAM for Errors
At times your RAM may suffer many issues as semiconductor devices like RAM are very fragile. You can check your RAM for errors.
On Ubuntu 18.04, you can use memtester command line utility to check your RAM for errors. memtester is not installed on Ubuntu 18.04 by default. But it is available in the official package repository of Ubuntu 18.04.
First update the package repository cache of your Ubuntu 18.04 machine with the following command:
The package repository cache should be updated.
Now you can install memtester on Ubuntu 18.04 with the following command:
memtester should be installed.
Now you can run memtester command to check memory as follows:
Here SIZE is the amount of memory to allocate and test using memtester utility. ITERATIONS is a number that specifies how many times you want memtester to test the allocated memory.
As SIZE you can use B for Bytes, K for Kilobytes, M for Megabytes and G for Gigabytes.
Let’s say you can to allocate 100 Megabytes in RAM and check it twice. You can run the following command to do that:
As you can see from the screenshot below, the memtester program is testing the RAM.
When memtester command is complete, as you can see from the screenshot below, all the tests are successful. It means the RAM has no errors. You can of course allocate more memory at once to perform a thorough test.
The only downside of memtester utility is that you can’t allocate more RAM than you have available as free.
You can use memtest86+ to do a more thorough check of your RAM. It has no such limitations as memtester. It is installed by default on Ubuntu 18.04.
Just reboot your Ubuntu machine and from the GRUB menu, select Memory test (memtest86+).
You should see the following window. Now press F1 to go to Fail-Safe Mode.
memtest86+ should start checking your RAM for errors as you can see from the screenshot below.
That’s how you find out different information about RAM and check RAM for errors on Ubuntu 18.04 Bionic Beaver. Thanks for reading this article.
About the author
Shahriar Shovon
Freelancer & Linux System Administrator. Also loves Web API development with Node.js and JavaScript. I was born in Bangladesh. I am currently studying Electronics and Communication Engineering at Khulna University of Engineering & Technology (KUET), one of the demanding public engineering universities of Bangladesh.
How to Run Memtest in Ubuntu 22.04
Memtest is a computer software that is designed to test the computer’s RAM for errors. RAM is a random-access memory of a computer. This program writes the test patterns, reads the data and then checks for errors.
By default, there are 86+ Memtest programs in a Linux distribution’s system. Usually, you need to access GRUB menu for Memtest. However, Ubuntu 22.04 provides an additional tool to run Memtest.
How to Run Memtest in Ubuntu 22.04
Memtest is a memory test utility program that is used to write the test pattern to check errors for Computer’s RAM. There are two procedures to run the Memtest in Ubuntu 22.04.
- How to run Memtest on Ubuntu 22.04 using Memtester
- How to run Memtest on Ubuntu 22.04 using GRUB menu
Method 1: How to Run Memtest on Ubuntu 22.04 using Memtester
The Memtester program provides the command line interface to run the Memtest on Ubuntu 22.04. Follow the below mentioned step-by-step guide to run Memtest in Ubuntu 22.04 using the Memtester.
Step 1: Install Memtester
Memtester is a command line program that is used to run Memtest utility on Ubuntu 22.04. Therefore, to install the Memtester on Ubuntu 22.04, run the following command in the Ubuntu’s terminal:
$ sudo apt install memtester The Memtester is installed successfully.
Step 2: Check for errors in RAM
After the successful installation of Memtester, you can check RAM for errors. To check the errors using Memtester, type and execute the following command in the terminal:
$ sudo memtester size iteration In the above-mentioned command, the ‘size’ and ‘iteration’ are used. Here, the size is the amount of allocated memory that is to be tested while the iteration is the number of repetitions(passes).
A user can set the size and iteration according to their choice. The following command is executed to run a Memtest where the value of size is set to 100M and the number of passes would be 1.
The output showed that RAM is checked for errors and the only iteration (as the number of passes were set to 1) shows that the RAM is in normal state.
Method 2: How to Run Memtest in Ubuntu 22.04 using GRUB menu
A user can also run the Memtest on Ubuntu 22.04 through accessing the GRUB menu. To run the Memtest in Ubuntu 22.04 via GRUB menu, follow the upcoming steps to perform Memtest using the GRUB menu.
To access the GRUB menu, restart the Ubuntu system and press the Shift key. It will open the following interface. Use the arrow key to move to memtest86+.elf and hit enter.
Note: We opted for the 2nd option because Memtest86 is the standard test used for 86-64 architectures.
Press the F1 to enter the Fail-Safe Mode. the Fail-Safe Mode skips the memory spaces and detects the type of memory.
If you don’t press F1, it automatically starts the procedure.
After that, the memory test will be started as shown in the following image.
The output shows that the Memtester is checking the RAM for errors. Here, Pass represents the iterations while Test represents the patterns.
Now, you are quite able to perform a memory test on Ubuntu 22.04.
Conclusion
Memtest can be run in Ubuntu 22.04 via GRUB menu or Memtester. Memtest is a memory test utility program that is used to test the computer’s RAM for errors. This tutorial illustrates the detailed knowledge with deep insight on how to run Memtest in Ubuntu 22.04. You have learned to run Memtest on Ubuntu 22.04 via the GRUB menu and the memtested (a command line utility to perform memtest on UBuntu).
TUTORIALS ON LINUX, PROGRAMMING & TECHNOLOGY