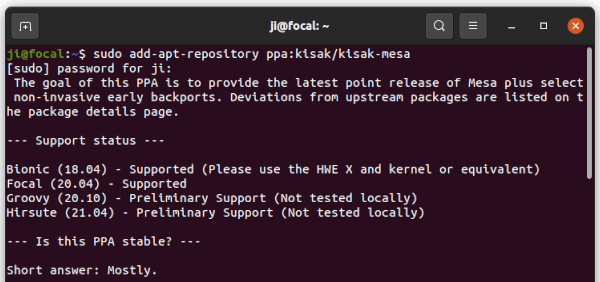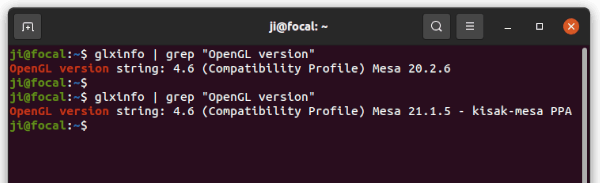- How can I find out my OpenGL version on Ubuntu 13.04
- 2 Answers 2
- How to Install The Latest Mesa Graphics Driver in Ubuntu 20.04 / 21.04
- Install Mesa via Ubuntu PPA:
- Restore Original Mesa packages:
- Ji m
- 3 responses to How to Install The Latest Mesa Graphics Driver in Ubuntu 20.04 / 21.04
- How to Upgrade Mesa Drivers on Ubuntu 22.04 | 20.04
- Caution Message
- Step 1: Check the Current Mesa Version
- Step 2: Update Ubuntu
- Step 3: Import Mesa LaunchPAD PPA
- Step 4: Upgrade Mesa Drivers
- Conclusion: Upgrading Mesa Drivers on Ubuntu
- How to Install Mesa Drivers on Ubuntu [Latest and Stable]
- How to install Mesa on Ubuntu?
- Install the latest stable version of Mesa driver in Ubuntu [Latest point release]
- Remove it and go back to original Mesa driver
- Install the latest Mesa graphics drivers in Ubuntu [Bleeding edge]
- Remove it and go back to original Mesa driver
How can I find out my OpenGL version on Ubuntu 13.04
Does this question even make sense? SFML 2.0 has added a feature whereby you can specify an OpenGL version to use. Is there a terminal command I can run (or otherwise) to find out what version I should be using?
@EdwardBird: Then your question is poorly phrased. If you wanted to know what the highest version of OpenGL supported by a system is, you should have asked for that. So fix your question.
2 Answers 2
To know your OpenGL version in Ubuntu,
$sudo apt-get install mesa-utils $glxinfo | grep "OpenGL version" You will get the output as follows,
glxinfo | grep "OpenGL version" OpenGL version string: 1.4 (2.1 Mesa 7.7.1) There is no «should be using». The version you «should» be using is the minimum version that you want to support. What version that is depends on what hardware you want your program to execute on. If the hardware can’t support that version, then your code simply won’t run on it. And if you want your code to run on lower versions, then you should have asked for that version and written your application against that lower version.
Well GTX 670MX supports 4.1, but clearly the information you give is not correct, because running SFML with version 3.2 specified causes problems.
@EdwardBird: What kind of problems? Nicol Bolas is right, and whatever’s broken, it should not be due to a higher version being supported than what’s requested.
How to Install The Latest Mesa Graphics Driver in Ubuntu 20.04 / 21.04
For those sticking to the open-source graphics driver, the latest Mesa 3D graphics library is easy to install via an Ubuntu PPA.
Mesa is an open-source software implementation of OpenGL, Vulkan, VDPAU, VA-API, and other graphics API specifications.
Ubuntu uses Mesa as OpenGL implementation if no proprietary driver is in use. It is however always old. For users want to play some games with the open-source RadeonSI, RADV, Intel, or Nouveau drivers, you may try the latest Mesa via PPA.
Install Mesa via Ubuntu PPA:
A trustworthy Ubuntu PPA is available that contains the latest stable Mesa packages for Ubuntu 18.04, Ubuntu 20.04. It also provides packages for Ubuntu 20.10 and Ubuntu 21.04, but not tested.
Search for and open terminal from system app launcher. When it opens, run command to add the PPA:
sudo add-apt-repository ppa:kisak/kisak-mesa
Type user password, no visual feedback, when it asks. Read the PPA description as you want and hit Enter to continue.
2. Install Mesa packages:
For Ubuntu 18.04, Linux Mint, you need to update package cache though it’d done automatically in Ubuntu 20.04 and higher.
Finally install available upgrades of all packages including Mesa library via command:
To find out the package version, use command:
glxinfo | grep "OpenGL version"
Restore Original Mesa packages:
To restore your graphics driver to the original status, firstly install ppa-purge via command:
sudo apt install ppa-purge
Next purge the Ubuntu PPA which will downgrade all the installed packages:
sudo ppa-purge ppa:kisak/kisak-mesa
For Linux Mint 20, it’s recommended to add -d focal flag to work safely:
sudo ppa-purge -d focal ppa:kisak/kisak-mesa
Ji m
I’m a freelance blogger who started using Ubuntu in 2007 and wishes to share my experiences and some useful tips with Ubuntu beginners and lovers. Please comment to remind me outdated tutorial! And, notify me if you find any typo/grammar/language mistakes. English is not my native language. Contact me via [email protected] Buy me a coffee: https://ko-fi.com/ubuntuhandbook1
3 responses to How to Install The Latest Mesa Graphics Driver in Ubuntu 20.04 / 21.04
On the “Additional Drivers” tab in settings, It shows “Unknown: Unknown”. Will this help detect my driver or should I like it how it is?
This article’s title is a little misleading.. I am trying to find out which mesa driver packages to install and this only helps if they are already installed. Thanks.
This article is complete nonsense. It only tells you how to install it after you already installed it. Who needs that? Noone.
How to Upgrade Mesa Drivers on Ubuntu 22.04 | 20.04
Mesa is an open-source 3D graphics driver used on Linux systems to render high-quality 3D graphics. It enables advanced hardware acceleration, shading, and other graphics-related tasks. Mesa is a powerful tool that enhances the user experience on Linux systems, making it a popular choice for gamers and professionals.
Here are some of the features of Mesa drivers:
- Support for OpenGL and Vulkan APIs: Mesa drivers support the most popular graphics APIs, including OpenGL and Vulkan. This allows users to take full advantage of the latest graphics features and applications.
- Cross-platform support: Mesa drivers work on various platforms, including Linux, macOS, and Windows. This makes it a versatile tool for developers creating applications running on multiple platforms.
- Open-source: Mesa is an open-source project, meaning anyone can contribute to its development. This allows the community to collaborate and improve the quality of the driver over time.
- Compatibility with a wide range of hardware: Mesa drivers are designed to work with a wide range of hardware, including graphics cards from popular manufacturers like NVIDIA, AMD, and Intel.
- Improved performance: Mesa drivers can significantly improve the performance of graphics-intensive applications, such as games and video editing software.
- Regular updates: The Mesa project is actively maintained and receives regular updates to improve its features, performance, and compatibility.
Upgrading Mesa drivers is crucial for Ubuntu 22.04 Jammy Jellyfish or Ubuntu 20.04 Focal Fossa, which require the latest graphics features. Mesa drivers are open-source graphics drivers that facilitate the rendering of 3D graphics on Linux systems. This article provides a comprehensive guide on upgrading Mesa drivers for Ubuntu 22.04, which will assist you in achieving optimal performance for your system.
Caution Message
Before installing these drivers, it’s crucial to note that upgrading them to the latest stable release may make it challenging to revert to the original Ubuntu release. As such, it’s essential to be prepared to restore your Ubuntu machine to its previous state or to use a backup solution such as TimeMachine to create a full backup before installing the drivers. This will provide a safety net if you need to roll back immediately or encounter any issues during or after installation. By taking these precautions, you can minimize the risk of data loss or other potential issues and ensure a smooth and stress-free experience with the upgraded Mesa drivers.
Step 1: Check the Current Mesa Version
Before upgrading your Mesa drivers on Ubuntu, it’s essential to check your current version to ensure a successful upgrade. To do this, open a terminal window by pressing “Ctrl+Alt+T” and enter the following command:
glxinfo | grep "OpenGL version"Once you run this command, your current Mesa version will be displayed in the terminal window. It’s crucial to take note of this version number before proceeding with the upgrade. This information will be useful if you encounter any issues after the upgrade and need to revert to your original Mesa version.
Example format output you will see as a guide:
OpenGL version string: 4.1 (Compatibility Profile) Mesa 22.2.5If the previously provided commands and output do not work, installing the “mesa-utils” package may be necessary:
sudo apt install mesa-utilsThis package provides various utilities and libraries for Mesa drivers and can help resolve Mesa configuration or functionality issues.
Step 2: Update Ubuntu
To prevent conflicts during the installation or upgrade of your Mesa drivers, it’s crucial to ensure that your desktop is up-to-date. You can achieve this by using the following command before installing.
sudo apt update && sudo apt upgradeStep 3: Import Mesa LaunchPAD PPA
The kisak-mesa fresh PPA is a popular source for updated Mesa drivers on Ubuntu-based systems. To use this PPA, run the following command:
sudo add-apt-repository ppa:kisak/kisak-mesa -yNote: This PPA does support short-term releases but focuses more on LTS as priority support.
Step 4: Upgrade Mesa Drivers
After adding the kisak-mesa fresh PPA to your system, updating the package cache to reflect the changes is essential. This is necessary as many packages are tied to the Mesa drivers that need to be upgraded. To update the package cache, run the following command in the terminal:
During the update process, you should notice multiple updates related to Mesa drivers. Once the update is complete, the next step is to upgrade the drivers to the latest version. To do this, run the following command in the terminal:
This command will upgrade all installed packages, including the Mesa drivers, to their latest version. Once the upgrade is complete, you can check the Mesa drivers version using the following command in the terminal:
glxinfo | grep "OpenGL version"OpenGL version string: 4.1 (Compatibility Profile) Mesa 22.3.6 - kisak-mesa PPAThis command will display the current Mesa driver version installed on your system. If the version displayed matches the expected version, the upgrade succeeded.
Conclusion: Upgrading Mesa Drivers on Ubuntu
Following these steps, you can upgrade the Mesa drivers on your Ubuntu system and take advantage of the latest features and improvements. It’s important to note that the version numbers used in this example may differ from the current version available during your upgrade. Additionally, creating a backup of any critical data or configuration files before upgrading is recommended to prevent data loss or other potential issues. By taking these precautions, you can ensure a smooth and stress-free experience with the upgraded Mesa drivers on your Ubuntu system.
How to Install Mesa Drivers on Ubuntu [Latest and Stable]
Mesa itself is not a graphics card like Nvidia or AMD. Instead, it provides open source software implementation of OpenGL, Vulkan, and some other graphics API specifications for Intel and AMD graphics hardware. With Mesa, you can play high-end games and use applications that require such graphics libraries.
More information on Mesa can be found in this article.
How to install Mesa on Ubuntu?
Mesa comes preinstalled on Ubuntu with the open source graphics drivers of Radeon, Intel and Nvidia (sometimes). Though it probably won’t be the latest Mesa version.
You can check if your system uses Mesa and the installed versions using this command:
If for some reasons (like playing games), you want to install a newer version of Mesa, this tutorial will help you with that. Since, you’ll be using PPA, I highly recommend reading my in-depth guide on PPA.
Installing new Mesa graphics drivers may also need a newer Linux kernel. It will be a good idea to enable HWE kernel on Ubuntu to reduce the chances of conflict with the kernel. HWE Kernel gives you the latest stable kernel used by Ubuntu on an older LTS release.
Install the latest stable version of Mesa driver in Ubuntu [Latest point release]
The Kisak-mesa PPA provides the latest point release of Mesa. You can use it by entering the following commands one by one in the terminal:
sudo add-apt-repository ppa:kisak/kisak-mesa sudo apt update sudo apt upgradeIt will give you the latest Mesa point release.
Remove it and go back to original Mesa driver
If you are facing issues and do not want to use the newer version of Mesa, you can revert to the original version.
sudo apt install ppa-purgeAnd then use it to remove the PPA as well as the Mesa package version installed by this PPA.
sudo ppa-purge ppa:kisak/kisak-mesaInstall the latest Mesa graphics drivers in Ubuntu [Bleeding edge]
If you want the latest Mesa drivers as they are being developed, this is what you need.
There is this awesome PPA that provides open source graphics drivers packages for Radeon, Intel and Nvidia hardware.
The best thing here is that all driver packages are automatically built twice a day, when there is an upstream change.
If you want the absolute latest Mesa drivers on Ubuntu and do not want to take the trouble of installing it from the source code, use this PPA by Oibaf.
The PPA is available for 20.04, 20.10 and 21.04 at the time of writing this article. It is no longer updated for Ubuntu 18.04 LTS.
Open the terminal and use the following commands one by one:
sudo add-apt-repository ppa:oibaf/graphics-drivers sudo apt update sudo apt upgradeThis will give you the latest Mesa drivers.
Remove it and go back to original Mesa driver
You can remove the PPA and the latest Mesa driver using the ppa-purge tool.
sudo apt-get install ppa-purgeNow use it to disable the PPA you had added and revert the Mesa package to the version provided by Ubuntu officially.
sudo ppa-purge ppa:oibaf/graphics-driversI hope this quick tutorial was helpful in getting a newer version of Mesa on Ubuntu. If you have questions or suggestions, please use the comment section.