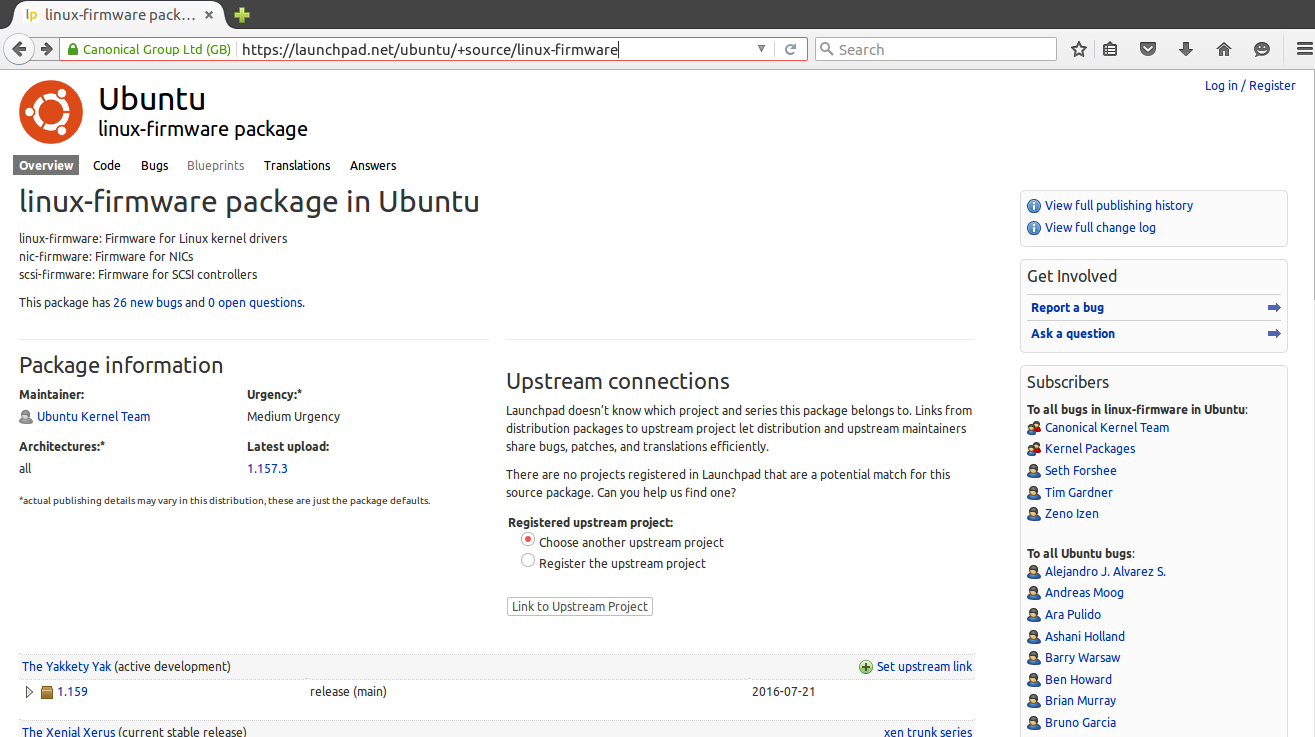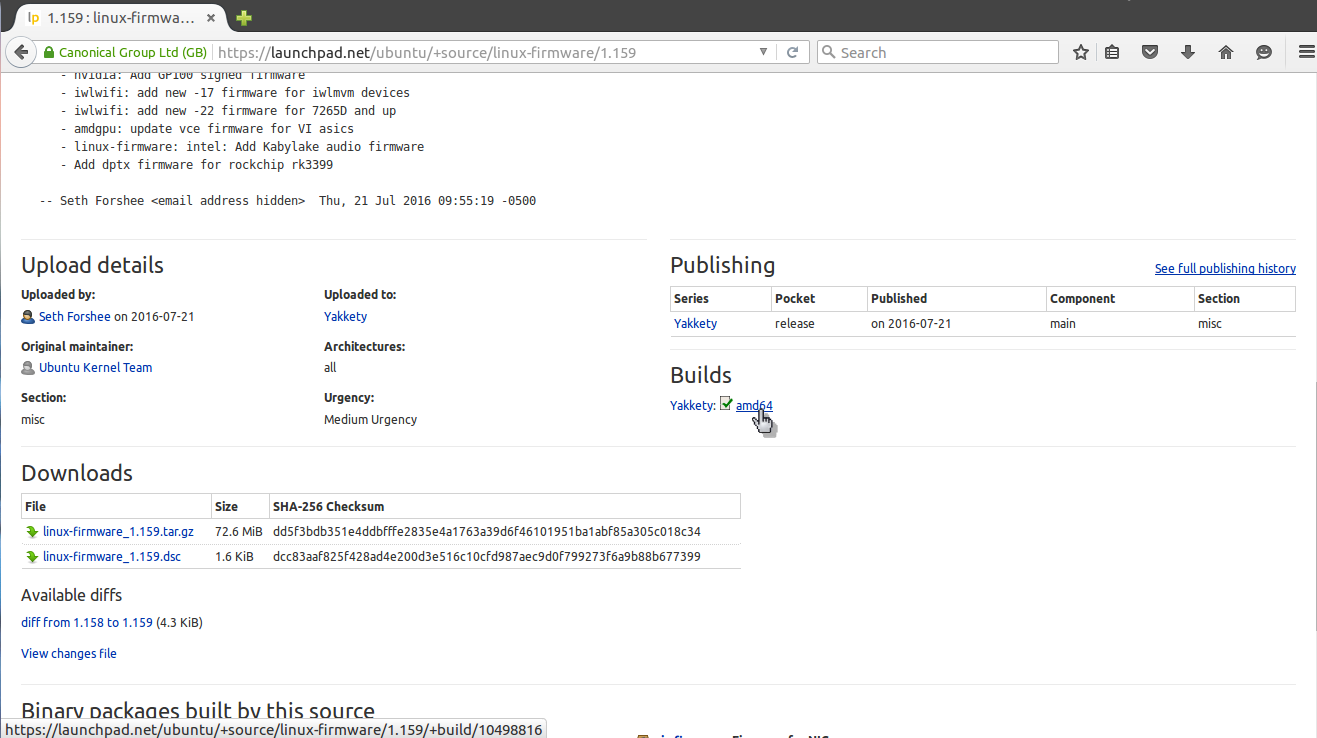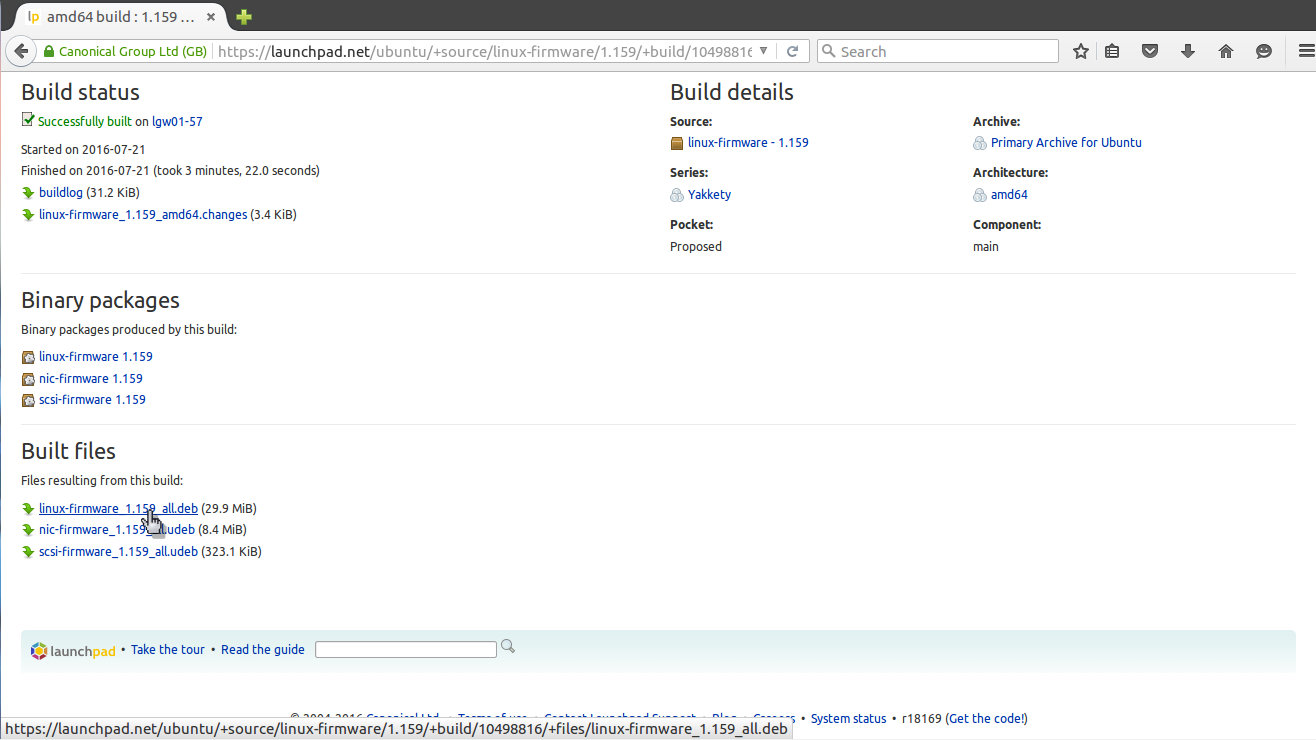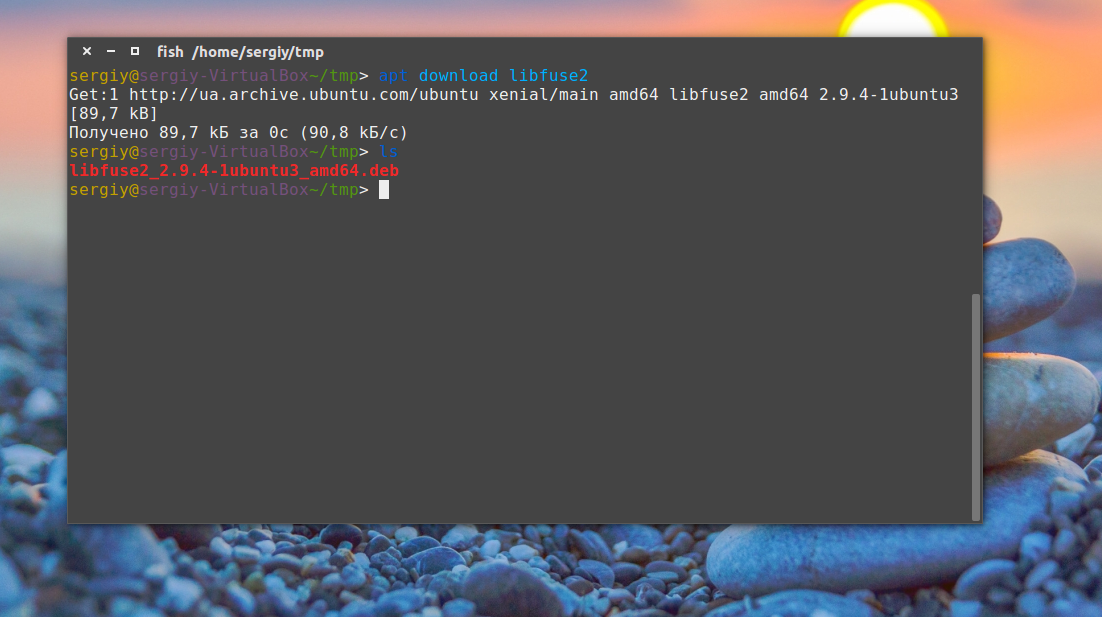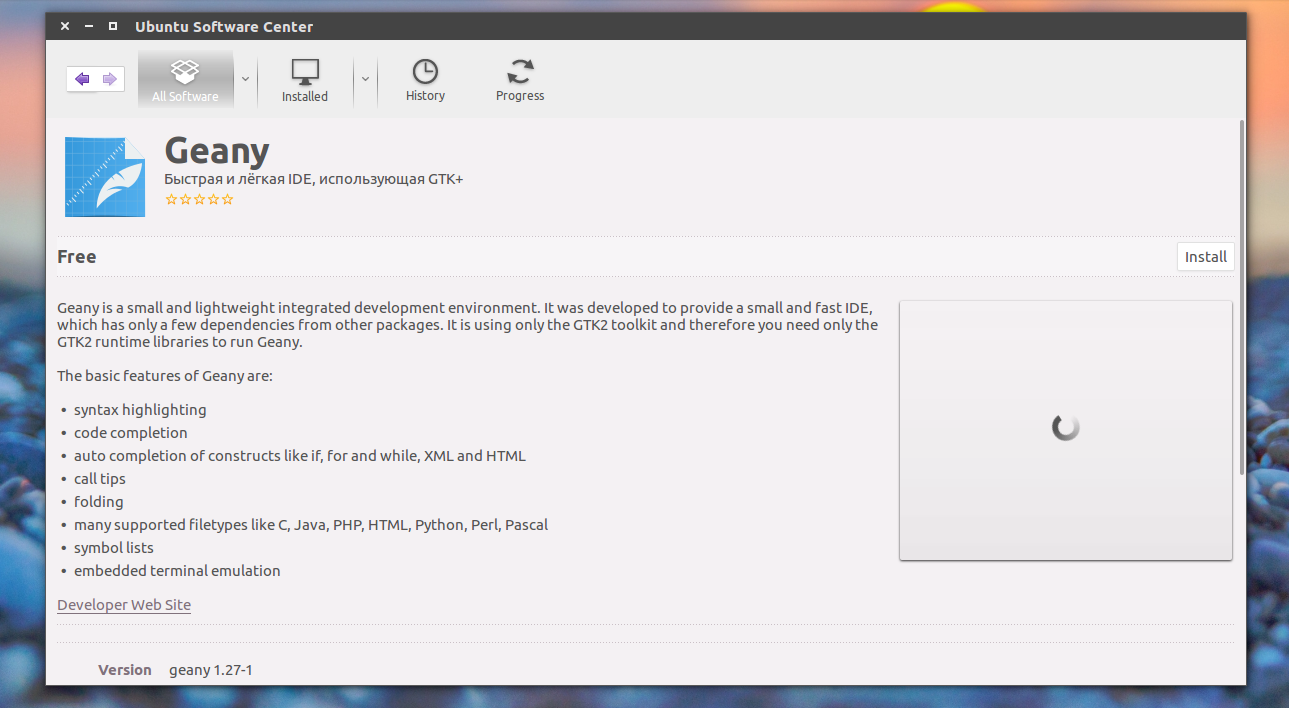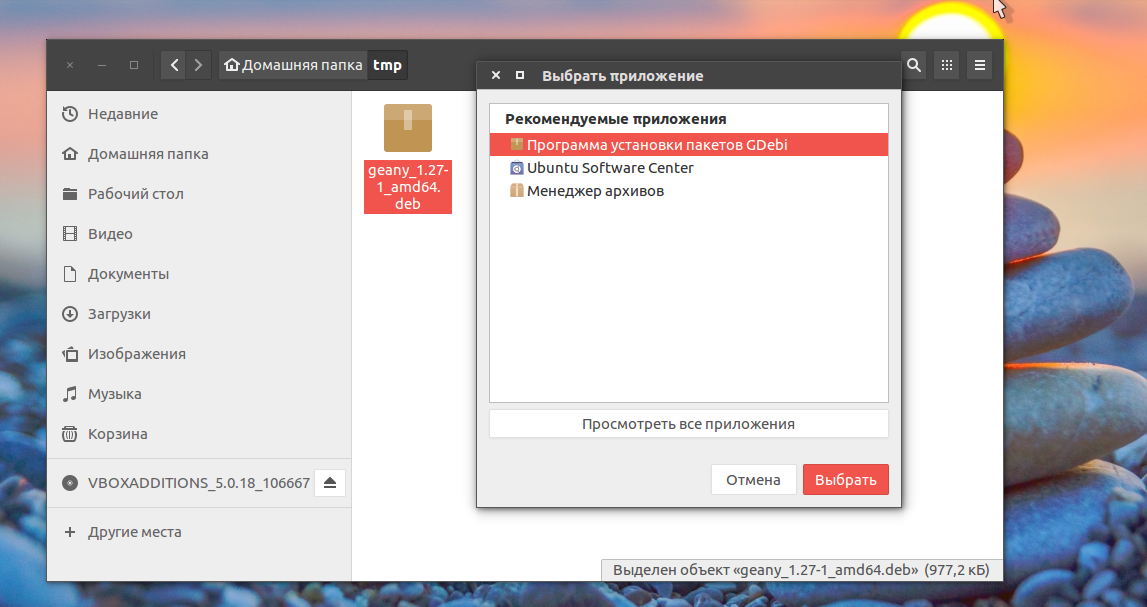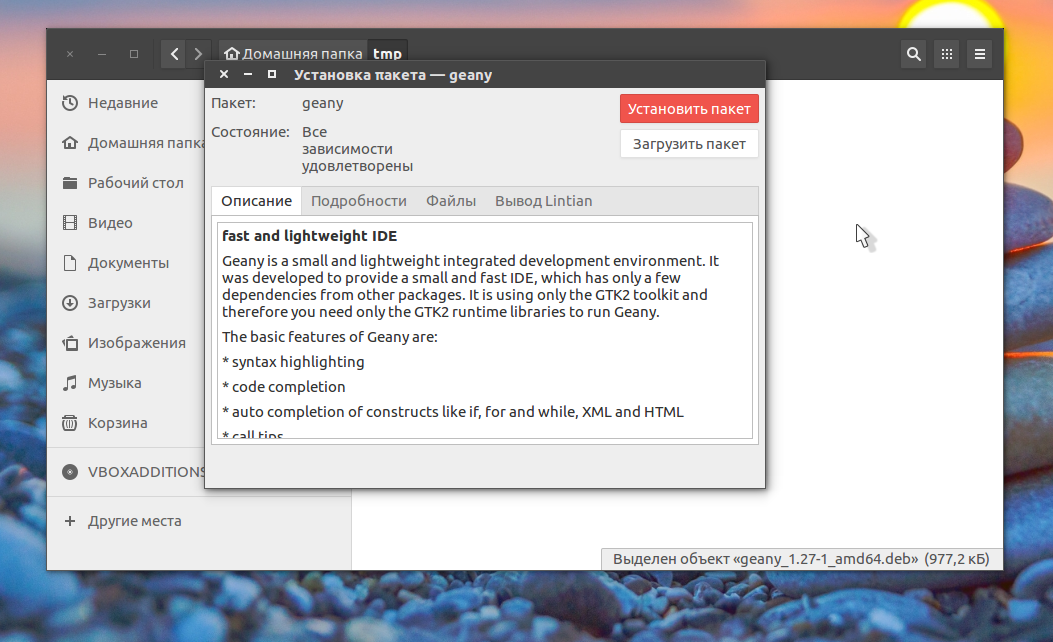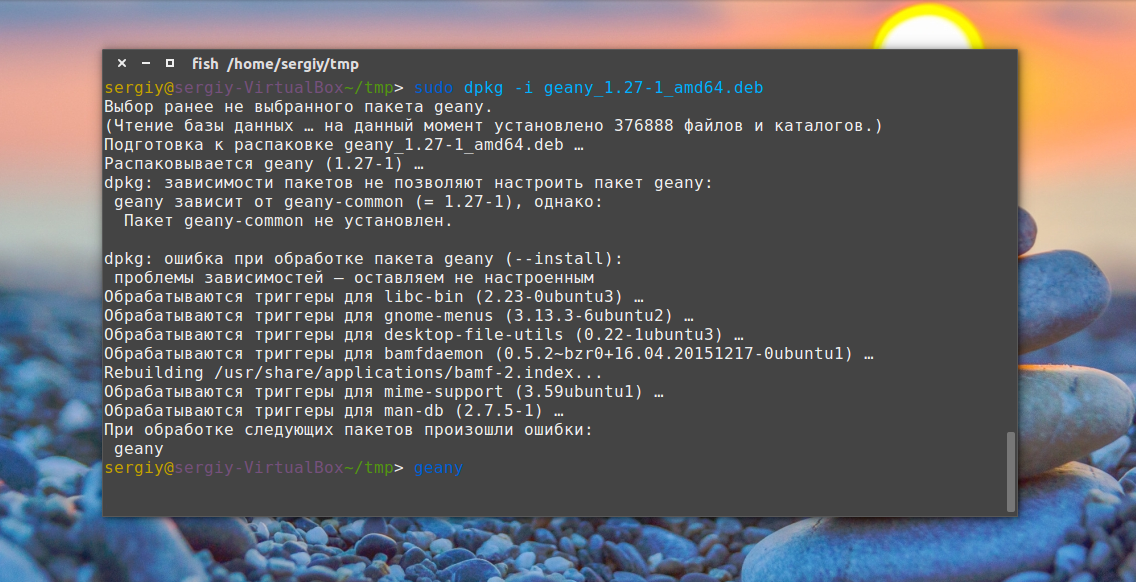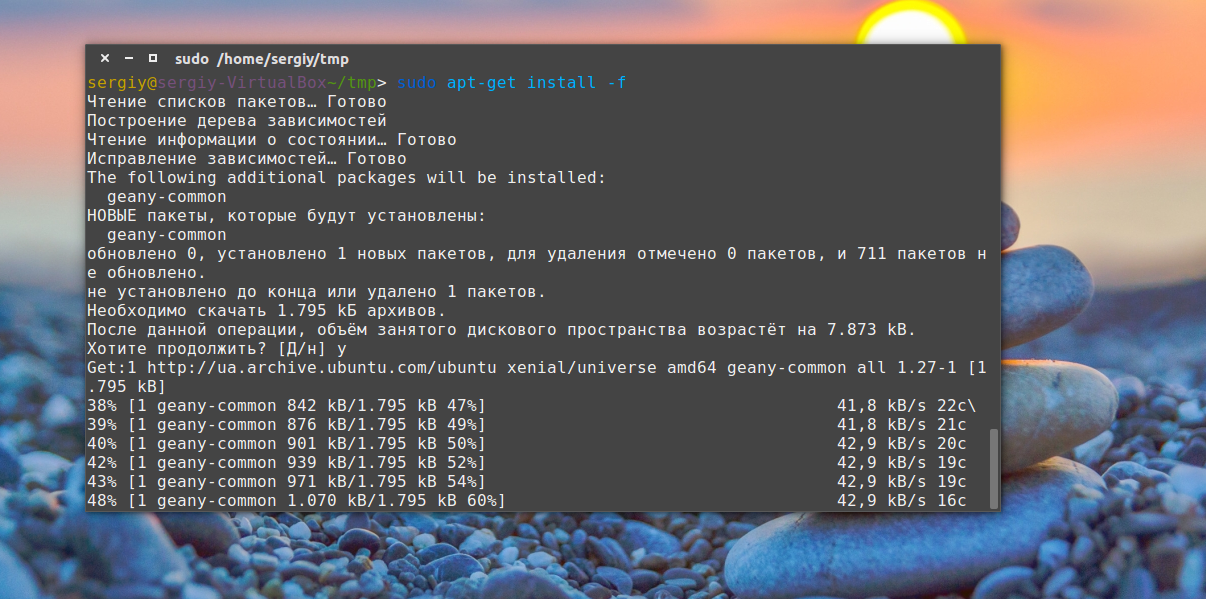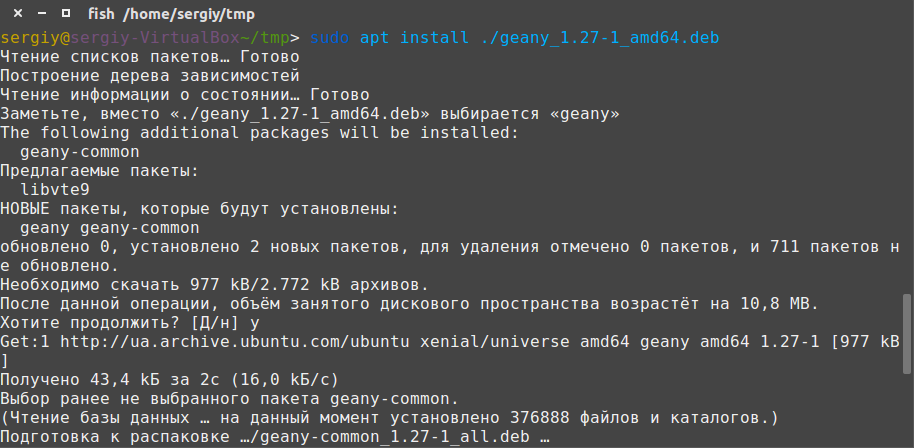- Установка deb пакетов в Ubuntu
- Где взять deb пакеты?
- Установка deb пакетов Ubuntu
- Выводы
- SoftwareManagementRu
- Что такое менеджер пакетов?
- Репозитории программного обеспечения
- Добавление дополнительных репозиториев
- Установка и удаление приложений
- Расширенное управление пакетами
- Менеджер пакетов Synaptic
- Управление пакетами из командной строки с помощью APT
- Установка пакета из файла
- Установка/удаление ».deb» файлов
- Преобразование файлов ».rpm» в файлы ».deb»
- Установка из »тарбола»
Установка deb пакетов в Ubuntu
Установка новых программ — один из самых важных моментов при работе с вашей системой. Раньше мы уже рассматривали добавление PPA в систему и установку программ из исходников. Но даже в PPA есть далеко не все пакеты, а установка из исходников слишком сложна для новичков.
Нередко возникает необходимость поставить программу, для которой уже есть собранные deb пакеты в интернете. Это может быть какая-нибудь не очень популярная программа или даже драйвера, которые вы скачали и хотите установить на компьютер где нет сети. На компьютере без сети установка программ с флешки ubuntu может стать единственным решением. В этой статье будет рассмотрена установка deb пакетов в ubuntu. Мы рассмотрим где их взять и как установить deb в ubuntu.
Где взять deb пакеты?
Ответ прост — на просторах интернета. Если это нужная вам программа, то вы уже знаете где взять для ее пакет. В случае с драйверами ситуация немного сложнее. Все программы и драйвера, которые находятся в официальных репозиториях Ubuntu вы можете найти на сайте launchpad.net, это очень удобно, если на машине, где они должны быть установлены нет интернета. Например, ищем linux-firmware и открываем ее страницу на Launchpad, внизу выбираем версию программы:
Дальше выбираем архитектуру:
И осталось получить deb файл для нашей системы:
Если у вас есть другой компьютер с интернетом или вы планируете устанавливать программы потом, а сейчас нужно только скачать deb пакеты, то это можно сделать с помощью apt:
Пакет будет сохранен в текущей папке и дальше вы сможете все без проблем установить. Но будет скачан только сам пакет, без его зависимостей. Зависимости мы можем получить только в системе с интернетом используя команду apt-rdepends:
apt download имя_пакета $(apt-rdepends имя_пакета|grep -v «^ «)
Теперь у вас есть не только пакет, но и все его зависимости.
Установка deb пакетов Ubuntu
Установить Deb пакет Ubuntu не так уж сложно, для этого даже есть несколько утилит. Можно устанавливать как с помощью графического интерфейса, так и в терминале.
Самый простой способ установки — в графическом интерфейсе, с помощью центра приложений, с него и начнем. Откройте файловый менеджер в папке с пакетом:
Выполните двойной клик по deb пакету, далее откроется центр приложений, где вы посмотреть информацию о пакете и запустить установку нажав кнопку установить.
Установка программ Ubuntu с помощью центра приложений мне не очень нравится, он обычно очень долго думает и не всегда правильно открывает программу, но можно воспользоваться другой графической утилитой — gdebi. Сначала ее нужно установить:
sudo apt-get install gdebi
Теперь кликаем правой кнопкой мыши по файлу, выбираем открыть с помощью и gdebi:
Дальше осталось нажать кнопку установить и дождаться завершения установки пакета ubuntu. Программа автоматически установит все зависимости, если есть доступ к сети.
Установка deb из консоли Ubuntu выполняется не намного сложнее. Для этого используется утилита dpkg. Сначала переходим в папку куда был загружен deb пакет:
sudo dpkg -i имя_пакета.deb
Для этой команды доступны символы сокращений, например, можно написать вот так, чтобы установить все deb пакеты из этой директории:
Программа не умеет разрешать зависимости, даже если есть доступ к сети, она только устанавливает пакет, поэтому для установки зависимостей после установки deb ubuntu выполните:
Теперь, когда зависимости были загружены, вы можете запускать и использовать программу.
Это не единственный способ установки пакетов ubuntu через терминал, утилиту gdebi тоже можно запустить таким способом:
Возможно, вы не знали, но apt тоже умеет устанавливать deb пакеты и даже более чем успешно разрешает зависимости. Только утилите нужно передать полный путь к файлу для установки. Если вы находитесь в папке с deb пакетом выполните:
sudo apt install ./имя_пакета.deb
Программа автоматически установит все зависимости и больше ничего не придется выполнять.
Выводы
Вот и все. Теперь установка deb пакетов в Ubuntu не вызовет у вас проблем. Оказывается, есть несколько способов установки программ в ubuntu и все они имеют свои преимущества. Если у вас остались вопросы, спрашивайте в комментариях!
Обнаружили ошибку в тексте? Сообщите мне об этом. Выделите текст с ошибкой и нажмите Ctrl+Enter.
SoftwareManagementRu
В этом разделе вы узнаете как использовать менеджер пакетов для установки и удаления приложений Ubuntu всего несколькими щелчками мыши. Также вы узнаете как эффективно управлять приложениями и, возможно, захотите установить и попробовать некоторые дополнительные программы.
Что такое менеджер пакетов?
Менеджер пакетов — это программа, которая поможет вам устанавливать и удалять приложения. Также менеджер пакетов отслеживает зависимости между программами и сохраняет систему в целостности.
Для установки и удаления приложений в Ubuntu вам нужно использовать менеджер пакетов. Он автоматически скачает из интернета нужное вам приложение и установит его.
- Установка/удаление программ — Это самый легкий путь для установки и удаления программ.
- Synaptic — Расширенное управление приложениями и другими компонентами системы.
- Apt — если вы предпочитаете использовать Терминал.
Если вы открыли более чем один экземпляр этой программы, то она не будет работать. Закройте их и откройте только один экземпляр.
Вам необходимы права администратора для того, чтобы использовать эти приложения.
Репозитории программного обеспечения
Репозиторий (хранилище) ПО — это место откуда вы можете скачать программное обеспечение.
Для Ubuntu доступны тысячи программ. Эти программы хранятся в специальных хранилищах ПО (репозиториях) и легко доступны через интернет. Таким образом вы можете легко установить новые приложения. Это проверенный и надёжный способ, так как каждая программа в репозитории собрана и протестирована специально для Ubuntu.
Репозитории Ubuntu упорядочены в следующие категории: Main, Restricted, Universe, и Multiverse. Это нужно чтобы разделить программы с разными уровнями пользовательской поддержки и разными условиями использования. (Смотри Философия свободного ПО).
Стандартный установочный диск Ubuntu содержит некоторые приложения из категорий Main и Restricted.
Если ваш компьютер подключён к интернету, вам доступно намного больше ПО для установки. Например репозитории «Universe» и «Multiverse» доступны только через интернет.
Репозиторий Multiverse содержит ПО, которое классифицировано как не свободное. Использование такого ПО в некоторых случаях может быть ограничено. Перед тем, как установить приложение из этого репозитория, вы должны убедиться, что не нарушаете законодательства вашей страны. Также для этого ПО могут отсутствовать обновления безопасности.
Вы можете найти дополнительную информацию о репозиториях на сайте проекта Ubuntu.
Добавление дополнительных репозиториев
Можно добавить дополнительные репозитории, например сторонние или репозитории старых версий Ubuntu.
Будьте осторожны при установке программного обеспечения из сторонних репозиториев. Это ПО, возможно, не протестировано для использования в Ubuntu и может нарушить целостность вашей системы.
- Откройте Система → Администрирование → Источники приложений и нажмите ПО сторонних производителей.
- Нажмите Добавить для добавления нового репозитория.
- Введите строку APT для дополнительного репозитория. Её можно найти на вебсайте репозитория. Выглядит эта строчка примерно так:
deb http://ftp.debian.org sarge main
Установка и удаление приложений
Выбрав Установка/удаление… из меню Приложения, вы можете установить новые программы. Там же можно и удалить ненужные программы. Для использования Установка/удаление приложений вам понадобятся права администратора.
Если вы знаете название программы, которую хотите установить, то введите ее имя в поле Поиск. В противном случае выберите категорию программ слева.
Программы, которые уже установлены, помечены галочкой перед названием пакета. Снимите галочку, если вы хотите удалить пакет с компьютера.
Когда вы нажмете Применить или OK любые новые программы будут скачаны с интернета и Ubuntu внесет измененния, которые вы сделали. Если вы не включали он-лайн архивы пакетов, то вас попросят вставить диск с Ubuntu в привод для установки некоторых пакетов.
Некоторые программы нельзя установить или удалить используя Установка/удаление приложений. Если вы не находите нужный вам пакет, щёлкните по Advanced для запуска менеджера пакетов Synaptic (смотри Раздел ― Расширенное управление пакетами).
Расширенное управление пакетами
В Ubuntu есть несколько разных менеджеров пакетов. Они предоставляют большие возможности, чем Установка/удаление приложений.
Менеджер пакетов Synaptic
Synaptic — менеджер пакетов, который может устанавливать и удалять любые пакеты в системе. Имеет графический интерфейс, как и Установка/удаление приложений, но предоставляет намного больше информации и более полный контроль над программами в компьютере.
Чтобы запустить Synaptic из меню Система выберите Система → Администрирование → Менеджер пакетов Synaptic. Вам понадобятся права администратора для использования Synaptic.
Если вы знаете имя пакета который хотите установить, но в нажмите кнопку Поиск и введите имя требуемого пакета или частичное название. Также можно производить поиск по описанию в пакетах (например вы можете найти все упоминания пакетов «аркада» или «математика»).
Используйте категории в левой панели для фильтрации списка пакетов. Для отображения списка категорий после выполнения поиска, нажмите Разделы.
Чтобы установить пакет, щёлкните по нему и выберите Отметить для установки. Если вы передумали, выберите Снять отметку.
Чтобы удалить пакет, который уже установлен, выберите Отметить для удаления.
Когда вы закончите, нажмите Применить и Ubuntu применит выбранные изменения. Если вы не хотите ничего изменять, то просто закройте окно.
Управление пакетами из командной строки с помощью APT
Если вы умеете пользоваться Терминалом, вы можете использовать apt (Advanced Packaging Tool) для установки или удаления программ. Вам понадобятся права администратора для использования apt.
Для обновления локального списка пакетов наберите в Терминале:
Для установки всех существующих обновлений:
apt-cache search имя_пакета
sudo apt-get install имя_пакета
sudo apt-get remove package
Для получения списка других команд и опций apt:
Установка пакета из файла
Для установки пакетов предпочтительнее использовать менеджеры пакетов, которые будут описаны в этом разделе. Хотя архивы пакета Ubuntu являются очень большими, возможно, что вы захотите установить пакет, который не доступен в архивах Ubuntu. Если это поизойдет, то вы можете также загрузить и установить файлы с веб сайтов.
Перед установкой необходимо убедиться в том, что файлы, которые вы загружаете, получены из надежного источника.
Существует много различных форматов Linux пакетов. Большинство из них привязаны к менеджерам пакетов определенных Linux дистрибутивов. Например Debian пакет (.deb файлы), RPM менеджер пакетов (.rpm файлы), и Тарбол (.tar файлы).
Этот раздел рассказывает об установке таких одиночных файлов.
Нет никакой гарантии, что эти файлы будут совместимы с вашей системой, и Вы не будете получать обновления безопасности, если установите эти файлы. По этим причинам, если вы желаете установить программу, всегда используйте родной Ubuntu пакет приложения, доступный через менеджер пакетов, если он доступен.
Установка/удаление ».deb» файлов
Эти файлы — это пакеты Debian. Файлы пакетов имеют расширение .deb и подходят для Ubuntu потому что Ubuntu тесно связан с дистрибутивом Debian GNU/Linux. Вам понадобятся права администратора для установки .deb файла.
Для установки .deb файла, кликните на нем двойным щелчком мышки. Если вы предпочитаете использовать терминал, то введите:
sudo dpkg -i package_file.deb
Для удаления .deb файла снимите отметку с него в вашем менеджере пакетов. Или наберите в Терминале:
Преобразование файлов ».rpm» в файлы ».deb»
- Установите пакет alien.
- В Терминале наберите:
sudo alien файл_пакета.rpm
Установка из »тарбола»
Файлы с расширениями .tar, .tgz, .tar.gz или .tar.bz2 — пакеты, известные как tarballs (тарбол), которые также используются в Linux и Unix.
Если в репозиториях нет нужного пакета для Ubuntu, используя командную строку вы можете установить/удалить пакет в формате tar.
Первым шагом будет распаковка и извлечение файлов из tarball. Если это .tgz или .tar.gz, в Терминале введите:
tar xfvz имя_файла_tarball
Затем нужно следовать инструкции, приложенной к пакету. Обычно это файл README или INSTALL.
Пакеты tarball часто содержат исходные коды программы, которые должны быть скомпилированы перед использованием.
Для компиляции программ требуются пакеты, которые по умолчанию не установлены. Их можно установить пакетом build-essential.
SoftwareManagementRu (последним исправлял пользователь knome 2013-12-13 23:36:06)
The material on this wiki is available under a free license, see Copyright / License for details
You can contribute to this wiki, see Wiki Guide for details