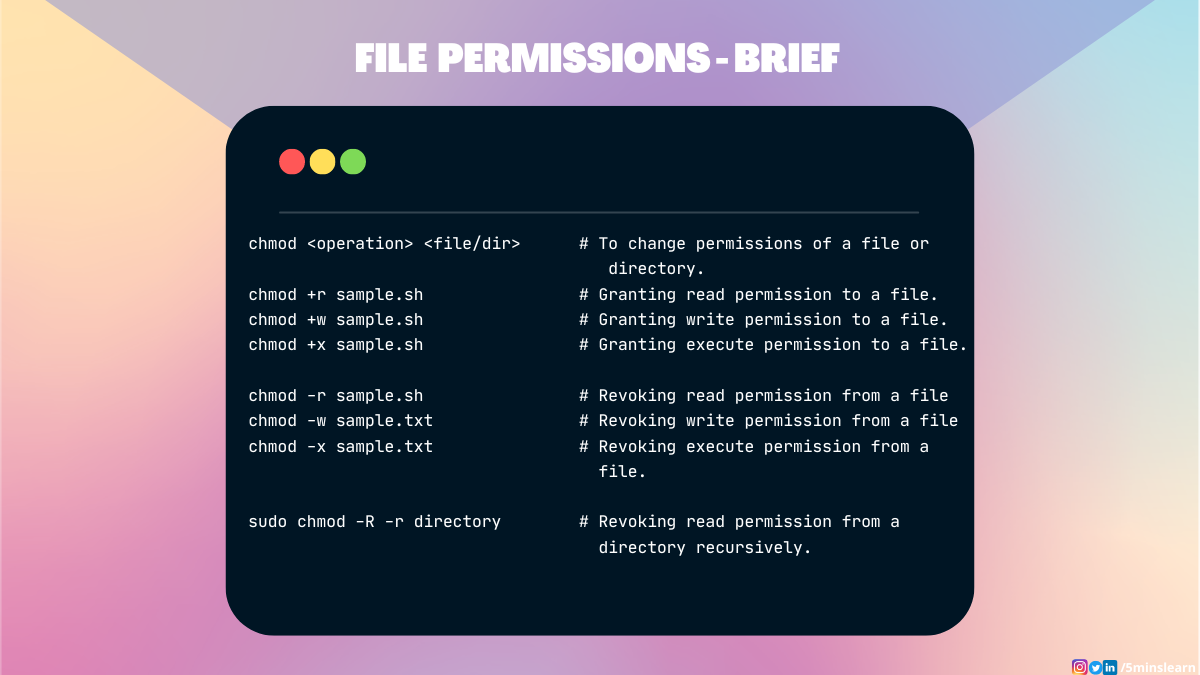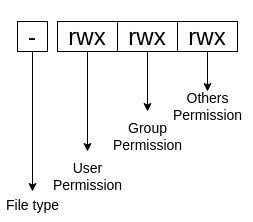- Команда chmod Linux
- Команда chmod Linux
- Примеры использования chmod
- Выводы
- File Permissions in Linux – How to Use the chmod Command
- What are File Permissions in Linux?
- Actions you can perform on a file
- What is the chmod Command?
- How to Remove Permissions from a File in Linux
- Another Way to Handle File Permissions in Linux
- Conclusion
Команда chmod Linux
Система полномочий в Linux имеет очень важное значение, поскольку благодаря ей можно разделять привилегии между пользователями, ограничить доступ к нежелательным файлам или возможностям, контролировать доступные действия для сервисов и многое другое. В Linux существует всего три вида прав — право на чтение, запись и выполнение, а также три категории пользователей, к которым они могут применяться — владелец файла, группа файла и все остальные.
Эти права применяются для каждого файла, а поскольку все в системе Linux, даже устройства, считаются файлами, то, получается что эти права применимы ко всему. Мы более подробно рассматривали как работают права доступа к файлам Linux в отдельной статье, а этой, я хочу остановиться на команде chmod, которая используется для установки прав.
Команда chmod Linux
Эта команда имеет типичный для команд linux синтаксис, сначала команда, затем опции, а в конце файл или папка, к которой ее нужно применить:
$ chmod опции права /путь/к/файлу
Сначала рассмотрим какими бывают права доступа linux и как они устанавливаются. Пред этим рекомендую прочитать статью про права, ссылка на которую есть выше. Есть три основных вида прав:
Также есть три категории пользователей, для которых вы можете установить эти права на файл linux:
Синтаксис настройки прав такой:
группа_пользователей действие в ид_прав
В качестве действий могут использоваться знаки «+» — включить или «-« — отключить. Рассмотрим несколько примеров:
- u+x — разрешить выполнение для владельца;
- ugo+x — разрешить выполнение для всех;
- ug+w — разрешить запись для владельца и группы;
- o-x — запретить выполнение для остальных пользователей;
- ugo+rwx — разрешить все для всех;
Но права можно записывать не только таким способом. Есть еще восьмеричный формат записи, он более сложен для понимания, но пишется короче и проще. Я не буду рассказывать как считать эти цифры, просто запомните какая цифра за что отвечает, так проще:
Права на папку linux такие же, как и для файла. Во время установки прав сначала укажите цифру прав для владельца, затем для группы, а потом для остальных. Например, :
- 744 — разрешить все для владельца, а остальным только чтение;
- 755 — все для владельца, остальным только чтение и выполнение;
- 764 — все для владельца, чтение и запись для группы, и только чтение для остальных;
- 777 — всем разрешено все.
Каждая из цифр не зависит от предыдущих, вы вбираете именно то, что вам нужно. Теперь давайте рассмотрим несколько опций команды, которые нам понадобятся во время работы:
- -c — выводить информацию обо всех изменениях;
- -f — не выводить сообщения об ошибках;
- -v — выводить максимум информации;
- —preserve-root — не выполнять рекурсивные операции для корня «/»;
- —reference — взять маску прав из указанного файла;
- -R — включить поддержку рекурсии;
- —version — вывести версию утилиты;
Теперь, когда вы знаете опции и как настраиваются права доступа chmod, давайте рассмотрим несколько примеров как работает команда chmod linux.
Примеры использования chmod
Я не буду приводить много примеров, так как там и так все более-менее понятно после пояснения правил создания выражений установки прав. Сначала самый частый случай — разрешить выполнения скрипта владельцу:
Или можно воспользоваться цифровой записью:
chmod 766 file
ls — l file
Недостаток цифровой записи в том, что вы не можете модифицировать уже существующие права доступа linux. Например, в первом варианте вы просто добавили флаг выполнения для владельца файла, а все остальные права оставили неизменными. В восьмеричном варианте мы полностью заменили текущие права новыми — все для владельца и чтение/запись для группы и остальных. Как видите, права установлены как и ожидалось. Теперь отключим выполнение владельцем:
Дальше разрешим только чтение всем, кроме владельца:
Файлы с правами 000 недоступны никаким пользователям, кроме суперпользователя и владельца. Вернем права обратно:
Такая же ситуация с файлами, владельцем которых вы не являетесь, если вы хотите изменить их права — используйте sudo. Из модификаторов прав вы можете конструировать любые последовательности, я думаю тут нет смысла разбирать их все. Для того чтобы поменять права на все файлы в папке используйте опцию -R:
chmod -R ug+rw dir
ls -l dir/
Также вы можете смотреть подробную информацию про вносимые изменения, например:
Выводы
В этой небольшой статье была рассмотрена команда chmod linux. Она очень часто используется наряду с такими командами, как chown и umask для управления правами. Надеюсь, эта информация была полезной для вас. Если у вас остались вопросы, спрашивайте в комментариях!

Обнаружили ошибку в тексте? Сообщите мне об этом. Выделите текст с ошибкой и нажмите Ctrl+Enter.
File Permissions in Linux – How to Use the chmod Command
Arunachalam B
Just as with other operating systems, multiple users can create user accounts and share the same machine running Linux OS.
But whenever different users share a system, problems of privacy can easily arise. The first user may not wish the next user to view, edit, or delete their files, for example.
The Linux Terminal possesses some superpowers when it comes to handling file permissions. You can grant or revoke permissions for every file and directory from your Linux Terminal.
What are File Permissions in Linux?
File permissions control which actions can be performed by which users. Read, Write, and Execute are the three actions possible for every file.
Users are classified under three broad categories: Normal users, Groups, and Others. Linux allows users to set permissions at a very granular level. You can secure your file or directory in every possible location of a file system.
There are three important commands you’ll use when managing file permissions:
Among these, chmod is one of the most important commands. We’ll discuss the chmod command in this tutorial, and I’ll get into the others in upcoming articles.
Let’s deep dive into the chmod command 🏊.
Actions you can perform on a file
Before we proceed further, I want to make sure you’re clear about how the Read, Write, and Execute actions of a file work. Read and write are pretty are self-explanatory – they determine whether a user can read or write to a file.
But, what’s an executable file?
A file is said to be executable if it has a sequence of instructions to achieve something. A good example is scripting files (Shell Scripts).
What is the chmod Command?
chmod is a command that lets you change the permissions of a file or directory to all types of users.
Here’s the syntax of the chmod command:
Now it is executable. He stared at me as if I was a hacker 😂. But really, it’s a pretty simple and basic concept.
How to Remove Permissions from a File in Linux
I work with my colleague Divad on lots of projects, and he likes to try to fool me. We work together on many hobby projects and we often write shell scripts for quick deployment.
Whenever he writes shell scripts, he always removes all the permissions from the file and pushes the changes to the remote repo. So every time I have to grant permissions using the above commands for whatever action I have to do.
Let’s have a quick look at the command he uses to remove file permissions.
Here we have a file named install.sh which has all permissions (Read, Write, Execute). Let’s remove the execute permission for this script file.
You’ll not be able to execute this file now. Trying so will give you an error as shown in the above screenshot.
Let’s remove the read permission from the file.
The same applies to removing write permission from the file:
You can achieve all the above together using the below command:
But, did you know that I can create another directory inside locked_directory named dir1 and read the files and folders in dir1 ?
Then what’s the purpose of the command we just ran before? Removing the read permission on the parent should remove the same on child directories too, right?
Well. That’s the exact thing I told you earlier. Linux manages a very granular level of file permissions.
If you want to apply the permissions to the parent directory and all its child directories, you need to pass an exclusive flag with the chmod command.
That flag is -R . It basically means applying the same permissions recursively to all sub-directories (child directories). So this permission will apply to the end child of a file/directory.
Here’s the syntax for that:
From the above screenshot, you can see that trying to view the child directory files has failed after removing the read permission recursively from the parent directory.
Another Way to Handle File Permissions in Linux
Alternatively, you can use Octal representation to control the file permissions.
We can use numbers to represent file permissions (the method most commonly used to set permissions). When you change permissions using the Octal mode, you represent permissions for each triplet using a number (4, 2, 1, or combination of 4, 2, and 1).
Let’s see the syntax for using octal mode:
Look at the first part of the output ( -rwxrwxrwx ) from the above screenshot. Let’s explore what it means:
The first character indicates the type of input.
- «-» indicates a file
- «d» indicates a directory
- «i» indicates a link (a symlink, which is a shortcut to a file/directory)
You group the next set of letters, at a maximum of 3 for each group. These groups represents corresponding permissions for user, group, and others.
Conclusion
In this article, you have learned about handling basic file and folder permissions.
I hope you enjoyed reading this tutorial. I have one request to all: give it a try on your own with some complicated scenarios like having permutations and combinations of permissions 😂. It’ll definitely be helpful in your entire career.
Subscribe to my newsletter by visiting my site and also have a look at the consolidated list of all my blogs.