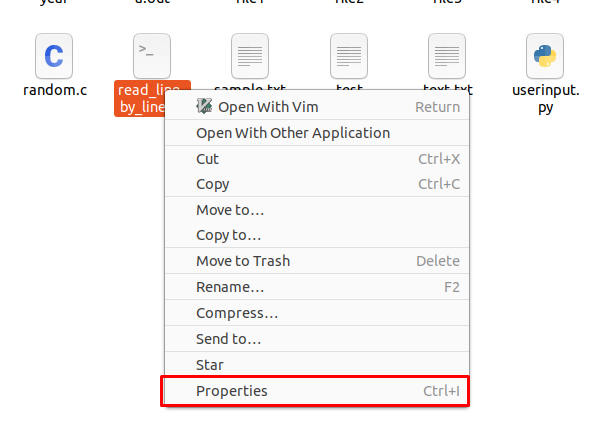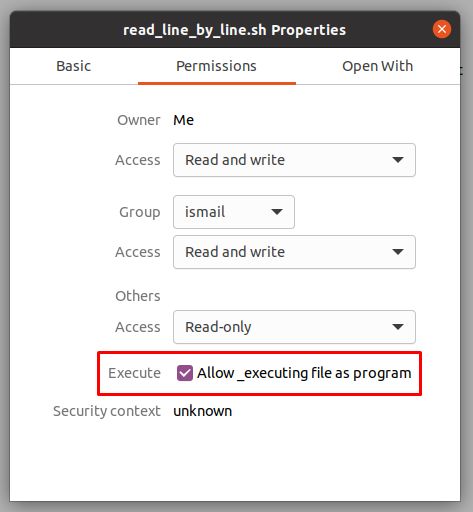- Команда chmod Linux
- Команда chmod Linux
- Примеры использования chmod
- Выводы
- Как запустить Bash скрипт в Linux
- Подготовка
- Запустить Bash скрипт из пути к скрипту
- Запустить Bash скрипт, используя bash
- Выполнить скрипт Bash, используя sh, zsh, dash
- Запуск скрипта Bash из любого места
- Запуск Bash скриптов из графического интерфейса
- Заключение
- How To Make Bash Script Executable with chmod?
- chmod Command Syntax
- Make Bash Script Executable
- Make Bash Script Executable via GUI
- Execute Bash Script
Команда chmod Linux
Система полномочий в Linux имеет очень важное значение, поскольку благодаря ей можно разделять привилегии между пользователями, ограничить доступ к нежелательным файлам или возможностям, контролировать доступные действия для сервисов и многое другое. В Linux существует всего три вида прав — право на чтение, запись и выполнение, а также три категории пользователей, к которым они могут применяться — владелец файла, группа файла и все остальные.
Эти права применяются для каждого файла, а поскольку все в системе Linux, даже устройства, считаются файлами, то, получается что эти права применимы ко всему. Мы более подробно рассматривали как работают права доступа к файлам Linux в отдельной статье, а этой, я хочу остановиться на команде chmod, которая используется для установки прав.
Команда chmod Linux
Эта команда имеет типичный для команд linux синтаксис, сначала команда, затем опции, а в конце файл или папка, к которой ее нужно применить:
$ chmod опции права /путь/к/файлу
Сначала рассмотрим какими бывают права доступа linux и как они устанавливаются. Пред этим рекомендую прочитать статью про права, ссылка на которую есть выше. Есть три основных вида прав:
Также есть три категории пользователей, для которых вы можете установить эти права на файл linux:
Синтаксис настройки прав такой:
группа_пользователей действие в ид_прав
В качестве действий могут использоваться знаки «+» — включить или «-« — отключить. Рассмотрим несколько примеров:
- u+x — разрешить выполнение для владельца;
- ugo+x — разрешить выполнение для всех;
- ug+w — разрешить запись для владельца и группы;
- o-x — запретить выполнение для остальных пользователей;
- ugo+rwx — разрешить все для всех;
Но права можно записывать не только таким способом. Есть еще восьмеричный формат записи, он более сложен для понимания, но пишется короче и проще. Я не буду рассказывать как считать эти цифры, просто запомните какая цифра за что отвечает, так проще:
Права на папку linux такие же, как и для файла. Во время установки прав сначала укажите цифру прав для владельца, затем для группы, а потом для остальных. Например, :
- 744 — разрешить все для владельца, а остальным только чтение;
- 755 — все для владельца, остальным только чтение и выполнение;
- 764 — все для владельца, чтение и запись для группы, и только чтение для остальных;
- 777 — всем разрешено все.
Каждая из цифр не зависит от предыдущих, вы вбираете именно то, что вам нужно. Теперь давайте рассмотрим несколько опций команды, которые нам понадобятся во время работы:
- -c — выводить информацию обо всех изменениях;
- -f — не выводить сообщения об ошибках;
- -v — выводить максимум информации;
- —preserve-root — не выполнять рекурсивные операции для корня «/»;
- —reference — взять маску прав из указанного файла;
- -R — включить поддержку рекурсии;
- —version — вывести версию утилиты;
Теперь, когда вы знаете опции и как настраиваются права доступа chmod, давайте рассмотрим несколько примеров как работает команда chmod linux.
Примеры использования chmod
Я не буду приводить много примеров, так как там и так все более-менее понятно после пояснения правил создания выражений установки прав. Сначала самый частый случай — разрешить выполнения скрипта владельцу:
Или можно воспользоваться цифровой записью:
chmod 766 file
ls — l file
Недостаток цифровой записи в том, что вы не можете модифицировать уже существующие права доступа linux. Например, в первом варианте вы просто добавили флаг выполнения для владельца файла, а все остальные права оставили неизменными. В восьмеричном варианте мы полностью заменили текущие права новыми — все для владельца и чтение/запись для группы и остальных. Как видите, права установлены как и ожидалось. Теперь отключим выполнение владельцем:
Дальше разрешим только чтение всем, кроме владельца:
Файлы с правами 000 недоступны никаким пользователям, кроме суперпользователя и владельца. Вернем права обратно:
Такая же ситуация с файлами, владельцем которых вы не являетесь, если вы хотите изменить их права — используйте sudo. Из модификаторов прав вы можете конструировать любые последовательности, я думаю тут нет смысла разбирать их все. Для того чтобы поменять права на все файлы в папке используйте опцию -R:
chmod -R ug+rw dir
ls -l dir/
Также вы можете смотреть подробную информацию про вносимые изменения, например:
Выводы
В этой небольшой статье была рассмотрена команда chmod linux. Она очень часто используется наряду с такими командами, как chown и umask для управления правами. Надеюсь, эта информация была полезной для вас. Если у вас остались вопросы, спрашивайте в комментариях!

Обнаружили ошибку в тексте? Сообщите мне об этом. Выделите текст с ошибкой и нажмите Ctrl+Enter.
Как запустить Bash скрипт в Linux
Как системный администратор, вполне вероятно, что вы написали несколько сценариев Bash для автоматизации вашей работы. Например, вы можете запускать сценарии Bash для резервного копирования вашей работы или для регистрации некоторых событий, происходящих на вашем сервере.
Скрипты Bash, как и скрипты, написанные на других языках программирования, могут запускаться различными способами.

В этой статье мы расскажем о всех способах запуска скрипта Bash в Linux.
Подготовка
Прежде чем вы сможете запустить ваш скрипт, вам нужно, чтобы ваш скрипт был исполняемым. Чтобы сделать исполняемый скрипт в Linux, используйте команду chmod и присвойте файлу права execute . Вы можете использовать двоичную или символическую запись, чтобы сделать ее исполняемой.
$ chmod u+x script $ chmod 744 script
Если вы не являетесь владельцем файла, вам необходимо убедиться, что вы принадлежите к правильной группе или что права доступа предоставлены «другой» группе в вашей системе.
В некоторых дистрибутивах ваш файл будет выделен другим цветом, когда он исполняемый.

Теперь, когда ваш файл исполняемый, давайте посмотрим, как можно легко запустить скрипт Bash.
Запустить Bash скрипт из пути к скрипту
Чтобы запустить Bash скрипт в Linux, просто укажите полный путь к скрипту и укажите аргументы, которые могут потребоваться для запуска Bash скрипта.
В качестве примера, скажем, у вас есть Bash-скрипт, расположенный в вашем домашнем каталоге.
Чтобы выполнить этот скрипт, вы можете указать полный путь к скрипту, который вы хотите запустить.
# Абсолютный путь $ /home/user/script # Абсолютный путь с аргументами $ /home/user/script "john" "jack" "jim"
Кроме того, вы можете указать относительный путь к скрипту Bash, который вы хотите запустить.
# Относительный путь $ ./script # Относительный путь с аргументами $ ./script "john" "jack" "jim"
Таким образом вы узнали, как легко запустить Bash-скрипт в своей системе.
Запустить Bash скрипт, используя bash
Чтобы запустить скрипт Bash в вашей системе, вы должны использовать команду bash и указать имя скрипта, который вы хотите выполнить, с необязательными аргументами.
Кроме того, вы можете использовать sh , если в вашем дистрибутиве установлена утилита sh .
В качестве примера, скажем, вы хотите запустить скрипт Bash с именем script . Чтобы выполнить его с помощью утилиты bash , вы должны выполнить следующую команду
$ bash script This is the output from your script!
Выполнить скрипт Bash, используя sh, zsh, dash
В зависимости от вашего дистрибутива, в вашей системе могут быть установлены другие утилиты оболочки.
Bash — интерпретатор оболочки, установленный по умолчанию, но вы можете захотеть выполнить ваш скрипт с использованием других интерпретаторов. Чтобы проверить, установлен ли интерпретатор оболочки в вашей системе, используйте команду which и укажите нужный интерпретатор.
$ which sh /usr/bin/sh $ which dash /usr/bin/dash
Когда вы определили интерпретатор оболочки, который хотите использовать, просто вызовите его, чтобы легко запустить скрипт.
Запуск скрипта Bash из любого места
В некоторых случаях вы можете запускать скрипты Bash, где бы вы ни находились в вашей системе.
Чтобы запустить скрипт Bash из любой точки вашей системы, вам нужно добавить свой скрипт в переменную среды PATH .
Благодаря тому, что путь к скрипту добавлен в PATH , вы можете вызывать его там, где хотите в своей системе.
$ script This is the output from script!
Кроме того, вы можете изменить переменную среды PATH в вашем файле .bashrc и использовать команду source для обновления вашей текущей среды Bash.
$ sudo nano ~/.bashrc export PATH=":$PATH"
Выйдите из файла и используйте команду source для файла bashrc для внесения изменений.
$ source ~/.bashrc $ echo $PATH /home/user/bin:/usr/local/sbin:/usr/local/bin:/usr/sbin:/usr/bin:/sbin:/bin:/usr/games
Отлично! Теперь ваш скрипт может быть запущен из любой точки вашей системы.
Запуск Bash скриптов из графического интерфейса
Последний способ выполнения Bash скриптов — это использование графического интерфейса, в данном случае интерфейса GNOME.

Чтобы запустить ваши скрипты с использованием GNOME, вы должны установить в проводнике Ask what to do для исполняемых файлов.
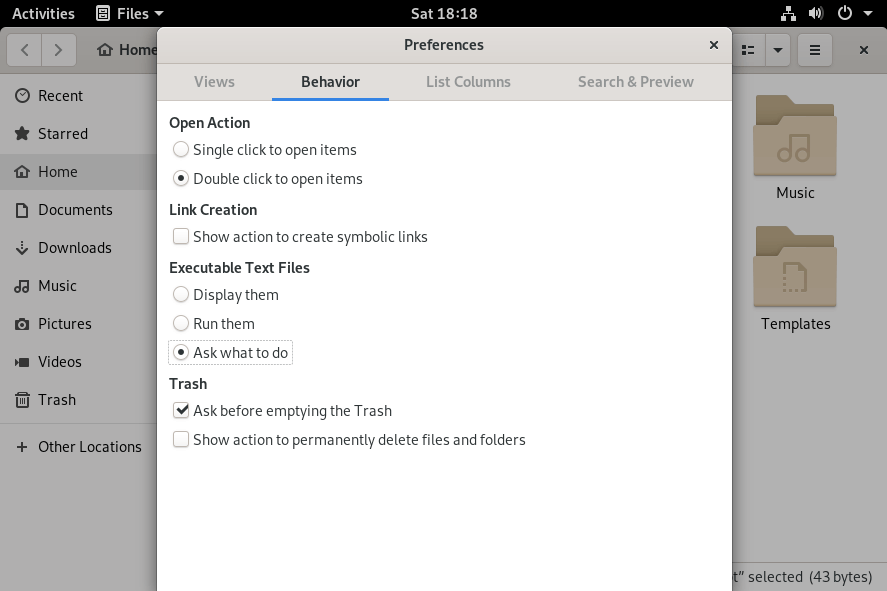
Закройте это окно и дважды щелкните файл скрипта, который вы хотите выполнить.
При двойном щелчке вам предлагаются различные варианты: вы можете выбрать запуск скрипта (в терминале или нет) или просто отобразить содержимое файла.
В этом случае мы заинтересованы в запуске этого скрипта в терминале, поэтому нажмите на эту опцию.
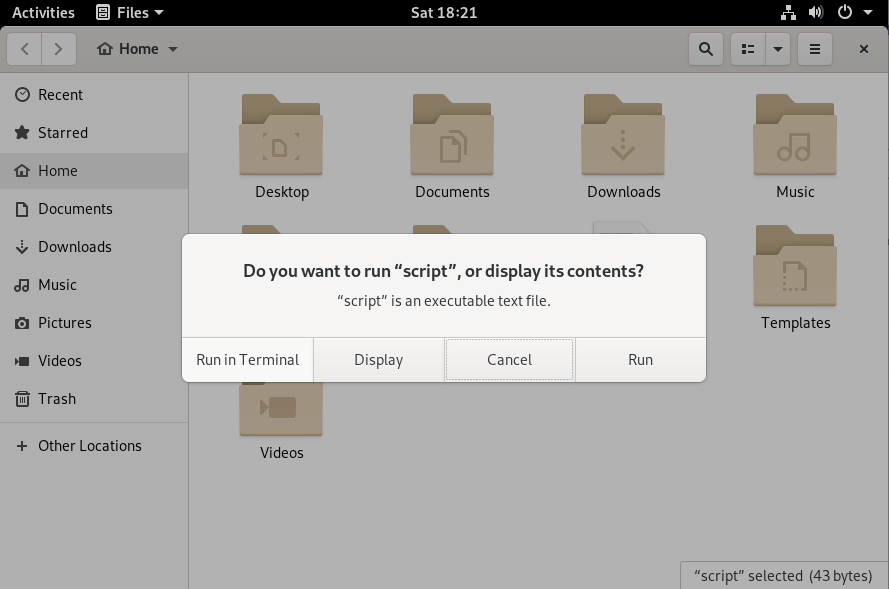
Успех! Ваш скрипт был успешно выполнен
Заключение
Из этого руководства вы узнали, как легко запускать Bash скрипты в своей системе, указав путь к скрипту или интерпретаторы, доступные на вашем хосте. Вы узнали, что можете сделать это еще проще, добавив путь к скрипту в переменную среды PATH или используя существующие функции в пользовательском интерфейсе GNOME.
How To Make Bash Script Executable with chmod?
Linux script files are very useful to execute multiple commands again and again. They are a very practical way to executed multiple commands. But in order to run a script file, it should be executable. By default when a script file is created it is not executable. In order to make it executable, the chmod command should be used.
chmod Command Syntax
The chmod command has the following syntax.
- PERMISSON is the execute permission which will be set fr the FILE. The execute permission can be expressed as u+x . This means the user can execute the specified script file.
- FILE is the script file we want to make executable.
Make Bash Script Executable
A script file can be made executable with the chmod command. In the following example, we will make the script file named commands.sh executable. The following command makes the script file executable for the script file owner.
Alternatively the +x can be used to make given script file executable for every one. The script file owner, group and others can execute the specified script file.
Make Bash Script Executable via GUI
Even Linux is managed mostly with the command line interface it also provides GUI via different desktop environments. A script file can be made executable by using file managers for different desktop environments like GNOME, Xfce, KDE, etc. Right-click to the script file and select the Properties.
In the following script file properties we wil enable or check the “Allow executing file as program”. but this xan be change in different desktop environments as this desktop environment is Gnome.
Execute Bash Script
The bash script can be executed in different ways. The most basic way is specifying the script name with its full or absolute path.
Alternatively if the script file is located under the current working directory we can specify the script file name directly like below. The dot is used to specify the current working directory.