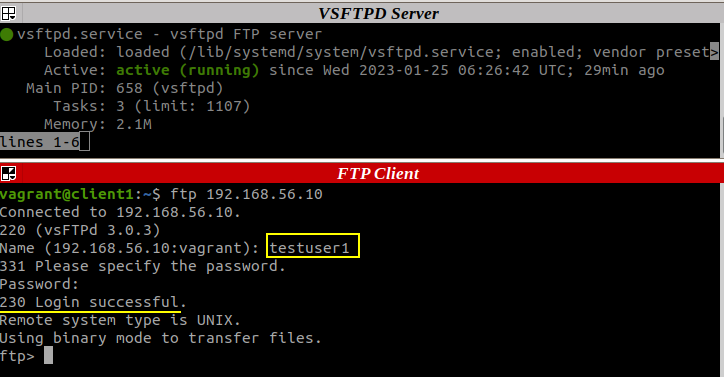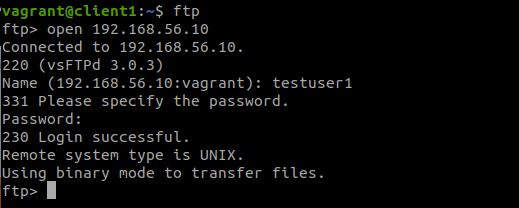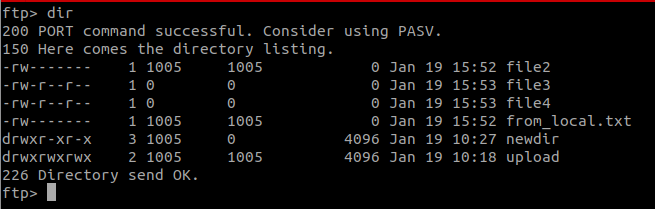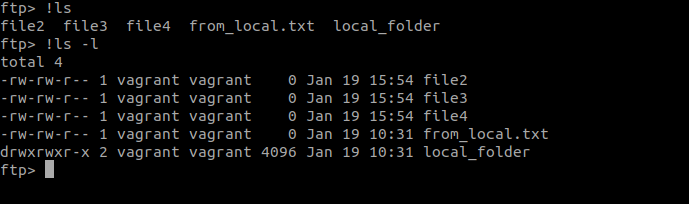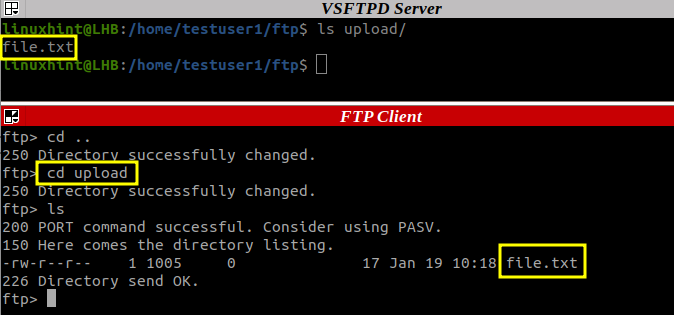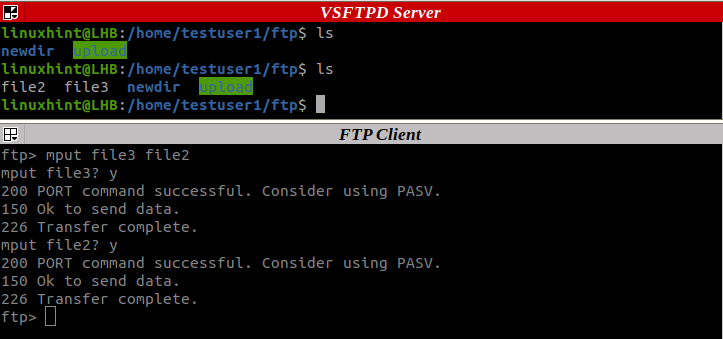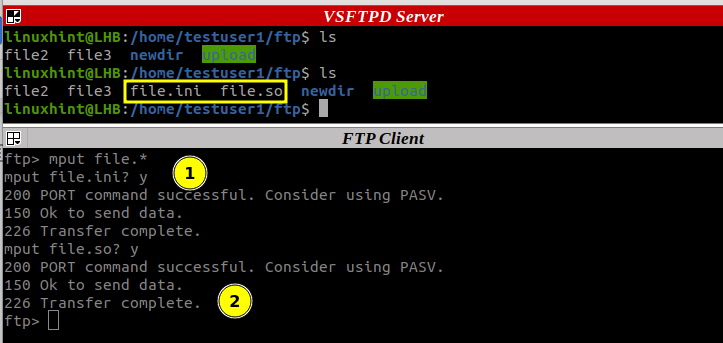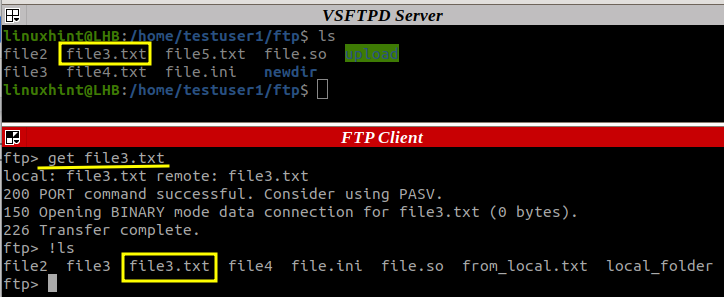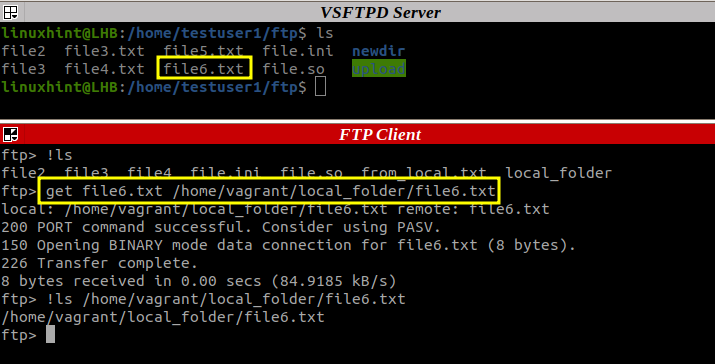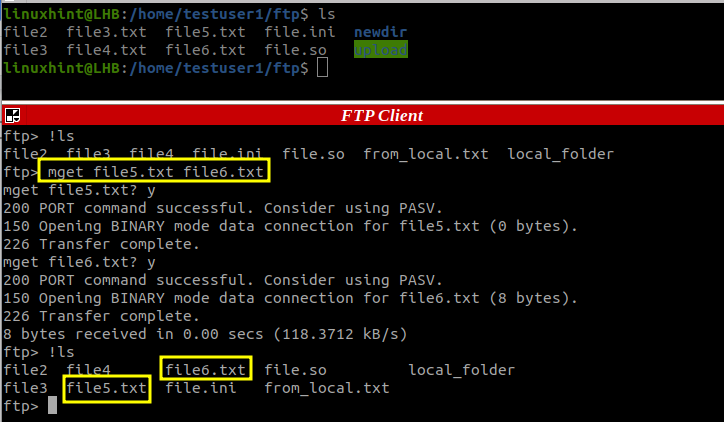- 5 Best Command Line FTP Client for Linux
- Best Command Line FTP Client for Linux
- FTP
- LFTP
- NcFTP
- Cbftp
- Yafc
- Best Command-Line FTP Clients for Linux
- 1. FTP
- 2. LFTP
- 3. NcFTP
- 4. cbftp
- 5. Yafc
- FTP Client Linux Command-Line Tutorial
- What Will We See Here?
- What Will We Need?
- FTP Command Syntax
- Creating an FTP Connection
- FTP Logging a Server
- Listing the FTP Commands
- Listing the Directory Contents
- Changing the Current Directory
- Uploading the Files
- Downloading the Files
- Conclusion
- About the author
- Ali Imran Nagori
5 Best Command Line FTP Client for Linux
In this article I will explain 5 best command line FTP Client for Linux. File Transfer Protocol (FTP) is used to transfer files between two computers over a network and Internet. FTP service is very important to ensure the transfer of files can be done. For some servers, though not provide FTP service, FTP client is necessary to be installed so that the client can send files to an FTP server if required.
Before GUI Operating system first FTP application were made for the command line interface after that there are lots of GUI FTP client made. Still developer and system admin use CLI based FTP client to transfer data who prefer using old method.
Best Command Line FTP Client for Linux
These are the list of the best command line based FTP clients for Linux.
FTP
By default Linux Operating System comes with built in FTP client that can be easily accessible just typing the ftp command in your terminal.
Using FTP Client you can connect to server anonymously if you have enabled the feature on the server or you can use your ftp credentials to download and upload the files between your local machine and ftp server.
If you use ftp client to transfer files between two computers the connection is not secure and data transfer will be in plain text means not encrypted. To secure data transfer you can use sFTP or SCP.
LFTP
LFTP is a free and Open Source command line ftp client it is designed for different file transfer protocols. For example sftp, fish, torrent.
As we know that it is open source, programme is available in the repository of all the most used Linux based operating system.
You can install LFTP from default repositories using package as shown below.
$ sudo apt install lftp [On Debian/Ubuntu] $ sudo yum install lftp [On CentOs/RHEL] $ sudo dnf install lftp [On Fedora]
NcFTP
NcFTP is a free and cross platform FTP client and this is the first ever alternative to the standard FTP program. It is easy to use and with sever feature and performance enhancements to FTP.
- Host redialing
- Background processing
- Auto-resume downloads
- Filename completion progress meters
- ncftpput and ncftpget supportive and many more
You can install NcFTP from default repositories using package as shown below.
$ sudo apt install ncftp [On Debian/Ubuntu] $ sudo yum install ncftp [On CentOs/RHEL] $ sudo dnf install ncftp [On Fedora]
Cbftp
Cbftp is multi purpose advanced level FTP/FXP client it is used for efficient large scale data spreading. It is also support most regular FTP/FXP used client. You can run it in your terminal and its provide a semi-graphical user interface.
- Support multiple encodings
- Skip listing
- Remote commands for UDP call like race, download, fxp, raw, idle etc ..
- Data encryption with AES-256
Yafc
Yafc is a also open source FTP client it is designed as a replacement for the standard FTP program with support for POSIX-compliant system. It is completely free with high features like recursive get/put/fxp/ls/rm, queuing, tab completion, aliases and also support for SSH2 and PROXY.
You can install NcFTP from default repositories using package as shown below.
$ sudo apt install yafc [On Debian/Ubuntu] $ sudo yum install yafc [On CentOs/RHEL] $ sudo dnf install yafc [On Fedora]
Best Command-Line FTP Clients for Linux
File Transfer Protocol (FTP) is a network protocol used for transferring files between a client and a server on a computer network. The very first FTP applications were made for the command line before GUI Operating Systems even became a thing and while there are several GUI FTP clients, developers still make CLI-based FTP clients for users who prefer using the old method.
Here’s a list of the best command-line based FTP clients for Linux.
1. FTP
Linux Operating Systems ships with built-in FTP clients that you can easily access by entering the ftp command in your terminal.
With FTP you can connect to servers anonymously (if this feature is enabled on the server) or using your user credentials, download/upload files between your local machine and connected servers, use aliases, etc.
Also, when using FTP for transferring files between computers, the connection is not secure and the data is not encrypted. For a secure data transfer, use sFTP (Secure File Transfer Protocol) or SCP (Secure Copy).
2. LFTP
LFTP is a free and open source command-line utility designed for several file transfer protocols (e.g. sftp, fish, torrent) on Unix and like Operating Systems.
It features bookmarks, job control, support for the readline library, a built-in mirror command, and support for multiple file transfers in parallel.
lftp is available to install from the default repositories using package manager as shown.
$ sudo apt install lftp [On Debian/Ubuntu] $ sudo yum install lftp [On CentOs/RHEL] $ sudo dnf install lftp [On Fedora]
3. NcFTP
NcFTP is a free, cross-platform FTP client and the first ever alternative to the standard FTP program developed to boasts ease of use and several feature and performance enhancements to FTP.
Its features include host redialing, background processing, auto-resume downloads, filename completion, progress meters, support for other utility programs such as ncftpput and ncftpget.
NcFTP is available to install from the default repositories using package manager as shown.
$ sudo apt install ncftp [On Debian/Ubuntu] $ sudo yum install ncftp [On CentOs/RHEL] $ sudo dnf install ncftp [On Fedora]
4. cbftp
ctftp is a flexible FTP/FXP client that enables users to transfer large files securely and efficiently without using emails. It typically works in the command line but you can run it in a semi-GUI using ncurses.
Its features include an internal viewer that supports multiple encodings, skip-listing, remote commands for UDP call commands such as race, download, fxp, raw, idle, etc., and data encryption with AES-256, among others.
5. Yafc
Yafc is an open source FTP client designed as a replacement for the standard FTP program on Linux systems with support for POSIX-compliant systems.
It is completely free with a rich features list that includes recursive get/put/fxp/ls/rm, queuing, tab completion, aliases, and support for SSH2 and proxy.
Yafc is available to install from the default repositories using package manager as shown.
$ sudo apt install yafc [On Debian/Ubuntu] $ sudo yum install yafc [On CentOs/RHEL] $ sudo dnf install yafc [On Fedora]
Do you have any experience with these command line FTP clients? Or do you know alternatives that should be on this list? Feel free to drop your comments below.
FTP Client Linux Command-Line Tutorial
FTP (File Transfer Protocol) is a protocol for transferring files over a network. In the past, FTP was the preferred method for transferring the data between computers. However, this is no longer the case. The main problems that FTP used to have are solved by the newer protocols and programs.
What Will We See Here?
In this article, we will explore how to use the ftp command for remote system connection, file transfer, and managing the remote and local files and directories.
What Will We Need?
- Access to a remote FTP server from the local system. To keep it simple, we use a VirtualBox environment.
- FTP components are installed on both the local and remote systems.
NOTE: Since the FTP traffic is unencrypted, it is therefore an unsecured service. We thus recommend not to use it to transfer sensitive data over the internet and other unreliable networks.
FTP Command Syntax
The FTP command has the following syntax:
Here, [IP] denotes the IP address of the target remote system.
The FTP command uses the FTP protocol to connect a system to another system, which is usually a remote server, using the FTP protocol.
After a connection is established, users can also transfer files between the connected systems and manage the files and directories on them.
Creating an FTP Connection
We can create an FTP connection to a remote server using it’s IP address along with the FTP command:
For example, to connect to a remote server with the 192.168.56.10 IP address, run the following command:
When prompted, enter the credentials for the FTP user. Let’s see a live example of logging into an FTP server.
FTP Logging a Server
As soon as we establish a connection to the FTP server, we need to enter the username and the password to log in:
After entering the right credentials, we should be on the FTP interface:
Alternatively, we can first run the FTP command. Then, use the following command on the FTP interface:
From this interface, we can interact with the local machine as well as the remote server. We will soon see this in the following sections.
Listing the FTP Commands
Once we are inside the FTP interface, we can see and use all its commands. Let’s see all the supported commands by simply entering the “?”:
This represents us with many commands like dir, ls, disconnect, and so on. Let’s take a hand on a bunch of them.
Listing the Directory Contents
Let’s first see how we can list the content of the current directory on the remote system like the FTP server. Simply use the dir command here:
As mentioned earlier, we can manage the local machine from the remote machine. Let’s see how we can display the contents of the local directory:
The previous command displays the contents of our local system. To get more detailed listing, we can run the following command:
Similar to pwd which displays the current directory path, we can use the lcd command to display the same local path from the remote machine:
Changing the Current Directory
To navigate to the other directories on the remote server, we can use the usual cd command. For example, from the remote directories that are listed previously, we can change to the directory upload:
Uploading the Files
We can use the put command to send a single file to a remote server. Let’s see how to do this by simply uploading a from_local.txt local file:
After the command is successful, we will see a message like “Transfer complete”. By default, the file lands in the current directory on the remote server. However, we can customize this location by specifying the full path:
We can also use the dot (.) separator to denote the current path:
Let’s now see how to deal with multiple file uploads. We can use the FTP mput command to upload multiple files. For this, we need to specify the file names separated by spaces:
Interestingly, we can use the wildcards here if the file names share something in common. For example, to upload all the files with the name file but with different types, we can use the following command:
Before you can upload the files, you have to enter “yes” to confirm your action.
Downloading the Files
Let’s see how to download the files from the remote server to the local system. Instead of using put, we need to use its antonym like get. For instance, we can download/send a file, say file3.txt, to the local system as follows:
As seen in the uploaded scenario, we can also download a file to the directories other than the current directory on the local system. Just specify the full path on the local system:
Similar to mput, we can use the mget command to download multiple files. Again, let’s see it in action:
Also, the wildcards can simplify our work for similar types of files:
Conclusion
In this article, we cover a high-level overview of the FTP command on Linux. Besides the FTP client, there are other FTP clients for Linux such as Lftp, FileZilla, etc.
About the author
Ali Imran Nagori
Ali imran is a technical writer and Linux enthusiast who loves to write about Linux system administration and related technologies. You can connect with him on LinkedIn
.