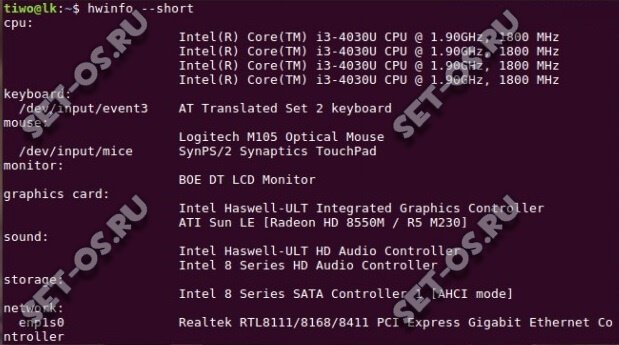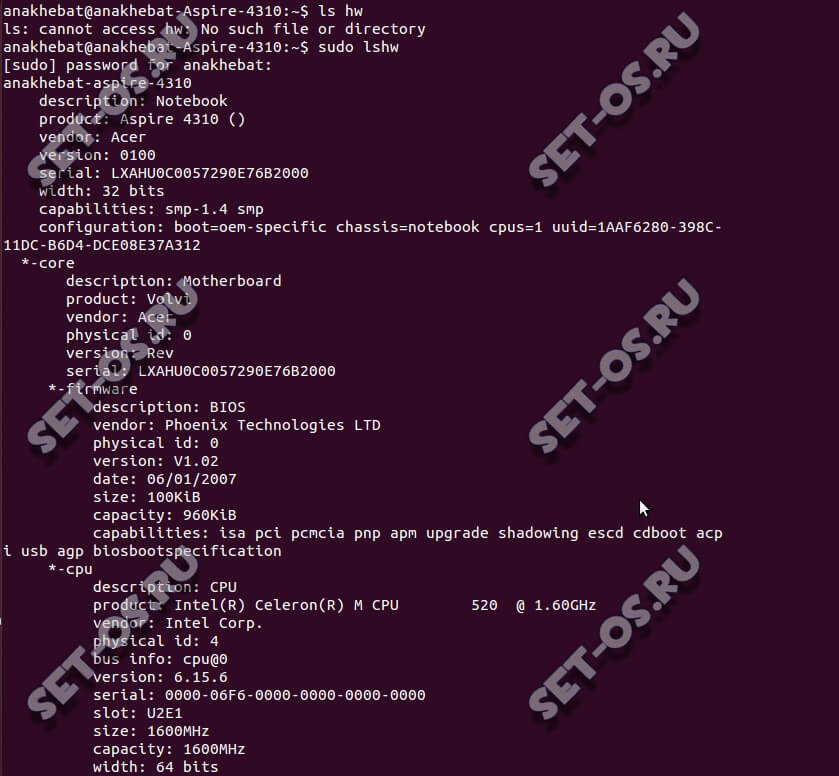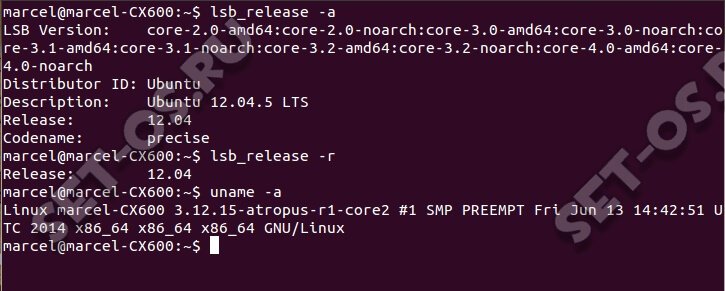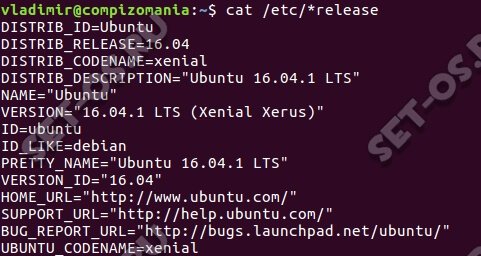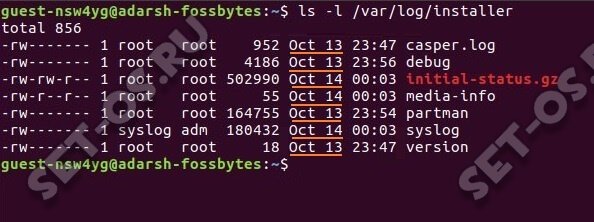- Смотрим информацию о системе в Linux (Ubuntu, CentOS, Fedora)
- 7 Linux commands to gather information about your system
- Great Linux resources
- Display CPU information
- Gather disk information
- Show USB information
- Display PCI information
- Show RAM information
- Display BIOS information
- Show system information
- What’s next?
Смотрим информацию о системе в Linux (Ubuntu, CentOS, Fedora)
Тем кто только-только пересел с операционной системы Windows на более сложный Linux, порой бывает сложно выполнить те операции, которые на знакомой ОС делались за пару секунд.
Одна из подобных задач — посмотреть основную информацию о системе: какой стоит процессор, материнская плата, версия операционной системы, разрядность, ядро и т.п. В старой доброй Windows достаточно было вывести свойства системы или открыть диспетчер задач. А тут всё сложнее. Но вся сила Линукс — в консоли и есть ряд специальных команд командой строки, которые помогут узнать всю необходимую информацию о Вашей ОС Linux, будь то Ubuntu, CentOS, Fedora или иной дистрибутив. Сейчас я Вам их покажу!
hwinfo — эта утилита выдаёт массу информации о комплектующих: процессоре, материнской плате, оперативной памяти, видеокарте, жесткому диску и т.п. К сожалению, не во всех дистрибутивах она присутствует, но установить ещё случай чего — проще простого:
— в Debian, Ubuntu: sudo apt-get install hwinfo
— в Fedora и Red Hat: yum install hwinfo
Чтобы вывести основную информацию, воспользуйтесь ключом —short.
lshw — эта команда выдаёт полную информацию о аппаратной части компьютера или ноутбука.
Конечно, до уровная утилиты hwinfo ещё далеко, но основную информацию получить вполне реально. Команда lshw выполняется с правами рута — sudo lshw.
cat /proc/cpuinfo — вывод полной информации о процессоре, установленном на ПК.
cat /proc/meminfo — подробные данные о полном объёме оперативной памяти, сколько её занято и сколько свободно.
free -m — команда похожа по результату на предыдущую, за тем лишь результатом, что вывод будет в виде небольшой таблицы.
lspci | grep VGA — эта директива отобразит информацию по установленной видеокарте.
lspci | grep Audio — смотрим какая на компьютере установлена звуковая карта.
df -H — подробная информация по разделам жесткого диска, их объём и текущая загрузка.
lspci | grep Ethernet — модель и производитель сетевого адаптера ПК.
uname -a — эта команда отобразит в консоли основные данные по операционной системе Linux — версию ядра, дистрибутива, а так же используемую архитектуру — 32 или 64 бита).
uname -r — выводится информация о версии ядра ОС.
cat /proc/version — вывод команды полностью аналогичен предыдущей.
lsb_release -a — здесь в качестве результата выполнения команды будет название установленного дистибутива Линукс и его версия:
cat /etc/*release* — результат выполнения команды будет во много аналогичным предшествующей директиве. То есть будет показана инфа о дистрибутиве и его версии.
Важное отличие — если Вы используете ОС построенную на каком либо дистрибутиве, то команда отобразить и информацию о базовом дистрибутиве Линукс.
ls -clt / | tail -n 1 | awk ‘< print $7, $6, $8 >’ — эта команда отобразит Вам дату и время установки системы.
ls -dl /var/log/installer/ — эта команда Linux так же позволяет узнать дату и время установки системы.
cat /etc/issue — результат выполнения команды аналогичен предыдущей. Вам будет показана версия дистрибутива ОС.
С помощью этого списка основных команд Вы сможете без проблем посмотреть и узнать основную информацию о ПК и операционной системе.
7 Linux commands to gather information about your system
There are many situations when you need to obtain information about your Linux system, whether it’s hardware, embedded software such as the BIOS, or how they relate to the operating system.
You need this information to understand your system better, install appropriate software and drivers, apply patches, obtain vendor support, plan expansions and upgrades, and use your system fully.
Great Linux resources
In general, Linux distributions provide many tools you can use to display system information. Often, you can query one of the virtual filesystems like /proc or /sys directly, but they may provide basic information that’s hard to understand at a glance.
This article looks at seven commands that provide details about your system’s CPU, disk, RAM, devices, and firmware, in a direct and easy-to-understand way. These utilities compile information from different sources to present a relevant summary that aids you in understanding the system’s capabilities.
I’ll start by looking at the CPU.
Display CPU information
The lscpu utility provides a comprehensive summary of your CPU’s capabilities, including model information, the number of cores, speeds, flags, virtualization capabilities, and security mitigations applied.
$ lscpu Architecture: x86_64 CPU op-mode(s): 32-bit, 64-bit Address sizes: 48 bits physical, 48 bits virtual Byte Order: Little Endian CPU(s): 2 On-line CPU(s) list: 0,1 Vendor ID: AuthenticAMD Model name: AMD Ryzen 7 PRO 5850U with Radeon Graphics CPU family: 25 Model: 80 Thread(s) per core: 1 Core(s) per socket: 1 Socket(s): 2 Stepping: 0 BogoMIPS: 3792.88 Flags: fpu vme de pse tsc msr pae mce cx8 apic sep mtrr pge mca cmov pat pse36 clflush mmx fxsr sse sse2 syscall nx mmxext fxsr_opt pdpe1gb rdtscp lm rep_good nop l cpuid extd_apicid tsc_known_freq pni pclmulqdq ssse3 fma cx16 sse4_1 sse4_2 x2apic movbe popcnt tsc_deadline_timer aes xsave avx f16c rdrand hypervisor l ahf_lm cmp_legacy svm cr8_legacy abm sse4a misalignsse 3dnowprefetch osvw perfctr_core ssbd ibrs ibpb stibp vmmcall fsgsbase tsc_adjust bmi1 avx2 smep bmi2 erms invpcid rdseed adx smap clflushopt clwb sha_ni xsaveopt xsavec xgetbv1 xsaves clzero xsaveerptr wbnoinvd arat npt lbrv nrip_save tsc_scale vmcb_clean pausefilter pfthreshold v_vmsave_vmload vgif umip pku ospke vaes vpclmulqdq rdpid fsrm arch_capabilities Virtualization features: Virtualization: AMD-V Hypervisor vendor: KVM Virtualization type: fullYou can also use lscpu with the -p option to print specific fields only or -J for JSON output. Both of these options are great to parse with other programs or scripts.
Next, I’ll look at the storage.
Gather disk information
Linux provides many utilities to look at the storage and disks attached to your system, such as df , fdisk , or mount . These are great options for gathering specific information. You can also use lsblk to get an overview of your block devices at a glance:
$ lsblk NAME MAJ:MIN RM SIZE RO TYPE MOUNTPOINTS sr0 11:0 1 1024M 0 rom zram0 251:0 0 3.8G 0 disk [SWAP] vda 252:0 0 32G 0 disk ├─vda1 252:1 0 600M 0 part /boot/efi ├─vda2 252:2 0 1G 0 part /boot └─vda3 252:3 0 30.4G 0 part /home /This utility provides much more information, and you should check all of its options using man lsblk . I often use two options: —fs to include the filesystem type in the output and -J for JSON output to parse using other programs.
Show USB information
Use the lsusb utility to gather information about available USB devices. Your distribution may not include this utility by default. Install the usbutils package to access it:
$ sudo dnf install -y usbutilsThen use lsusb to see a list of USB devices:
$ lsusb Bus 002 Device 001: ID 1d6b:0003 Linux Foundation 3.0 root hub Bus 001 Device 002: ID 0627:0001 Adomax Technology Co., Ltd QEMU USB Tablet Bus 001 Device 001: ID 1d6b:0002 Linux Foundation 2.0 root hubFor a more detailed output, use the -v or -t option to format the output as a tree hierarchy.
Display PCI information
Next on the list is lspci to get information about your PCI devices. This utility is part of the pciutils package, and you may need to install it, depending on your distribution:
$ sudo dnf install -y pciutilsRun lspci for a summary of all attached PCI devices:
$ lspci 00:00.0 Host bridge: Intel Corporation 82G33/G31/P35/P31 Express DRAM Controller 00:01.0 VGA compatible controller: Red Hat, Inc. Virtio GPU (rev 01) 00:02.0 PCI bridge: Red Hat, Inc. QEMU PCIe Root port 00:02.1 PCI bridge: Red Hat, Inc. QEMU PCIe Root port 00:1b.0 Audio device: Intel Corporation 82801I (ICH9 Family) HD Audio Controller (rev 03) 00:1f.0 ISA bridge: Intel Corporation 82801IB (ICH9) LPC Interface Controller (rev 02) 00:1f.2 SATA controller: Intel Corporation 82801IR/IO/IH (ICH9R/DO/DH) 6 port SATA Controller [AHCI mode] (rev 02) 00:1f.3 SMBus: Intel Corporation 82801I (ICH9 Family) SMBus Controller (rev 02) 01:00.0 Ethernet controller: Red Hat, Inc. Virtio network device (rev 01) 02:00.0 Ethernet controller: Red Hat, Inc. Virtio network device (rev 01) 03:00.0 USB controller: Red Hat, Inc. QEMU XHCI Host Controller (rev 01) 04:00.0 Communication controller: Red Hat, Inc. Virtio console (rev 01) 05:00.0 SCSI storage controller: Red Hat, Inc. Virtio block device (rev 01) 06:00.0 Unclassified device [00ff]: Red Hat, Inc. Virtio memory balloon (rev 01) 07:00.0 Unclassified device [00ff]: Red Hat, Inc. Virtio RNG (rev 01)You can use the -v option for a more detailed output, -k to list the Linux kernel module in use by the device, and -s to filter specific devices based on their ID. For example, to list kernel modules for device 05:00.0 , use:
$ lspci -s 05:00.0 -k 05:00.0 SCSI storage controller: Red Hat, Inc. Virtio block device (rev 01) Subsystem: Red Hat, Inc. Device 1100 Kernel driver in use: virtio-pciThe lspci utility provides many other options, so check its man pages for more details.
Show RAM information
For basic RAM utilization information, use the command free :
$ free -m total used free shared buff/cache available Mem: 3899 269 2616 13 1013 3396 Swap: 3898 0 3898For additional information about your RAM hardware, including the number and type of slots available, manufacturing information, sizes, and other physical details, use the dmidecode utility. This generic utility provides information about many hardware and firmware components. You can install it with the dmidecode package :
$ sudo dnf install -y dmidecodeSince dmidecode provides a huge dump of information, you can filter its output using the option -t TYPE to list specific types only. For example, to display only RAM-related information, use -t memory :
$ sudo dmidecode -t memory # dmidecode 3.3 Getting SMBIOS data from sysfs. SMBIOS 2.8 present. Handle 0x1000, DMI type 16, 23 bytes Physical Memory Array Location: Other Use: System Memory Error Correction Type: Multi-bit ECC Maximum Capacity: 4 GB Error Information Handle: Not Provided Number Of Devices: 1 Handle 0x1100, DMI type 17, 40 bytes Memory Device Array Handle: 0x1000 Error Information Handle: Not Provided Total Width: Unknown Data Width: Unknown Size: 4 GB Form Factor: DIMM Set: None Locator: DIMM 0 Bank Locator: Not Specified Type: RAM Type Detail: Other Speed: Unknown Manufacturer: QEMU Serial Number: Not Specified Asset Tag: Not Specified Part Number: Not Specified Rank: Unknown Configured Memory Speed: Unknown Minimum Voltage: Unknown Maximum Voltage: Unknown Configured Voltage: UnknownThis command has more capabilities. I’ll check some of these out, beginning with the BIOS information.
Display BIOS information
Use dmidecode -t bios to see a summary of your BIOS information:
$ sudo dmidecode -t bios # dmidecode 3.3 Getting SMBIOS data from sysfs. SMBIOS 2.8 present. Handle 0x0000, DMI type 0, 26 bytes BIOS Information Vendor: EFI Development Kit II / OVMF Version: 0.0.0 Release Date: 02/06/2015 Address: 0xE8000 Runtime Size: 96 kB ROM Size: 64 kB Characteristics: BIOS characteristics not supported Targeted content distribution is supported UEFI is supported System is a virtual machine BIOS Revision: 0.0The output includes the firmware version and developer information, useful for planning updates.
[ Boost security, flexibility, and scale at the edge with Red Hat Enterprise Linux. ]
Show system information
Finally, for general hardware information, including manufacturing and product serial numbers, use dmidecode -t system :
$ sudo dmidecode -t system # dmidecode 3.3 Getting SMBIOS data from sysfs. SMBIOS 2.8 present. Handle 0x0100, DMI type 1, 27 bytes System Information Manufacturer: QEMU Product Name: Standard PC (Q35 + ICH9, 2009) Version: pc-q35-7.0 Serial Number: Not Specified UUID: 3e45ed98-4c27-4566-8ac0-612cb3e956ba Wake-up Type: Power Switch SKU Number: Not Specified Family: Not Specified Handle 0x2000, DMI type 32, 11 bytes System Boot Information Status: No errors detectedThis information is useful for finding online documentation about your hardware or obtaining vendor support.
What’s next?
I’ve listed some command-line utilities that help you to understand the system and hardware where you run your Linux operating system. Some of these utilities are specialized, while dmidecode is generic. You can see all information that it can provide by using dmidecode -t :
$ sudo dmidecode -t dmidecode: option requires an argument -- 't' Type number or keyword expected Valid type keywords are: bios system baseboard chassis processor memory cache connector slotOther high-level utilities provide detailed information about hardware like hwinfo or GUI tools such as cpu-x . I will cover some of these tools in future articles.