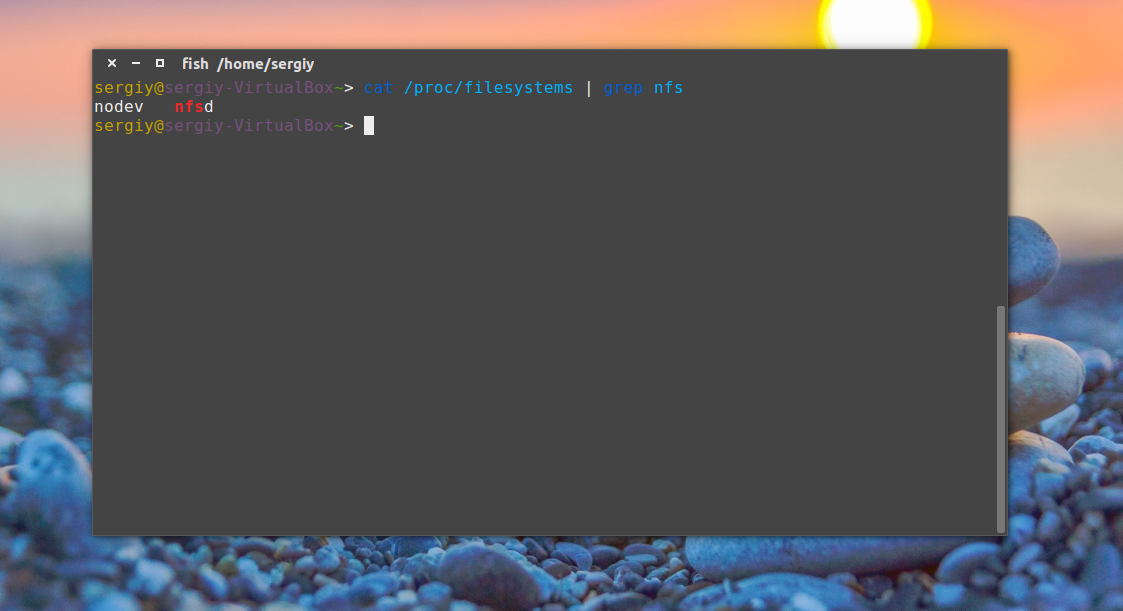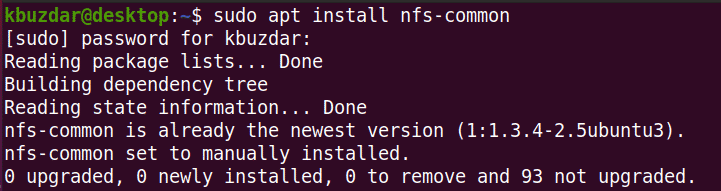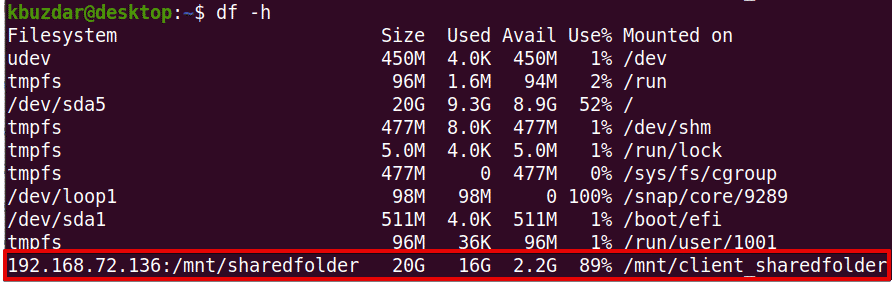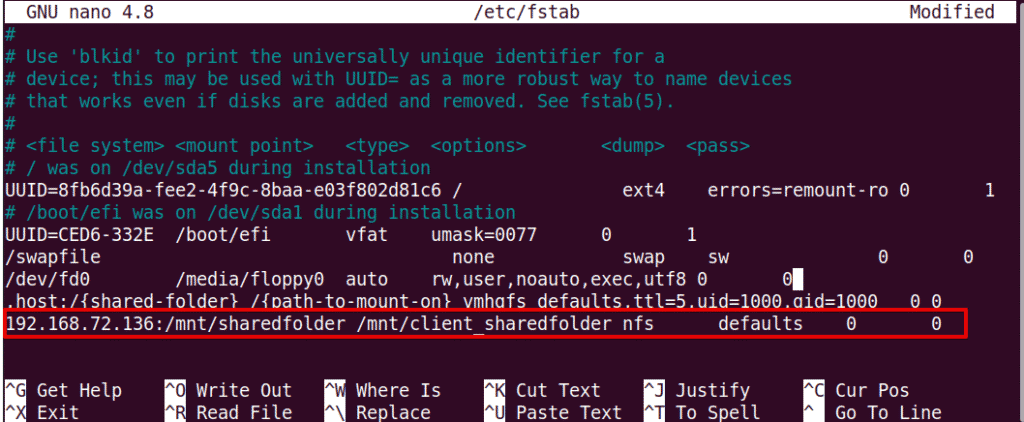- Настройка NFS в Ubuntu
- Немного теории
- Установка компонентов NFS
- Настройка сервера NFS в Ubuntu
- Подключение NFS
- Выводы
- How to Mount NFS File System in Ubuntu 20.04
- Pre-requisites
- Installing NFS Client Packages
- Mounting an NFS File System Manually
- Step 1: Create a mount point for the NFS server’s shared directory
- Step 2: Mount the NFS server shared directory on the client
- Step 3: Test NFS share
- Mounting an NFS File System automatically
- Unmounting the NFS File Systems
- About the author
- Karim Buzdar
Настройка NFS в Ubuntu
Сетевая файловая система NFS или Network File System, это популярный протокол сетевой файловой системы, который позволяет пользователям подключать удаленные сетевые каталоги на своей машине и передавать файлы между серверами. Вы можете использовать дисковое пространство на другой машине для своих файлов и работать с файлами, расположенными на других серверах. По сути, это альтернатива общего доступа Windows для Linux, в отличие от Samba реализована на уровне ядра и работает более стабильно.
В этой статье будет рассмотрена установка NFS в Ubuntu. Мы разберем установку всех необходимых компонентов, настройку общей папки, а также подключение сетевых папок.
Немного теории
Как уже было сказано, NFS, это сетевая файловая система. Для работы необходим сервер, на котором будет размещена общая папка и клиенты, которые могут монтировать сетевую папку как обычный диск в системе. В отличие от других протоколов NFS предоставляет прозрачный доступ к удаленным файлам. Программы будут видеть файлы как в обычной файловой системе и работать с ними как с локальными файлами, nfs возвращает только запрашиваемую часть файла, вместо файла целиком, поэтому эта файловая система будет отлично работать в системах с быстрым интернетом или в локальной сети.
Установка компонентов NFS
Перед тем как мы сможем работать с NFS, нам придется установить несколько программ. На машину, которая будет сервером нужно установить пакет nfs-kernel-server, с помощью которого будет выполнено открытие шары nfs в ubuntu 16.04. Для этого выполните:
sudo apt install nfs-kernel-server
Теперь давайте проверим правильно ли установился сервер. Сервис NFS слушает соединения как для TCP, так и для UDP на порту 2049. Посмотреть действительно ли сейчас используются эти порты можно командой:
Также важно проверить поддерживается ли NFS на уровне ядра:
cat /proc/filesystems | grep nfs
Видим, что работает, но если нет, нужно вручную загрузить модуль ядра nfs:
Давайте еще добавим NFS в автозагрузку:
sudo systemctl enable nfs-server
На клиентском компьютере вам нужно установить пакет nfs-common, чтобы иметь возможность работать с этой файловой системой. Вам необязательно устанавливать компоненты сервера, достаточно будет только этого пакета:
sudo apt install nfs-common
Вот и все, дальше настройка NFS в Ubuntu.
Настройка сервера NFS в Ubuntu
Мы можем открыть NFS доступ к любой папке, но давайте создадим для этих целей новую:
Дальше нас интересует настройка ubuntu nfs server. Все общие папки и другие настройки nfs находятся в файле /etc/exports. Синтаксис записи папки такой:
адрес_папки клиент (опции)
Адрес папки — это та папка, которую нужно сделать доступной по сети. Клиент — ip адрес или адрес сети, из которой могут получить доступ к этой папке. А вот с опциями немного сложнее. Рассмотрим некоторые из них:
- rw — разрешить чтение и запись в этой папке;
- ro — разрешить только чтение;
- sync — отвечать на следующие запросы только тогда, когда данные будут сохранены на диск (по умолчанию);
- async — не блокировать подключения пока данные записываются на диск;
- secure — использовать для соединения только порты ниже 1024;
- insecure — использовать любые порты;
- nohide — не скрывать поддиректории при, открытии доступа к нескольким директориям;
- root_squash — подменять запросы от root на анонимные, используется по умолчанию;
- no_root_squash — не подменять запросы от root на анонимные;
- all_squash — превращать все запросы в анонимные;
- subtree_check — проверять не пытается ли пользователь выйти за пределы экспортированной папки;
- no_subtree_check — отключить проверку обращения к экспортированной папке, улучшает производительность, но снижает безопасность, можно использовать когда экспортируется раздел диска;
- anonuid и anongid — указывает uid и gid для анонимного пользователя.
Например, для нашей папки, если вы хотите разрешить к ней подключаться только с определённого IP адреса, эта строка может выглядеть вот так:
Можно разрешить только нужную подсеть, например:
Для того чтобы разрешить все адреса используйте подсеть 0.0.0.0/0 или символ *.
Открытие шары NFS в Ubuntu почти завершено. Осталось разобраться с правами. Кроме ограничений IP адреса работает обычная система полномочий UNIX, поэтому если вы хотите чтобы определённый пользователь мог получить доступ к папке, то на сервере должен существовать пользователь с таким же UID и эта папка должна принадлежать ему или группе в которой он состоит.
Кроме того, обратите внимание на то, что все подключения от имени пользователя root считаются по умолчанию анонимными (nfsnobody), чтобы это отключить добавьте опцию монтирования no_root_squash, но это не безопасно, потому что любой root пользователь сможет получить доступ на запись ко всем файлам. Теперь попытаемся настроем клиента и попытаемся ее примонтировать.
Для того чтобы все пользователи могли получить доступ ко всем файлам можно создать пользователя с UID 1001 и попросить NFS все запросы считать запросами от анонимного пользователя, а анонимному пользователю присвоить UID 1001. Это делается такими опциями:
Когда все будет настроено, останется только обновить таблицу экспорта NFS:
Если на вашем сервере используется брандмауэр, то следует открыть порты 111 и 2049:
sudo ufw allow 111
sudo ufw allow 2049
Подключение NFS
Мы не будем подробно останавливаться на этом вопросе в сегодняшней статье. Это довольно большая тема, заслуживающая отдельной статьи. Но пару слов я все же скажу. Чтобы подключить сетевую папку вам не нужен никакой nfs клиент ubuntu, достаточно использовать команду mount:
sudo mount 127.0.0.1:/var/nfs/ /mnt/
Теперь вы можете попытаться создать файл в подключенной директории:
Также мы посмотрите подключенные файловые системы с помощью df:
127.0.0.1:/var/nfs 30G 6,7G 22G 24% /mnt
Чтобы отключить эту файловую систему достаточно использовать стандартный umount:
Выводы
В этой статье была рассмотрена настройка NFS в Ubuntu 20.04, как видите, все делается очень просто и прозрачно. Подключение NFS шары выполняется в несколько кликов, с помощью стандартных команд, а открытие шары NFS ненамного сложнее подключения. Если у вас остались вопросы, пишите в комментариях!
Обнаружили ошибку в тексте? Сообщите мне об этом. Выделите текст с ошибкой и нажмите Ctrl+Enter.
How to Mount NFS File System in Ubuntu 20.04
The network file system NFS enables you to share files and directories among systems in a network. NFS is based on client-server architecture; the NFS server shares the specific directories which client can connect and access by mounting them locally. With NFS, the mounted directory appears as if it resides on your local system. NFS is still the most used way of sharing files between Linux systems.In Linux OS, you can easily mount an NFS shared directory on your local system using the mount command. The mount command mounts the file system temporarily. Once the system has been restarted, you will have to mount it again to access it. However, if you want to mount the file system permanently so that you do not have to mount it every time you boot the system, you will need to add an entry in the /etc/fstab file.
In this article, we will explain how to manually and automatically mount the NFS file system on the local system.
Pre-requisites
Before you move ahead, make sure the following pre-requisites are completed on the remote server.
- NFS server is installed on the remote machine
- NFS Service is running
- NFS shared directory is exported
- A firewall is not blocking access to client IP
We have performed the procedure mentioned in this article on the Ubuntu 20.04 system. Moreover, we have used the command line Terminal application for running the commands in Ubuntu. To open the Terminal, you can use the Ctrl+Alt+T keyboard shortcut.
Installing NFS Client Packages
To mount the NFS shared directory on your local client system, you will require the NFS client package. First, update the system repository index using the following command in Terminal:
Then install the NFS client package in your client machine using the following command in Terminal:
Mounting an NFS File System Manually
In the following method, we will mount the NFS directory manually using the mount command.
Step 1: Create a mount point for the NFS server’s shared directory
Our first step will be to create a mount point directory in the client’s system. This will be the directory where all the shared files from the NFS server can be accessed.
We have created a mount point directory with the name “client_sharedfolder” under the /mnt directory.
Step 2: Mount the NFS server shared directory on the client
The next step is to mount the shared directory on the NFS server to the client’s mount point directory. Use the following syntax to mount the NFS server shared directory to the mount point directory in the client:
- NFS_IP is the NFS server’s IP address
- NFS_export is the shared directory on the NFS server
- Local_mountpoint is the mount point directory on the client’s system
In our example, the command would be:
Where 192.168.72.136 is our NFS server IP, /mnt/sharedfolder is the shared directory on the NFS server, and /mnt/sharedfolder is the mount point on the client system.
Once you have mounted the NFS share, you can confirm it using the following command:
Step 3: Test NFS share
After you have mounted the NFS shared directory on the client machine, test it by accessing some files from the NFS server. On the NFS server machine, create any test file or directory and try accessing it from the client machine.
Use the cd command to navigate to the NFS server’s shared directory:
Then using the touch or mkdir command, create a test file or directory. We have created some sample files named “testfile1” and “testfile2”.
Now on the client’s machine, verify if the same files exist.
The mount command mounts the NFS file system temporarily on the client system. Every time you reboot the system, you will have to manually mount it. In the next step, we will see how to make the NFS file system mount automatically at boot time.
Mounting an NFS File System automatically
In the following method, we will set up the NFS file system to automatically mount at boot time. Using this way, you will not have to mount the file system manually every time you boot your system.
Edit the /etc/fstab file using the following command:
Then add an entry in /etc/fstab file using the following format.
NFS server:directory mountpoint nfs defaults 0 0
Where the NFS server: directory is the NFS server IP and its shared directory, the mount point is the mount point on the client’s machine where the NFS directory is mounted, and the nfs defines the file system type.
In our example, the entry would be:
Where 192.168.72.136 is our NFS server IP, /mnt/sharedfolder is the shared directory on the NFS server, and /mnt/client_sharedfolder is the mount point on the client system.
Once you have added the above entry in the /etc/fstab file, save, and close the file. Use the Ctrl+O and then Ctrl+X to do so.
Next time you start your machine the NFS share will be automatically mounted at the specified mount point.
Unmounting the NFS File Systems
You can unmount an NFS file system from your local system at any time. Type the umount command followed by the mount point name where it is mounted.
Note: The command is “umount” not unmount.
In our example, it would be:
However, remember that, if the NFS file system has been mounted using the /etc/fstab, it will be again mounted next time you boot your system. Also note that the file system will not be unmounted if it is busy like if there are some files opened on it, or you are working on some directory.
That is all there is to it! In this article, you have explained how to mount the NFS shared directory on the Ubuntu 20.04 system both manually and automatically. In the end, we have also explained how to unmount the NFS shared directory when you no longer need it.
About the author
Karim Buzdar
Karim Buzdar holds a degree in telecommunication engineering and holds several sysadmin certifications. As an IT engineer and technical author, he writes for various web sites. He blogs at LinuxWays.