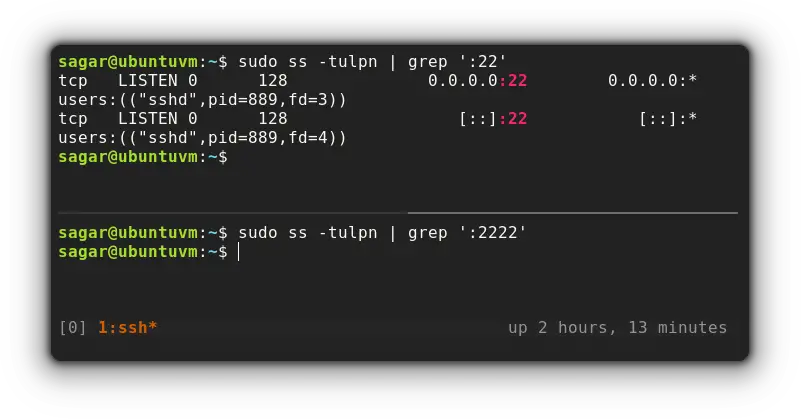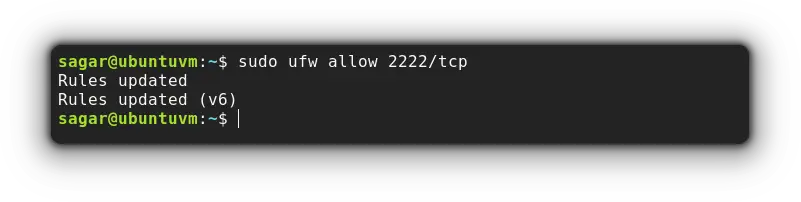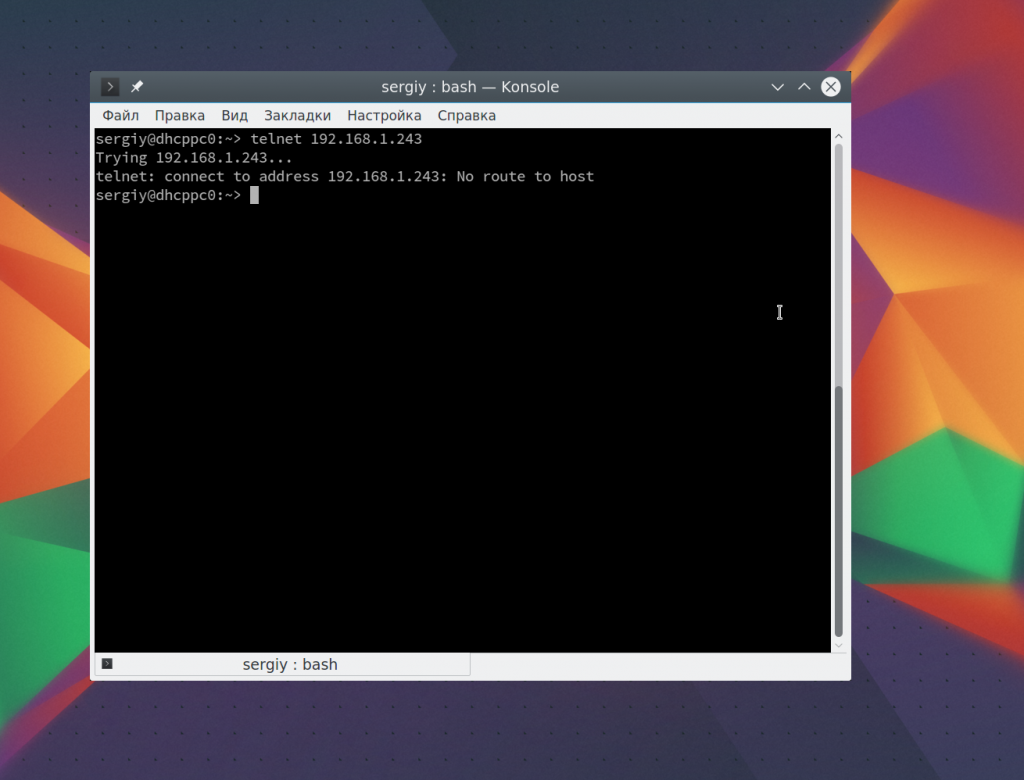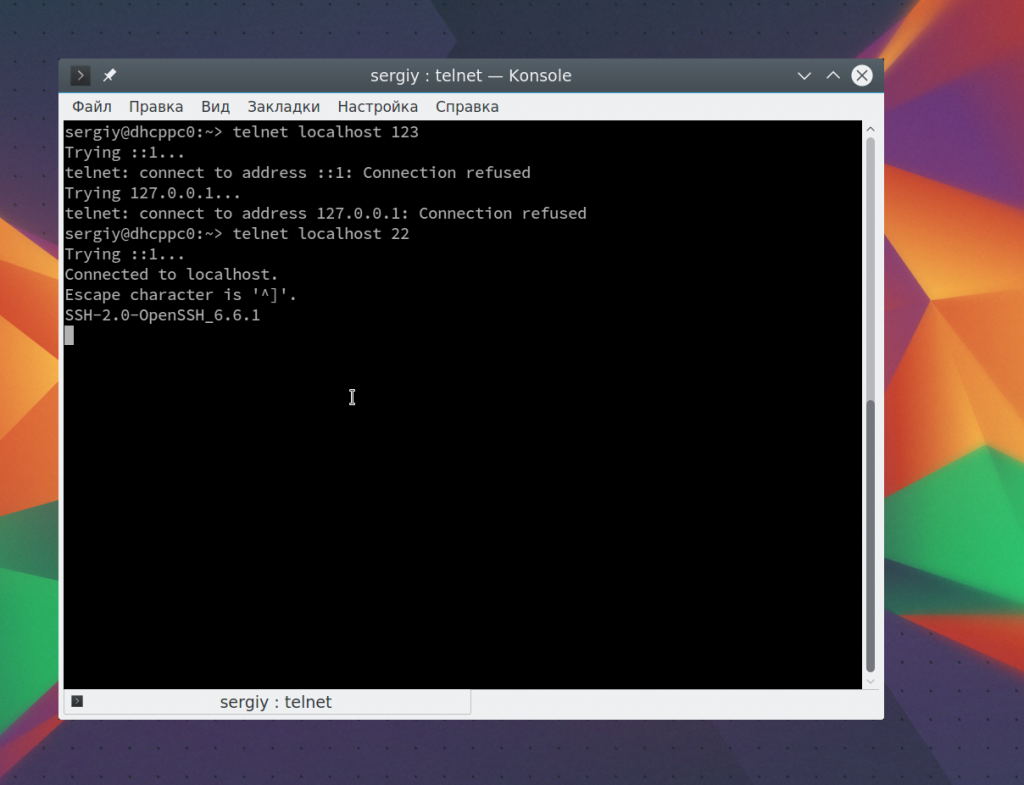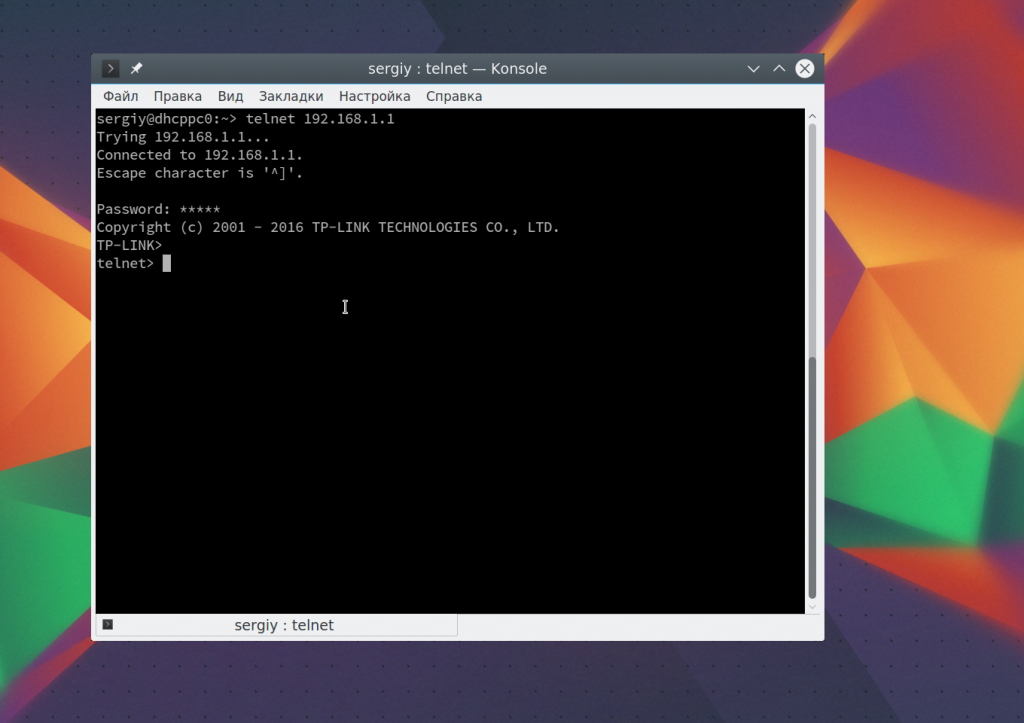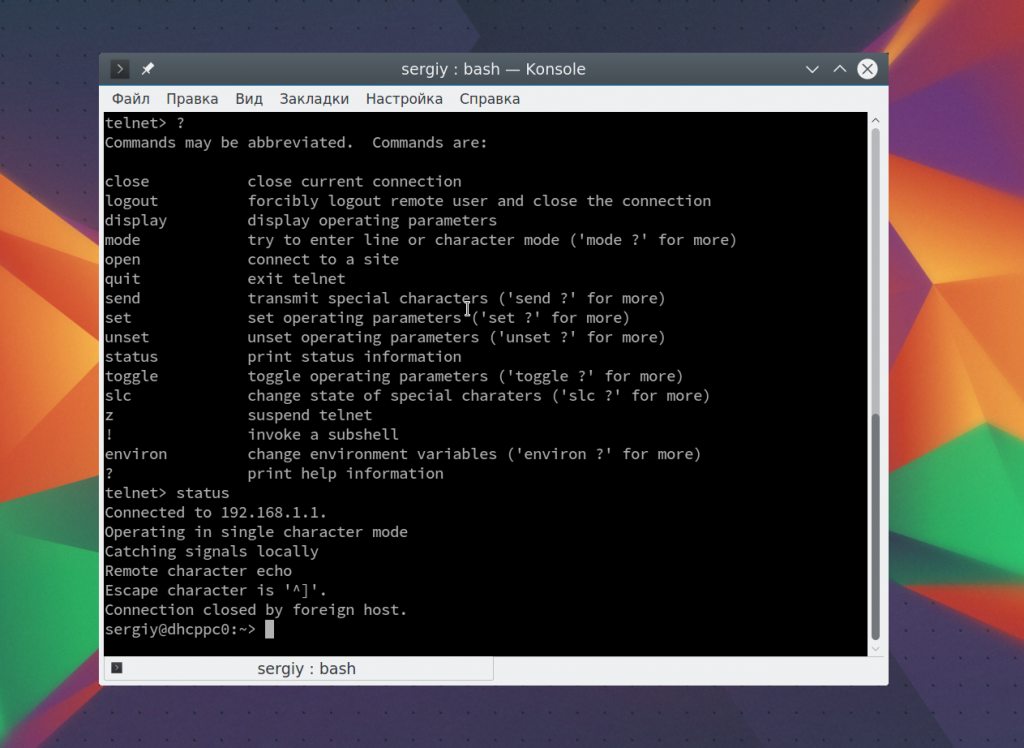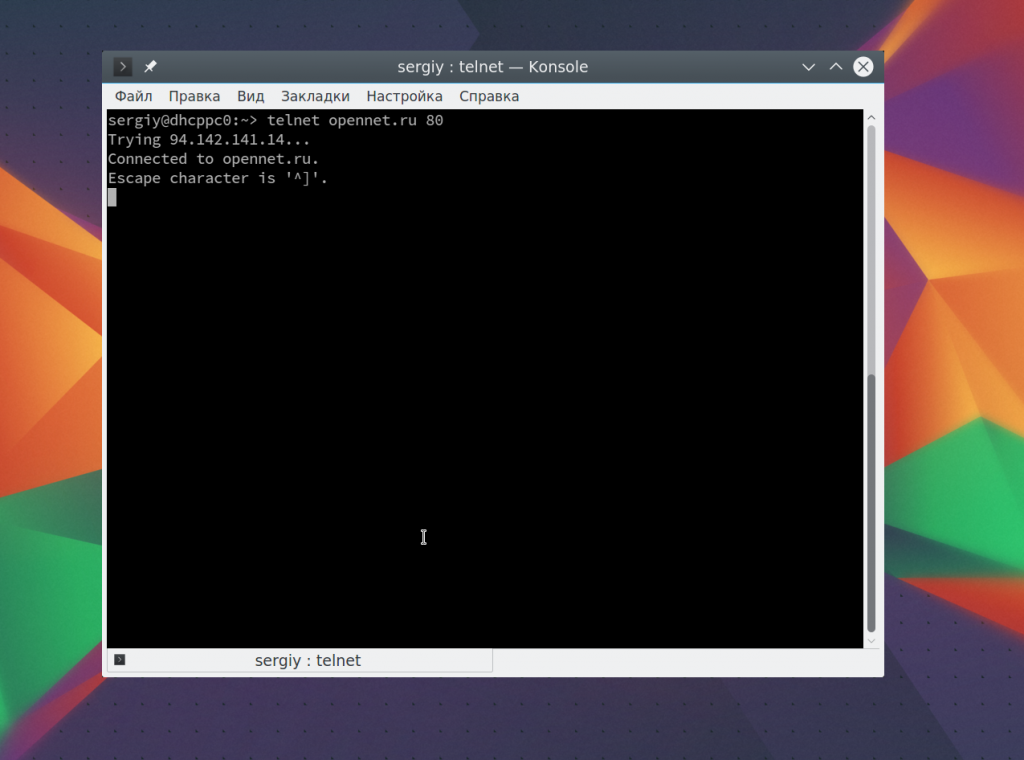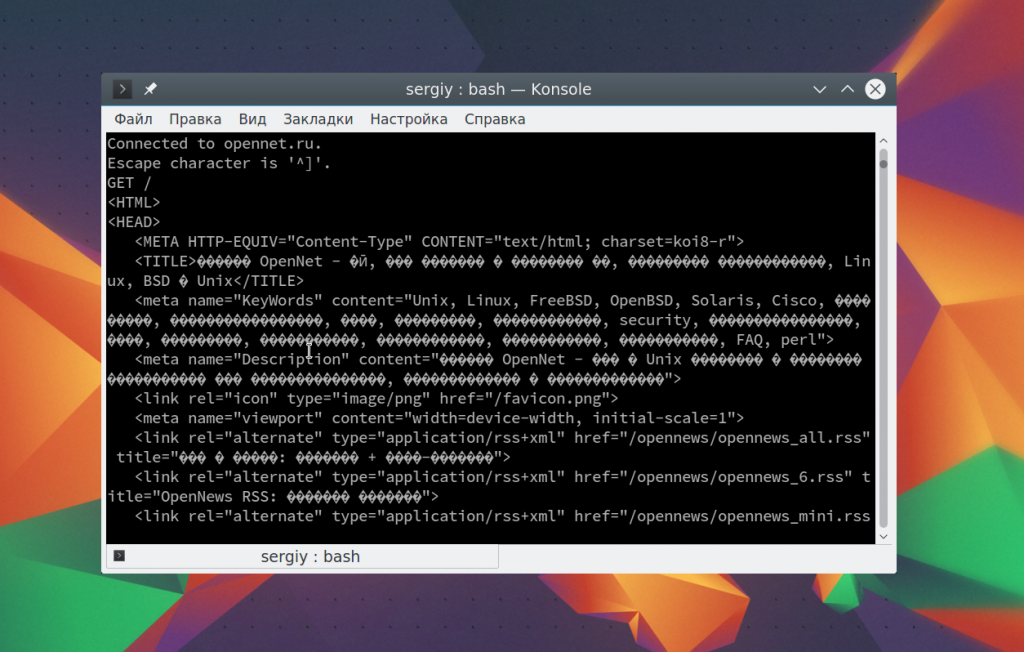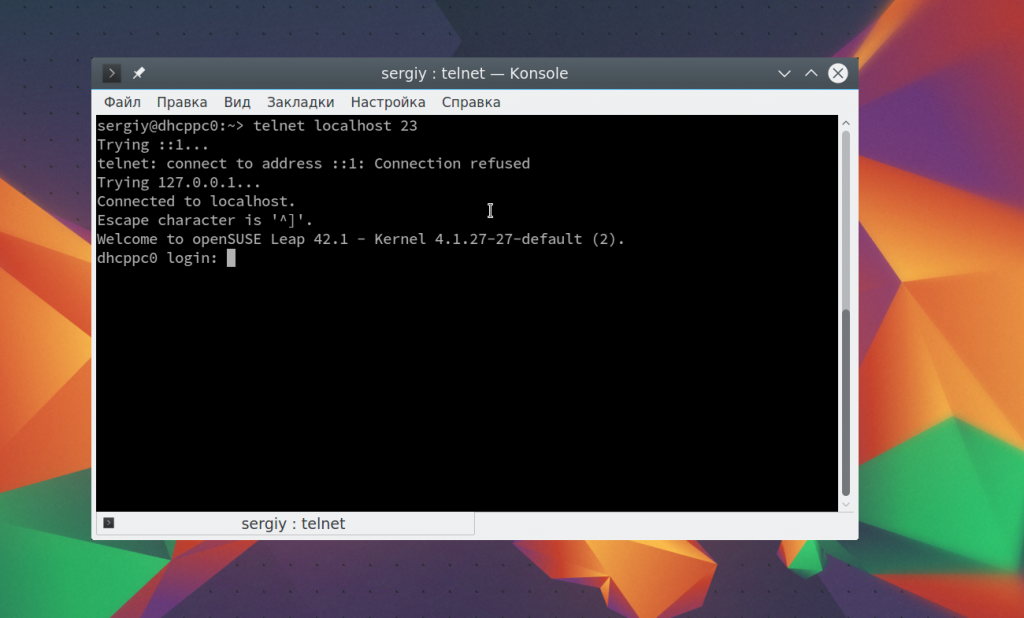- linux command to connect to another server using hostname and port number
- 5 Answers 5
- Connect to SSH Server on Alternate Port
- How to connect to SSH Server using an alternate port
- Configure Firewall to access SSH via alternate port
- Add alternate port to SSH config file
- Connect to SSH using an alternate port
- Wrapping Up
- Как пользоваться telnet
- Что такое Telnet?
- Как пользоваться telnet?
- 1. Доступность сервера
- 2. Проверка порта
- 3. Отладка
- 4. Консоль telnet
- 5. Посмотреть сайт telnet
- 6. Удаленное управление telnet
- Выводы
linux command to connect to another server using hostname and port number
what is the Linux command to connect to another server using host name and port number? how to connect to another server using only host name and port number then check if an existing process is running? the only way i see it working is to log in to the server and run the PS command. but is there a way to do it without logging in directly to the other server and connect only with host name and port number and check the running process?
Connecting to a machine requires using a particular protocol. There is no such thing as «just connecting.» Running ps over SSH like you were doing sounds like a good way.
Do you know the port? it will be helpful for us to infer which protocol and thus the program for you to use.
@Dark Falcon yeah im using SSH2 to connect to other servers and with credentials to login but what if i dont have a credential and just have the host name and port number?
@eri answer should do it. Telnet to the port. ie. telnet hostname port and if it connects then your service is listening. Unless there is a firewall blocking the port of course.
5 Answers 5
If you just want to try an arbitrary connection to a given host/port combination, you could try one nmap , telnet or nc (netcat).
Note that you can’t necessarily determine whether or not a process is running remotely — it might be running on that port, but simply ignore anything it sees over the port. To really be sure, you will need to run ps or netstat or etc. via ssh or etc.
If you want to use SSH from e.g. a script or, more generally, without typing in login information, then you will want to use public key authentication. Ubuntu has some good documentation on how to set this up, and it’s very much applicable to other distrobutions as well: https://help.ubuntu.com/community/SSH/OpenSSH/Keys.
If you have no access to the server you’re trying to list processes on at all, then I’m afraid there isn’t a way to list running processes remotely (besides remote tools like nmap and so on, as mentioned earlier — you can always probe public ports without authentication [although you might make people angry if you do this to servers you don’t own]). This is a feature, not a problem.
Connect to SSH Server on Alternate Port
Here’s a beginner’s guide for adding an alternate port to SSH server and the steps for connecting to it.
By default, SSH utilizes port number 22 and many sysadmins change it to avoid the influx of bot attacks trying to brute-force their way in.
If you have to connect to a server via SSH but to a port other than the default one, use:
Of course, you have to replace the variables like port_number, username and server’s IP.
Let me go into detail and show how to add an alternate port of SSH and connect to it.
How to connect to SSH Server using an alternate port
The first step will be to connect to the SSH server and check whether the port you desire to use is already being utilized or not.
As you can clearly see, port no 22 is being used by process ID 889 while port no 2222 is not being utilized making it perfect for our use case.
Now, let’s begin with changing firewall rules.
Configure Firewall to access SSH via alternate port
It is always advised to change firewall rules before changing the SSH port especially if you’re dealing with a remote server.
As I’ll be adding port no. 2222 as an alternate port for SSH, I’m required to use the given command:
If you are utilizing SELinux, make sure to allow SSH to run on configured alternate port:
sudo semanage port -a -t ssh_port_t -p tcp 2222Add alternate port to SSH config file
I will keep port 22 and add another port so you can access SSH through both of them.
First, open the SSH config file by the given command:
sudo nano /etc/ssh/sshd_configThen remove the comment from Port 22 line and add your desired port just below that:
To make those changes, you will have to restart the ssh service:
sudo systemctl restart sshdConnect to SSH using an alternate port
As I mentioned earlier, I have kept port no 22 as it is so if you find any error, you can always troubleshoot VM via the default port.
You will have to specify the alternate port with -p option as shown:
And you can always use the old default way (with port 22). For example, I have used multiple terminal windows with default and alternate ports:
Wrapping Up
This was my take on how you can add an alternate port to access SSH while keeping the default port as it is.
I hope this helps you and if you find any difficulties, make sure to SSH them the comments.
Как пользоваться telnet
Telnet — это сетевая утилита, которая позволяет соединиться с удаленным портом любого компьютера и установить интерактивный канал связи, например, для передачи команд или получения информации. Можно сказать, что это универсальный браузер в терминале, который умеет работать со множеством сетевых протоколов.
Эта утилита очень часто использовалась раньше, для удаленного управления компьютером с Linux, но потом ей на замену пришел защищенный протокол SSH. Но telnet все еще используется, например, для тестирования сети, проверки портов, а также для взаимодействия с различными IoT устройствами и роутерами. В этой статье мы рассмотрим что такое telnet, а также как пользоваться telnet для решения своих задач.
Что такое Telnet?
Как я уже сказал, эта утилита предназначена для создания интерактивного соединения между удаленными компьютерами. Она работает по протоколу TELNET, но этот протокол поддерживается многими сервисами, поэтому ее можно использовать для управления ими. Протокол работает на основе TCP, и позволяет передавать обычные строковые команды на другое устройство. Он может использоваться не только для ручного управления но и для взаимодействия между процессами.
Для работы с этим протоколом мы будем использовать утилиту telnet, ею очень просто пользоваться. Давайте рассмотрим синтаксис telnet:
$ telnet опции хост порт
Хост — это домен удаленного компьютера, к которому следует подключиться, а порт — порт на этом компьютере. А теперь давайте рассмотрим основные опции:
- -4 — принудительно использовать адреса ipv4;
- -6 — принудительно использовать адреса ipv6;
- -8 — использовать 8-битную кодировку, например, Unicode;
- -E — отключить поддержку Escape последовательностей;
- -a — автоматический вход, берет имя пользователя из переменной окружения USER;
- -b — использовать локальный сокет;
- -d — включить режим отладки;
- -р — режим эмуляции rlogin;
- -e — задать символ начала Escape последовательности;
- -l — пользователь для авторизации на удаленной машине.
Это все, что касается команды telnet для установки соединения. Но соединение с удаленным хостом, это только полдела. После установки подключения telnet может работать в двух режимах:
- Построчный — это предпочтительный режим, здесь строка текста редактируется на локальном компьютере и отправляется только тогда, когда она будет полностью готова. На такая возможность есть не всегда и не у всех сервисов;
- Посимвольный — все набираемые вами символы отправляются на удаленный сервер. Тут будет сложно что-либо исправить, если вы допустили ошибку, потому что Backspace тоже будет отправляться в виде символа и стрелки движения тоже.
Использование telnet заключается в передаче специальных команд. У каждого сервиса свои команды, но у протокола есть свои команды telnet, которые можно применять в консоли telnet.
- CLOSE — закрыть соединение с сервером;
- ENCRYPT — шифровать все передаваемые данные;
- LOGOUT — выйти и закрыть соединение;
- MODE — переключить режим, со строчного на символьный или с символьного на строчный;
- STATUS — посмотреть статус соединения;
- SEND — отправить один из специальных символов telnet;
- SET — установить значение параметра;
- OPEN — установить подключение через telnet с удаленным узлом;
- DISPLAY — отобразить используемые спецсимволы;
- SLC — изменить используемые спецсимволы.
Мы не будем рассматривать все команды, поскольку они вам вряд ли понадобятся, а если и понадобятся, то вы легко сможете их найти в официальной документации.
Как пользоваться telnet?
Дальше мы рассмотрим как использовать telnet для решения ваших задач. Обычно, утилита уже установлена в большинстве систем, но если это не так, то вы можете установить telnet из официальных репозиториев, например, в Ubuntu:
Теперь перейдем к применению утилиты. Изначально она использовалась для удаленного управления компьютером, но поскольку потом был разработан более безопасный протокол SSH, использовать ее перестали.
1. Доступность сервера
Утилита все еще может быть полезной при поверке доступности узла, для этого просто передайте ей ip адрес или имя хоста:
Для этого не обязательно применять telnet, есть ping.
2. Проверка порта
C помощью telnet мы можем проверить доступность порта на узле, а это уже может быть очень полезным. Чтобы проверить порт telnet выполните:
telnet localhost 123
$ telnet localhost 22
В первом случае мы видим, что соединение никто не принимает, во втором же выводится сообщение об успешном подключении и приветствие SSH сервера.
3. Отладка
Чтобы включить режим отладки и выводить более подробную информацию во время работы используйте опцию -d во время подключения:
sudo telnet -d localhost 22
4. Консоль telnet
Использование консоли telnet тоже важный момент в разборе как пользоваться telnet. В основном режиме вы можете выполнять команды, на удаленном сервере, если же вы хотите адресовать команду именно telnet, например, для настройки ее работы, необходимо использовать спецсимвол для открытия консоли, обычно утилита сразу говорит вам что это за символ, например, по умолчанию используется «^[«:
Для его активации вам нужно нажать сочетание клавиш Ctrl+[, затем вы уведите приглашение ввода telnet.
Чтобы посмотреть все доступные команды, вы можете набрать ?. Например, вы можете посмотреть статус подключения:
Здесь есть и другие интересные возможности. Такие вещи можно проделывать при любом подключении с помощью утилиты telnet.
5. Посмотреть сайт telnet
Один из распространенных способов использования telnet — это тестирование сайта из консоли. Да, красивую веб-страницу вы не получите, но можете вручную собрать запросы и видеть все переданные сервером данные.
Затем наберите команду веб-серверу:
Веб сервер вернет полностью страницу, а также заголовки, которые необходимы для ее отображения браузером.
6. Удаленное управление telnet
Настоятельно не рекомендуется использовать небезопасный telnet для удаленного управления, потому что все команды и пароли могут быть прослушаны сторонним пользователем. Но иногда, например, для роутеров telnet все же используется для удаленного управления. Все работает точно так же, как и для других подключений, только нужно использовать порт 23, а на удаленном компьютере должен быть установлен telnet-server:
Тут порт можно даже не указывать, потому что по умолчанию будет использоваться именно 23. Далее, вам нужно ввести логин и пароль, а затем вы сможете выполнять команды в удаленной системе.
Выводы
В этой статье мы рассмотрели примеры использования telnet, а также что представляет из себя эта утилита, хотя она уже не используется по своему основному назначению, но до сих пор может быть полезной многим пользователям и системным администраторам. Если у вас остались вопросы, спрашивайте в комментариях!
Обнаружили ошибку в тексте? Сообщите мне об этом. Выделите текст с ошибкой и нажмите Ctrl+Enter.