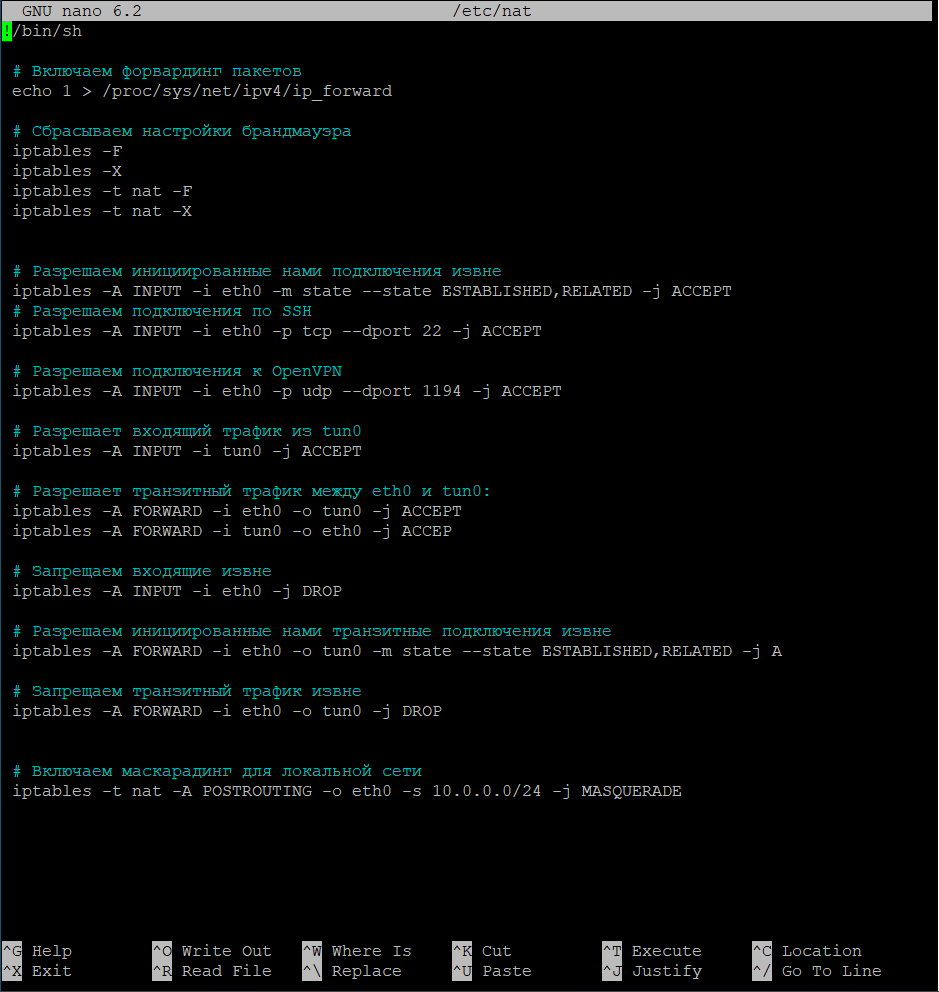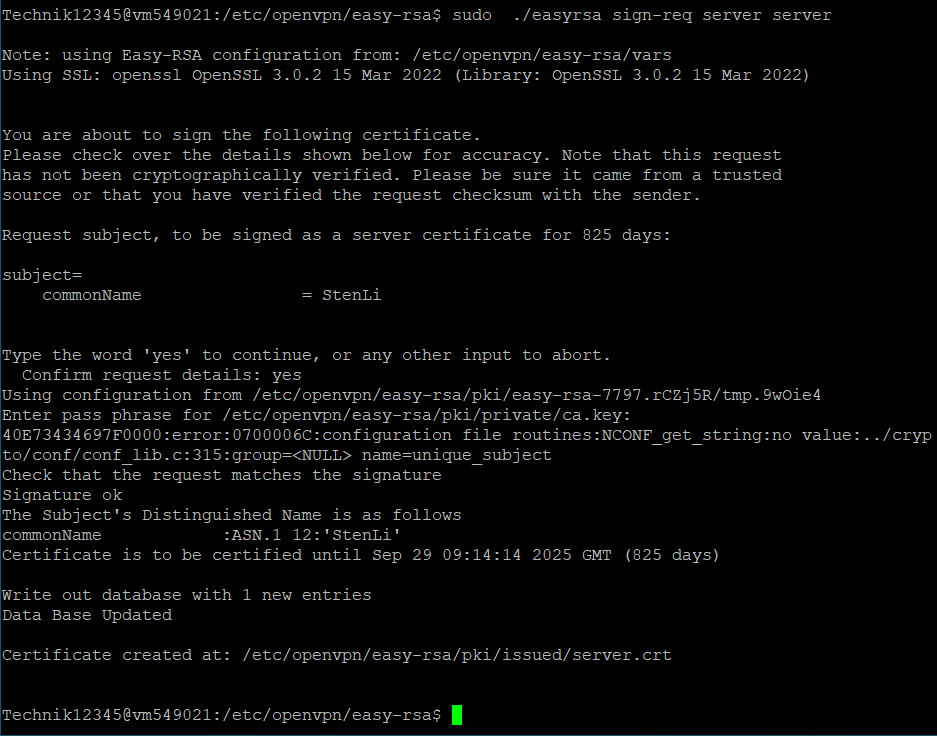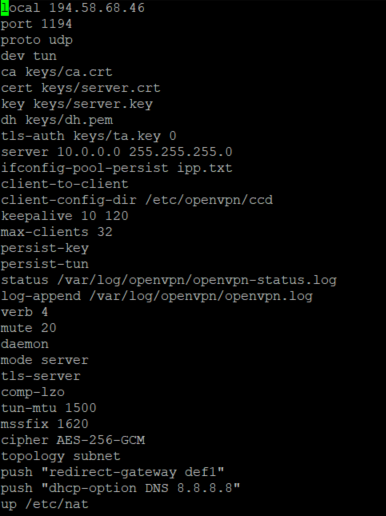- Управление VPN подключениями из консоли Linux
- Как создать L2TP VPN подключение в Linux?
- Создаем PPTP VPN подключение в Linux
- Настройка SSTP VPN подключения в командной строке Linux
- Подключение к OpenVPN серверу из консоли Linux
- Как поднять OpenVPN сервер на Ubuntu 22.04?
- Где взять VPS(виртуальную машину) и как к ней подключится?
- Создание нового пользователя и вход под ним(по соображениям безопасности)
- Предварительная подготовка
- Установка пакетов
- Настройка FireWall
- Настройка директорий VPN
- Настройка VPN
- Конфигурируем конфиги
- Настройка vars
- Настройка /etc/nat(FireWall)
- Создание ключей сервера
- Настройка сервера
- Запуск сервера
- Запуск сервера
- Генерация сертификатов
- Генерация сертификатов
- Задание статических адресов клиентам
Управление VPN подключениями из консоли Linux
В этой статье мы рассмотрим, как создать VPN подключение из консоли Linux и подключиться к удаленному VPN серверу из CLI. Отдельно рассмотрим, как создать L2TP и PPTP VPN подключения.
Как создать L2TP VPN подключение в Linux?
Вы можете использовать NetworkManager для создания VPN подключений L2TP из консоли Linux.
Для установки NetworkManager с поддержкой L2TP выполните команду:
- В CentOS/RHEL/Fedora: # yum -y install NetworkManager-l2tp
- Для установки в Ubuntu/Debian, нужно сначала добавить репозиторий:
$ sudo add-apt-repository ppa:nm-l2tp/network-manager-l2tp
$ sudo apt-get install network-manager-l2tp
Для создания нового VPN подключения L2TP используется команда:
$ nmcli connection add connection.id [VPNConnectionName] con-name [VPNConnectionName] type VPN vpn-type l2tp ifname — connection.autoconnect no ipv4.method auto vpn.data «gateway = [ipv4], ipsec-enabled = yes, ipsec-psk = 0s»$(base64
- [VPNConnectionName] — имя VPN соединения
- [ipv4] — ip адрес VPN сервера L2TP/IPSEC
- [PSK] — ключ PSK (Pre Shared Key)
- [user] — имя пользователя VPN
- [user-password] — пароль
Настройки нового VPN подключения сохраняются в файл /etc/NetworkManager/system-connections/.
Вывести все подключения в NetworkManager:
Показать информацию о созданном VPN подключении:
$ nmcli c show id [VPNConnectionName]
Для Для подключения к VPN серверу из командной строки:к VPN серверу их командной строки:
$ nmcli c up [VPNConnectionName]
При подключении к удаленному VPN серверу может появится ошибка:
Error: Connection activation failed: Could not find source connection.
- Проверьте логи journactl
- Для физического интерфейса (например, ens33 ) задан шлюз по-умолчанию
- Возможно на сервере используется интерфейс br0 , который не используется. Попробуйте удалить его
Чтобы завершить сессию VPN, выполните:
nmcli c down [VPNConnectionName]
Создаем PPTP VPN подключение в Linux
Для установки PPTP клиента VPN в Ubuntu/Debian, установите утилиту:
$ sudo apt-get install pptp-linux network-manager-pptp
Добавьте следующее содержимое:
pty "pptp YOUR_VPN_SERVER --nolaunchpppd --debug" name VPNUsername password VPNPassword remotename PPTP require-mppe-128 require-mschap-v2 refuse-eap refuse-pap refuse-chap refuse-mschap noauth debug persist maxfail 0 defaultroute replacedefaultroute usepeerdns
Сохраните файл, нажав CTLR+X, Y -> Enter.
$ chmod 600 /etc/ppp/peers/PPTP
Чтобы подключится к PPTP VPN серверу, выполните:
Настройка SSTP VPN подключения в командной строке Linux
Вы можете настроить SSTP подключение к VPN серверу в Linux. В Ubuntu можно использовать пакет sstp для nmcli.
$ sudo add-apt-repository ppa:eivnaes/network-manager-sstp
$ sudo apt update
$ sudo apt install network-manager-sstp sstp-client
Для подключения к SSTP серверу используется команда:
$ sudo sstpc —cert-warn —save-server-route —user —password usepeerdns require-mschap-v2 noauth noipdefault nobsdcomp nodeflate
Можно сохранить настройки подключения к VPN серверу в текстовый файл:
remotename sstptest linkname sstptest ipparam sstptest pty "sstpc --ipparam sstptest --nolaunchpppd sstpvpn.vmblog.ru" name user1 plugin sstp-pppd-plugin.so sstp-sock /var/run/sstpc/sstpc-sstp-test usepeerdns require-mppe require-mschap-v2 refuse-eap refuse-pap refuse-chap refuse-mschap nobsdcomp nodeflate
Имя пользователя и пароль для аутентификации на VPN сервере нужно задать в файле /etc/ppp/chap-secrets
# Secrets for authentication using CHAP # client server secret IP addresses user1 * xxxxxx *
Теперь для подключения к SSTP серверу с помощью настроенного подключения, выполните:
Чтобы отправить весь трафик через VPN подключение, нужно добавить маршрут:
$ sudo route add default (обычно это устройствл ppp0 )
Или только трафик к определенным подсетям/хостам:
$ sudo route add -net 192.168.2.0/24 dev ppp0
Подключение к OpenVPN серверу из консоли Linux
Для установки пакета OpenVPN в Linux:
- Debian, Ubuntu, Linux Mint, Kali Linux:
$ sudo apt-get update && apt-get upgrade
$ sudo apt-get install openvpn - RedHat, Fedora, CentOS, Oracle, Rocky Linux:
# yum install epel-release –y
# yum install openvpn –y
Для подключения к OpenVPN серверу вам понадобится файл конфигурации ovpn. Чтобы подключиться к VPN с помощью ovpn файла:
$ sudo openvpn —config /etc/openvpn/client.ovpn —daemon
Введите имя пользователя и пароль (если настроена AD аутентификация для OpenVPN).
Проверьте что VPN подключение установлено:
Чтобы завершить OpenVPN подключение, нажмите CTRL+C (если клиент запущен без параметра –daemon) или выполните команду:
Чтобы OpenVPN подключение автоматически устанавливалось при старте Linux, нужно создать отдельный юнит systemd:
$ sudo vi /lib/systemd/system/OpenVPNClientCorp.service
[Unit] Description=Hide.me OpenVPN Client Corp After=multi-user.target [Service] Type=idle ExecStart=/usr/sbin/openvpn --config /etc/openvpn/client.ovpn [Install] WantedBy=multi-user.target
Измените разрешения на файл:
$ sudo chmod 644 /lib/systemd/system/OpenVPNClientCorp.service
Добавьте юнит через systemctl
$ sudo systemctl daemon-reload
$ sudo systemctl enable OpenVPNClientCorp.service
Как поднять OpenVPN сервер на Ubuntu 22.04?
В эпоху массовых блокировок и ограничений в сети, сохранение своей онлайн приватности становится все более актуальным. И здесь вам на помощь приходит OpenVPN – одно из самых популярных и надежных решений для создания безопасного туннеля в интернет. Если вы хотите обойти географические ограничения, обеспечить защиту своих данных или просто настроить собственный сервер для удаленного доступа к локальным ресурсам, то данная статья именно для вас! Мы рассмотрим этапы создания и настройки своего собственного OpenVPN сервера, чтобы вы могли насладиться свободным и безопасным интернетом, не зависимо от места нахождения. Присоединяйтесь к нам и давайте начнем этот увлекательный путь в мир безграничной свободы в онлайне!
Где взять VPS(виртуальную машину) и как к ней подключится?
Я лично использовал justhost(тык!) и брал самую дешёвую виртуалку в Нидерландах.
Далее будет инструкция по подключению:
- Зарегистрироваться, оплатить VPS
- Пока Вы ждёте её включение, скачайте PuTTy(тык!, тык!)
- Когда VPS запустилась, Вам на почту по которой вы регистрировались приходит письмо, в котором есть пароль от пользователя root, и IPv4 адрес, запоминаем их
- Открываем PuTTy и в поле Host Name (or IP address) вводим ip(IPv4) адрес который мы запомнили из письма и нажимаем Open
- Соглашаемся(Accept) с предупреждением о безопасности(оно появляется 1 раз)
- Если вы увидели надпись login as: , то Вы подключились
- Вводим root и при запросе пароля вводим пароль из письма
Создание нового пользователя и вход под ним(по соображениям безопасности)
- useradd -m
- passwd
- usermod -aG sudo
- sudo chsh -s /bin/bash
Подключаемся заново и входим под ранее созданным пользователем (предыдущий пункт, всё с 3 шага)
Предварительная подготовка
Установка пакетов
- sudo apt install easy-rsa
- sudo apt install openvpn
- sudo apt install iptables-persistent
Настройка FireWall
Настройка директорий VPN
- sudo mkdir -p /etc/openvpn/keys
- sudo mkdir /etc/openvpn/easy-rsa
- cd /etc/openvpn/easy-rsa
- sudo cp -r /usr/share/easy-rsa/* .
- sudo mkdir /etc/openvpn/ccd
Настройка VPN
Конфигурируем конфиги
Настройка vars
export KEY_COUNTRY=«RU» export KEY_PROVINCE=«Moscow» export KEY_CITY=«Moscow» export KEY_ORG=«sten» export KEY_ORG=»fdjgbi@sten.com« export KEY_CN=«sten» export KEY_OU=«sten» export KEY_NAME=«vpn.StenLi.com» export KEY_ALTNAMES=«vpn2.StenLi.com»KEY_ORG, KEY_ORG, KEY_CN, KEY_OU, KEY_NAME, KEY_ALTNAMES — можно указывать всё, что угодно
- нажимаем по порядку: ctrl+x, y, enter
Настройка /etc/nat(FireWall)
#!/bin/sh # Включаем форвардинг пакетов echo 1 > /proc/sys/net/ipv4/ip_forward # Сбрасываем настройки брандмауэра iptables -F iptables -X iptables -t nat -F iptables -t nat -X # Разрешаем инициированные нами подключения извне iptables -A INPUT -i eth0 -m state --state ESTABLISHED,RELATED -j ACCEPT # Разрешаем подключения по SSH iptables -A INPUT -i eth0 -p tcp --dport 22 -j ACCEPT # Разрешаем подключения к OpenVPN iptables -A INPUT -i eth0 -p udp --dport 1194 -j ACCEPT # Разрешает входящий трафик из tun0 iptables -A INPUT -i tun0 -j ACCEPT # Разрешает транзитный трафик между eth0 и tun0: iptables -A FORWARD -i eth0 -o tun0 -j ACCEPT iptables -A FORWARD -i tun0 -o eth0 -j ACCEP # Запрещаем входящие извне iptables -A INPUT -i eth0 -j DROP # Разрешаем инициированные нами транзитные подключения извне iptables -A FORWARD -i eth0 -o tun0 -m state --state ESTABLISHED,RELATED -j A # Запрещаем транзитный трафик извне iptables -A FORWARD -i eth0 -o tun0 -j DROP # Включаем маскарадинг для локальной сети iptables -t nat -A POSTROUTING -o eth0 -s 10.0.0.0/24 -j MASQUERADE- нажимаем по порядку: ctrl+x, y, enter
- sudo chmod 755 /etc/nat
Создание ключей сервера
- sudo ./easyrsa init-pki
- sudo ./easyrsa build-ca
- вводим пароль и запоминаем его(Enter New CA Key Passphrase)
- sudo ./easyrsa gen-req server nopass
- sudo ./easyrsa sign-req server server
После ввода команды подтверждаем правильность данных, введя yes,
и вводим пароль, который указывали при создании корневого сертификата.
- sudo ./easyrsa gen-dh
- sudo openvpn —genkey secret pki/ta.key
- sudo cp pki/ca.crt /etc/openvpn/keys/
- sudo cp pki/issued/server.crt /etc/openvpn/keys/
- sudo cp pki/private/server.key /etc/openvpn/keys/
- sudo cp pki/dh.pem /etc/openvpn/keys/
- sudo cp pki/ta.key /etc/openvpn/keys/
Настройка сервера
local 999.999.999.999 port 1194 proto udp dev tun ca keys/ca.crt cert keys/server.crt key keys/server.key dh keys/dh.pem tls-auth keys/ta.key 0 server 10.0.0.0 255.255.255.0 ifconfig-pool-persist ipp.txt client-to-client client-config-dir /etc/openvpn/ccd keepalive 10 120 max-clients 32 persist-key persist-tun status /var/log/openvpn/openvpn-status.log log-append /var/log/openvpn/openvpn.log verb 4 mute 20 daemon mode server tls-server comp-lzo tun-mtu 1500 mssfix 1620 cipher AES-256-GCM topology subnet push «redirect-gateway def1» push «dhcp-option DNS 8.8.8.8» up /etc/nat - client-to-client даёт возможность клиентам видеть и общаться друг с другом в локальной сети
- client-config-dir /etc/openvpn/ccd мы указываем директорию в которой задаём статические ip адреса клиентам. Об этом позже
— Меняем local 999.999.999.999 на local
Запуск сервера
Запуск сервера
- sudo systemctl start openvpn@server
- sudo systemctl status openvpn@server
- Вы запустили сервер. УРА.
Генерация сертификатов
Генерация сертификатов
Со 2 по 4 выполняется 1 раз!
После этого запускаем 1, и 5+
#!/bin/bash if [ $# -ne 1 ]; then echo «Usage: $0 --client-name» exit 1 fi client_name=$1 password=«» rm -r /tmp/keys mkdir /tmp/keys cd /etc/openvpn/easy-rsa export EASYRSA_CERT_EXPIRE=1460 echo «$password» | ./easyrsa build-client-full $client_name nopass cp pki/issued/client_name.key pki/ca.crt pki/ta.key /tmp/keys/ chmod -R a+r /tmp/keys cat /tmp/keys/$client_name.ovpn client resolv-retry infinite nobind remote 999.999.999.999 1194 proto udp dev tun comp-lzo ca ca.crt cert $client_name.crt key $client_name.key tls-client tls-auth ta.key 1 float keepalive 10 120 persist-key persist-tun tun-mtu 1500 mssfix 1620 cipher AES-256-GCM verb 0 EOF echo «OpenVPN client configuration file created: /tmp/keys/$client_name.ovpn»- Заменяем remote 999.999.999.999 1194 на remote 1194
- sudo bash ./gen_sert.sh
- cd /tmp/keys
- Например с помощью winscp достаем из этой директории сертификаты(получение файлов, скачать)
Задание статических адресов клиентам
ifconfig-push 10.0.0. 255.255.255.0