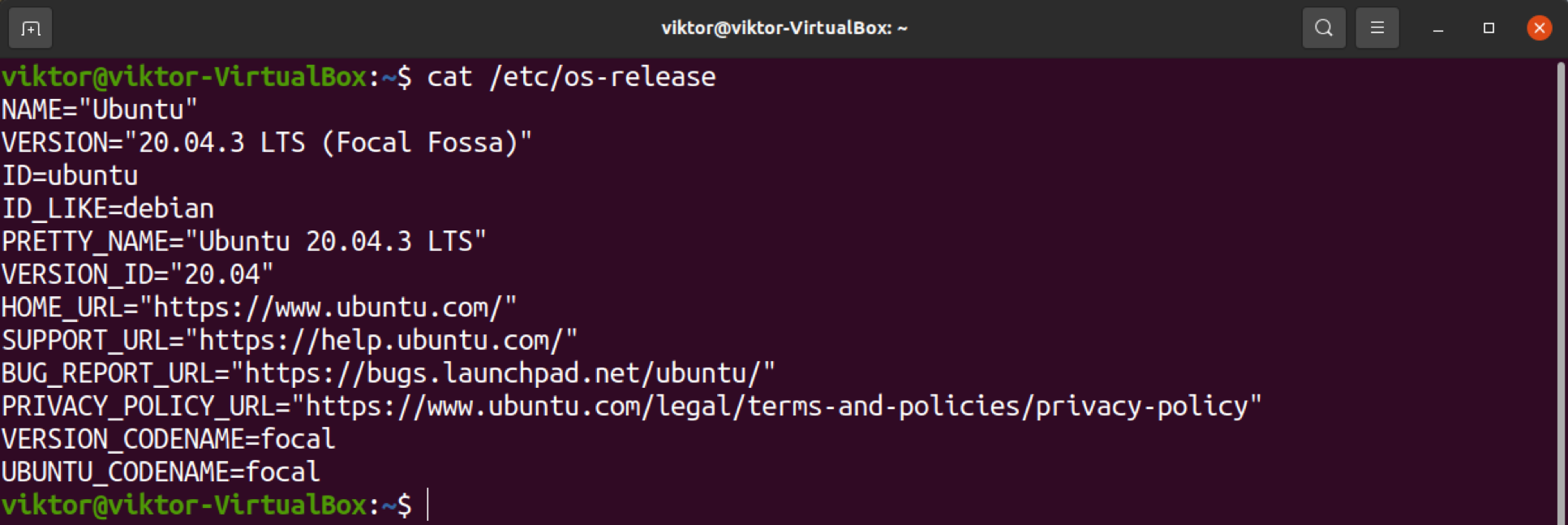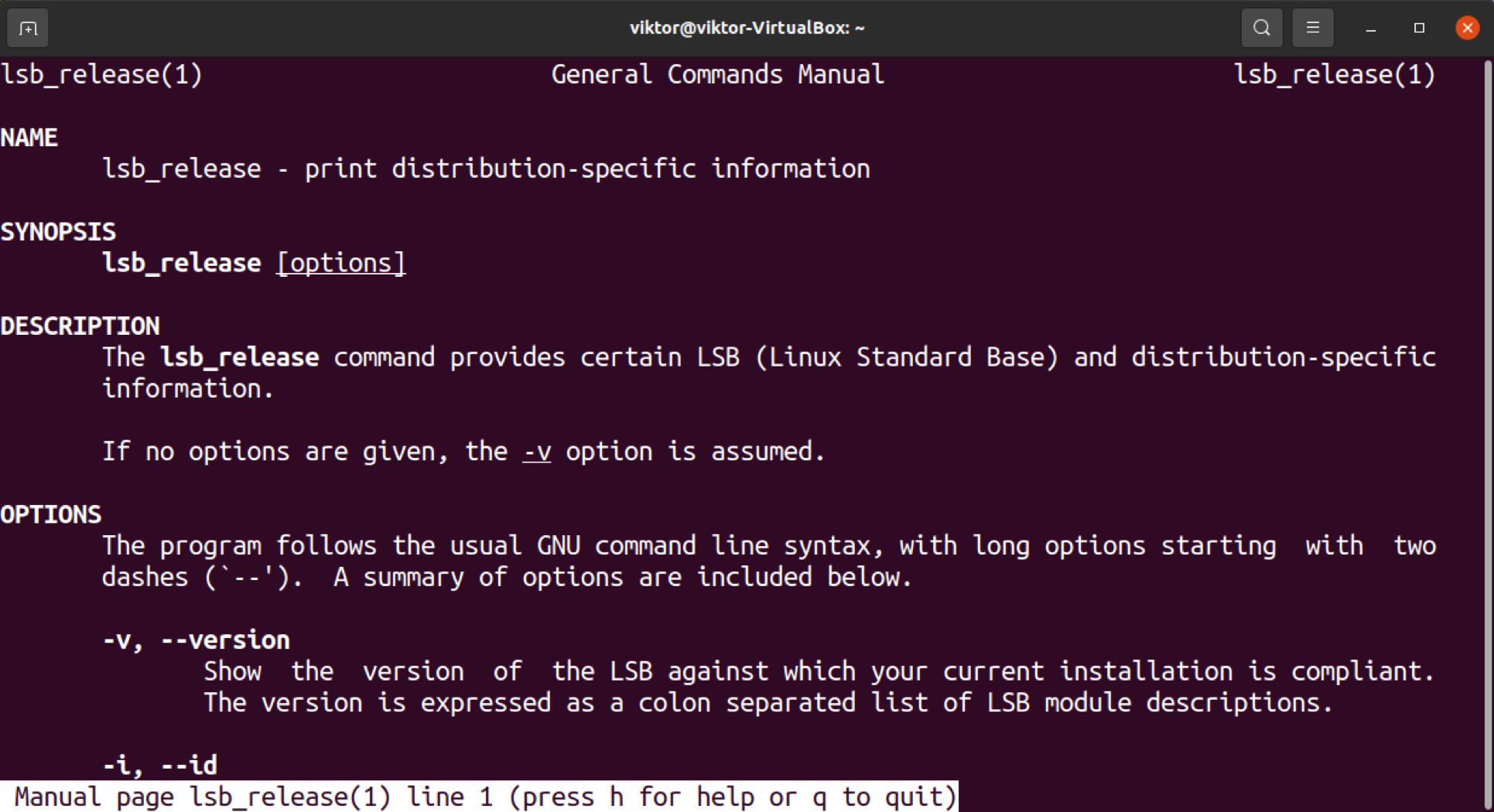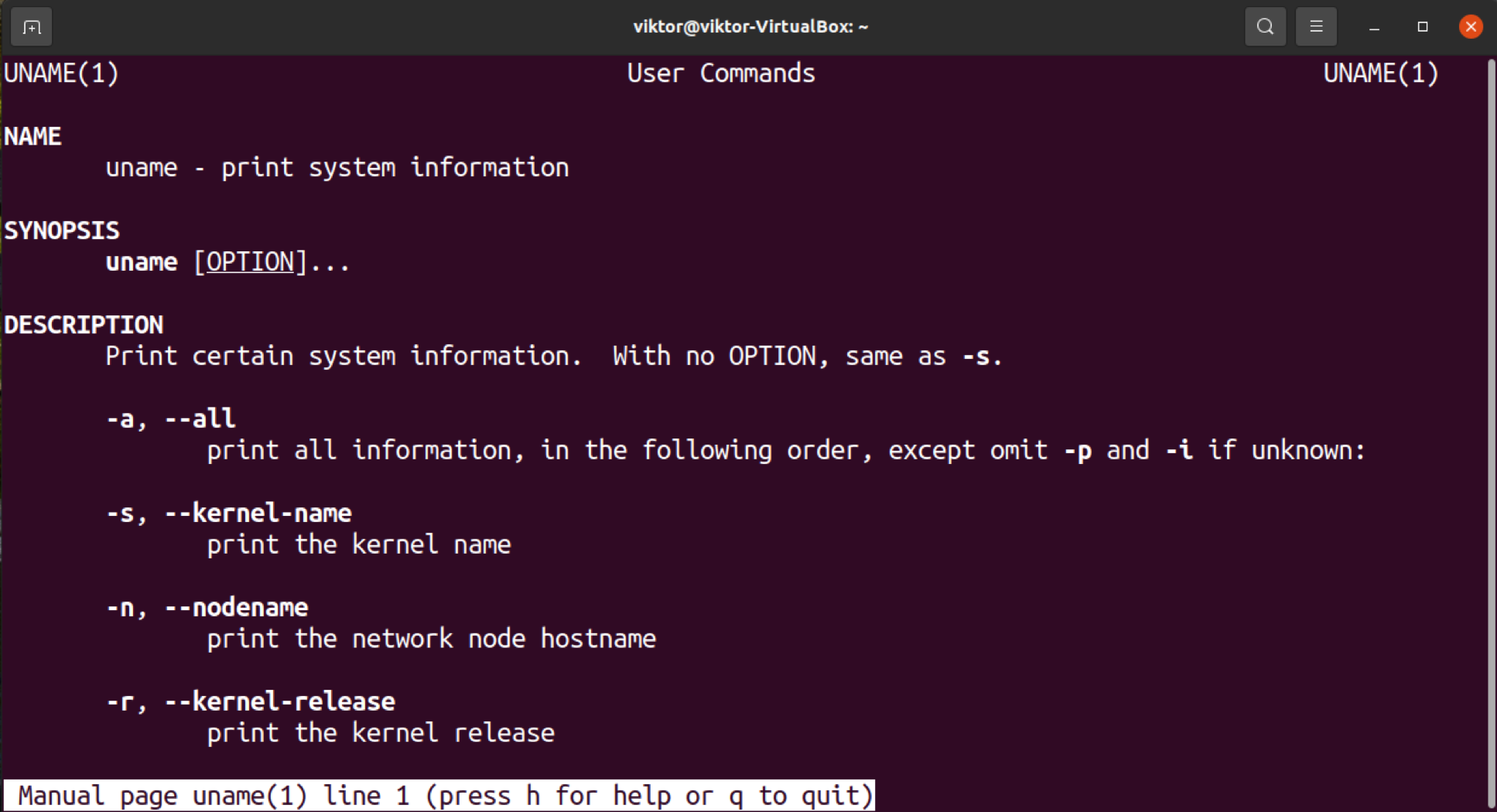Best way to find the OS name and version on a Unix/Linux platform
But it does not seem to be the best solution, as LSB_RELEASE support is no longer for RHEL 7.
Is there a way that will work on any Unix or Linux platform?
uname is in most unix environments and guaranteed to be on every LSB compliant linux distro: refspecs.linuxfoundation.org/LSB_2.0.1/LSB-Core/LSB-Core/…
@Niraj — By reading the manpage linux.die.net/man/1/uname and grokking its output (assuming it is supported in RH6.5) . either way there is no (single) portable way to get this because it is mostly irrelevant info. Portable programs should probe for required features, not use some whitelist of prechecked distros.
10 Answers 10
This work fine for all Linux environments.
$ cat /etc/*-release DISTRIB_ID=Ubuntu DISTRIB_RELEASE=10.04 DISTRIB_CODENAME=lucid DISTRIB_DESCRIPTION="Ubuntu 10.04.4 LTS" $ cat /etc/*-release DISTRIB_ID=Ubuntu DISTRIB_RELEASE=12.04 DISTRIB_CODENAME=precise DISTRIB_DESCRIPTION="Ubuntu 12.04.4 LTS" NAME="Ubuntu" VERSION="12.04.4 LTS, Precise Pangolin" ID=ubuntu ID_LIKE=debian PRETTY_NAME="Ubuntu precise (12.04.4 LTS)" VERSION_ID="12.04" $ cat /etc/*-release Red Hat Enterprise Linux Server release 6.5 (Santiago) Red Hat Enterprise Linux Server release 6.5 (Santiago) #!/bin/sh # Detects which OS and if it is Linux then it will detect which Linux # Distribution. OS=`uname -s` REV=`uname -r` MACH=`uname -m` GetVersionFromFile() < VERSION=`cat $1 | tr "\n" ' ' | sed s/.*VERSION.*=\ // ` >if [ "$" = "SunOS" ] ; then OS=Solaris ARCH=`uname -p` OSSTR="$ $($ `uname -v`)" elif [ "$" = "AIX" ] ; then OSSTR="$ `oslevel` (`oslevel -r`)" elif [ "$" = "Linux" ] ; then KERNEL=`uname -r` if [ -f /etc/redhat-release ] ; then DIST='RedHat' PSUEDONAME=`cat /etc/redhat-release | sed s/.*\(// | sed s/\)//` REV=`cat /etc/redhat-release | sed s/.*release\ // | sed s/\ .*//` elif [ -f /etc/SuSE-release ] ; then DIST=`cat /etc/SuSE-release | tr "\n" ' '| sed s/VERSION.*//` REV=`cat /etc/SuSE-release | tr "\n" ' ' | sed s/.*=\ //` elif [ -f /etc/mandrake-release ] ; then DIST='Mandrake' PSUEDONAME=`cat /etc/mandrake-release | sed s/.*\(// | sed s/\)//` REV=`cat /etc/mandrake-release | sed s/.*release\ // | sed s/\ .*//` elif [ -f /etc/debian_version ] ; then DIST="Debian `cat /etc/debian_version`" REV="" fi if [ -f /etc/UnitedLinux-release ] ; then DIST="$[`cat /etc/UnitedLinux-release | tr "\n" ' ' | sed s/VERSION.*//`]" fi OSSTR="$ $ $($ $ $)" fi echo $
The script is useful but for linux it is showing ==Linux RedHat version(Final 2.6.32-431.el6.x86_64 x86_64) .my redhat version is 6.5 but it is not showing in output ?
I tested on RHEL6.3 It is showing output as Linux RedHat 6.3(Santiago 2.6.32-279.22.1.el6.x86_64 x86_64)
Following command worked out for me nicely. It gives you the OS name and version.
The «lsb_release» command provides a certain Linux Standard Base (LSB) and distribution-specific information.
So using the below command we can get the Operating system name and operating system version.
«lsb_release -a«
This command gives you a description of your operating system:
In every distribution, it has different files, so I list the most common ones:
---- CentOS Linux distribution `cat /proc/version` ---- Debian Linux distribution `cat /etc/debian_version` ---- Redhat Linux distribution `cat /etc/redhat-release` ---- Ubuntu Linux distribution `cat /etc/issue` or `cat /etc/lsb-release` In the last one, /etc/issue didn’t exist, so I tried the second one and it returned the right answer.
With quotes:
cat /etc/*-release | grep "PRETTY_NAME" | sed 's/PRETTY_NAME=//g' Without quotes:
cat /etc/*-release | grep "PRETTY_NAME" | sed 's/PRETTY_NAME=//g' | sed 's/"//g' @PeterMortensen in /etc/*-release file original value is stored with double quotes. if you want to save it in database most probably you would want to remove those double quotes as well. 🙂
My own take at @kvivek’s script, with more easily machine parsable output:
#!/bin/sh # Outputs OS Name, Version & misc. info in a machine-readable way. # See also NeoFetch for a more professional and elaborate bash script: # https://github.com/dylanaraps/neofetch SEP="," PRINT_HEADER=false print_help() < echo "`basename $0` - Outputs OS Name, Version & misc. info" echo "in a machine-readable way." echo echo "Usage:" echo " `basename $0` [OPTIONS]" echo "Options:" echo " -h, --help print this help message" echo " -n, --names print a header line, naming the fields" echo " -s, --separator SEP overrides the default field-separator ('$SEP') with the supplied one" ># parse command-line args while [ $# -gt 0 ] do arg="$1" shift # past switch case "$" in -h|--help) print_help exit 0 ;; -n|--names) PRINT_HEADER=true ;; -s|--separator) SEP="$1" shift # past value ;; *) # non-/unknown option echo "Unknown switch '$arg'" >&2 print_help ;; esac done OS=`uname -s` DIST="N/A" REV=`uname -r` MACH=`uname -m` PSUEDONAME="N/A" GetVersionFromFile() < VERSION=`cat $1 | tr "\n" ' ' | sed s/.*VERSION.*=\ // ` >if [ "$" = "SunOS" ] ; then DIST=Solaris DIST_VER=`uname -v` # also: cat /etc/release elif [ "$" = "AIX" ] ; then DIST="$" DIST_VER=`oslevel -r` elif [ "$" = "Linux" ] ; then if [ -f /etc/redhat-release ] ; then DIST='RedHat' PSUEDONAME=`sed -e 's/.*\(//' -e 's/\)//' /etc/redhat-release ` DIST_VER=`sed -e 's/.*release\ //' -e 's/\ .*//' /etc/redhat-release ` elif [ -f /etc/SuSE-release ] ; then DIST=`cat /etc/SuSE-release | tr "\n" ' '| sed s/VERSION.*//` DIST_VER=`cat /etc/SuSE-release | tr "\n" ' ' | sed s/.*=\ //` elif [ -f /etc/mandrake-release ] ; then DIST='Mandrake' PSUEDONAME=`sed -e 's/.*\(//' -e 's/\)//' /etc/mandrake-release` DIST_VER=`sed -e 's/.*release\ //' -e 's/\ .*//' /etc/mandrake-release` elif [ -f /etc/debian_version ] ; then DIST="Debian" DIST_VER=`cat /etc/debian_version` PSUEDONAME=`lsb_release -a 2> /dev/null | grep '^Codename:' | sed -e 's/.*[[:space:]]//'` #elif [ -f /etc/gentoo-release ] ; then #TODO #elif [ -f /etc/slackware-version ] ; then #TODO elif [ -f /etc/issue ] ; then # We use this indirection because /etc/issue may look like # "Debian GNU/Linux 10 \n \l" ISSUE=`cat /etc/issue` ISSUE=`echo -e "$" | head -n 1 | sed -e 's/[[:space:]]\+$//'` DIST=`echo -e "$" | sed -e 's/[[:space:]].*//'` DIST_VER=`echo -e "$" | sed -e 's/.*[[:space:]]//'` fi if [ -f /etc/UnitedLinux-release ] ; then DIST="$[`cat /etc/UnitedLinux-release | tr "\n" ' ' | sed s/VERSION.*//`]" fi # NOTE `sed -e 's/.*(//' -e 's/).*//' /proc/version` # is an option that worked ~ 2010 and earlier fi if $PRINT_HEADER then echo "OS$Distribution$Distribution-Version$Pseudo-Name$Kernel-Revision$Machine-Architecture" fi echo "$$$$$$$$$$$" NOTE: Only tested on Debian 11
Example Runs
No args
Linux,Debian,10.0,buster,4.19.0-5-amd64,x86_64 Header with names and custom separator
OS | Distribution | Distribution-Version | Pseudo-Name | Kernel-Revision | Machine-Architecture Linux | Debian | 10.0 | buster | 4.19.0-5-amd64 | x86_64 Filtered output
How to Check OS Version from Command Line
Linux is a powerful operating system that’s free and open-source. Because it’s open-source, Linux is available in numerous variations. Generally, each variant is known as a Linux distribution (also known as Linux distro). You may have already heard the name of the big ones like Ubuntu, Debian, RHEL, Fedora, Arch Linux, SUSE, etc.
Knowing the name and version of a distro is vital for users and administrators. The information is important in numerous situations like installing new apps or features, troubleshooting, etc. This guide will demonstrate how to check the OS version from the command line on Linux.
Checking the operating system version
Here are some of the simplest ways of checking the operating system version. Almost all of these methods should apply to any Linux distro. These methods utilize the built-in tools and feature Linux comes with.
Checking OS version from /etc/os-release
In Linux, the os-release file contains various information about the system. There are two copies of the file at two different locations.
Interestingly, the file located at /etc/os-release will take precedence over /usr/lib/os-release.
It contains information in the format of a newline-separated list of various variables. It contains info like OS name, version, version ID, builds ID, etc.
To check the content of the os-release file, run the following command.
Note that the output will vary from one Linux distro to another. This file will only be available if the OS uses the systemd as the init system.
Here are some examples that fine-tune the content of os-release to print only specific details. The following command will print only the version and name of the OS.
To check the version of the OS only, run the following command instead.
Checking OS version using lsb_release
The lsb_release tool provides certain LSB (Linux Standard Base) and distro-specific info. Generally, lsb_release is used in the following format.
Here, the flag “-a” tells lsb_release to print all the info about the OS it can provide. Alternatively, you can print a minimal report using the flag “-s” or “–short”. It will omit the headers in the output.
This tool also supports printing one specific piece of information at a time. For example, to print only the OS description, use the flag “-d” or “–description”.
To display the codename of the current OS, use the flag “-c” or “–codename”.
The man page contains an in-depth description of all the available options.
Checking OS version using hostnamectl
The hostnamectl command is responsible for managing the Linux system hostname and related settings. It can also print a host of info on the system and operating system.
Checking OS version using uname
Similar to lsb_release and hostnamectl, uname is another tool to report various info about the machine and operating system. However, the output is a bit more disorganized compared to hostnamectl output.
To print all the information about the system, run the following uname command. Here, the flag “-a” tells uname to print all the supported info.
We can also tell uname to print only specific detail. For example, the flag “-v” or “–kernel-version” will print the kernel version.
The following uname command will print the operating system label.
For all the available options and their explanations, check the man page.
Checking OS version from /etc/issue
The file /etc/issue stores system identification information. It’s generally shown before you’re prompted to log in to your account. Check the content of the file.
Checking OS version using /proc/version
It’s a text file that includes information about the Linux kernel.
Checking OS version using /etc/*release
If none of the aforementioned methods succeeded, then it’s highly likely that you’re running a very old Linux system. If that’s the case, then we have to take advantage of a very rudimentary method of checking OS information.
Run the following command.
Here, cat will read and print the content of all the files that match the pattern. You can check what files we’re reading from.
Final thoughts
This guide demonstrates how to check the version of the Linux operating system running on the machine. Although there are many third-party tools, we can achieve it using the built-in tools and features only.
The version of a Linux operating system is an important piece of information. Generally, Linux packages are built to work with a particular Linux version in mind. Knowing the Linux version can help in troubleshooting unexpected behaviors or errors. It’s also important when a new version of the Linux distro is released. It’s simple yet crucial info to keep track of.
About the author
Sidratul Muntaha
Student of CSE. I love Linux and playing with tech and gadgets. I use both Ubuntu and Linux Mint.