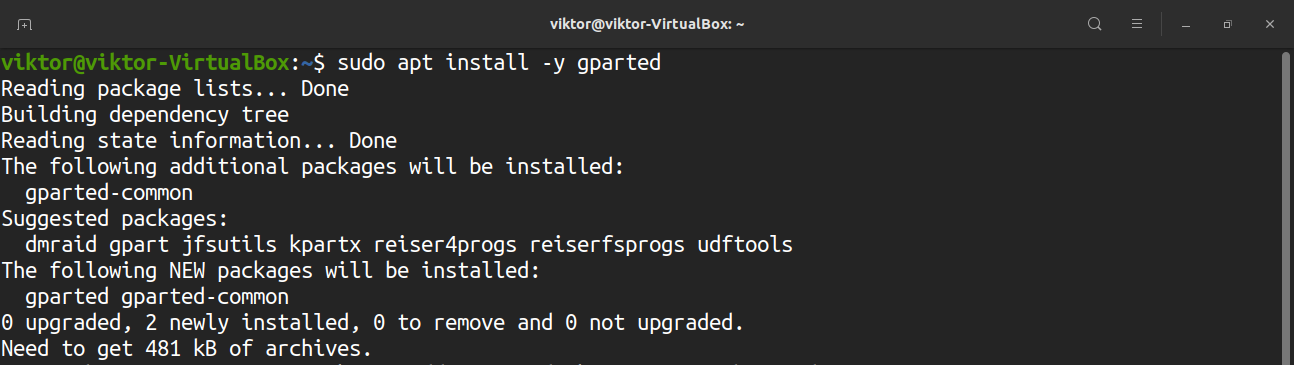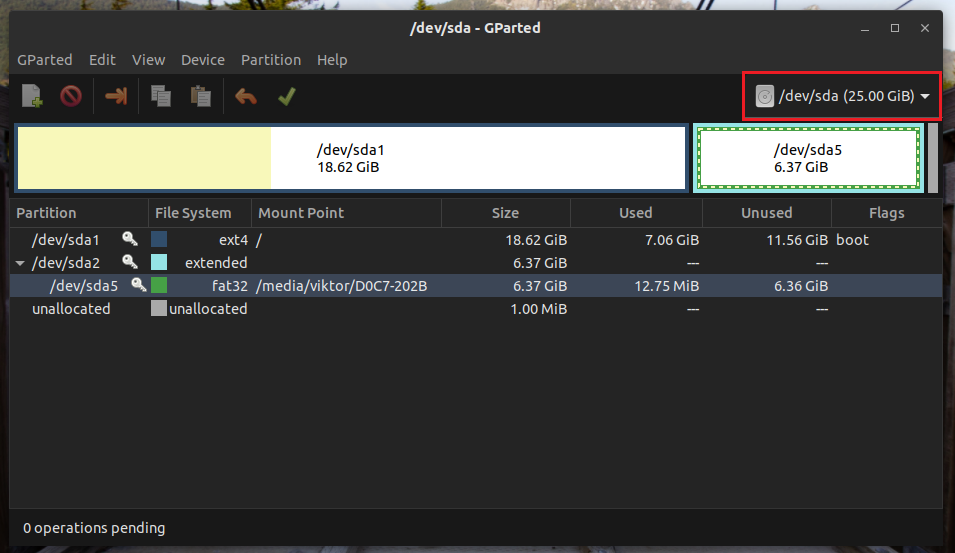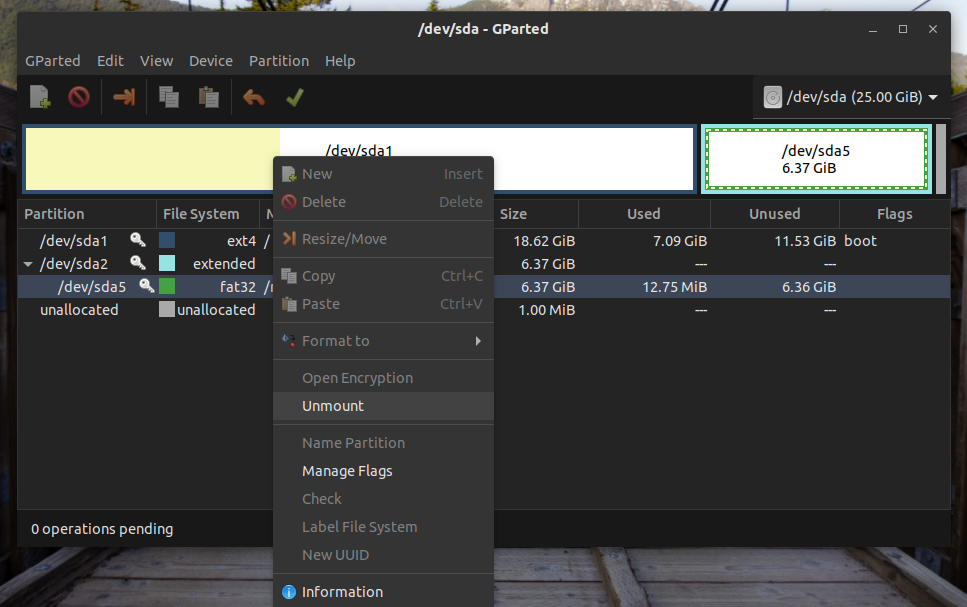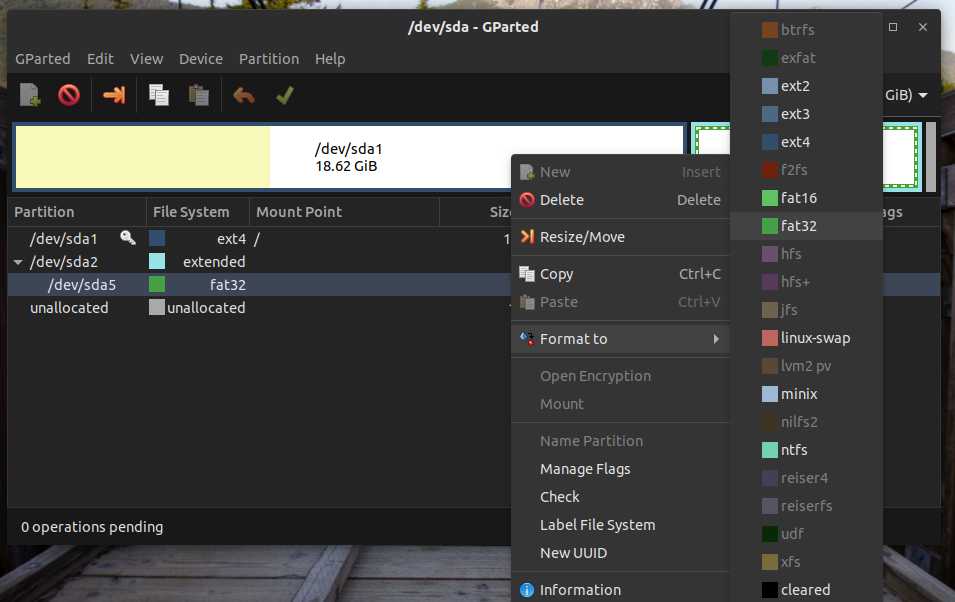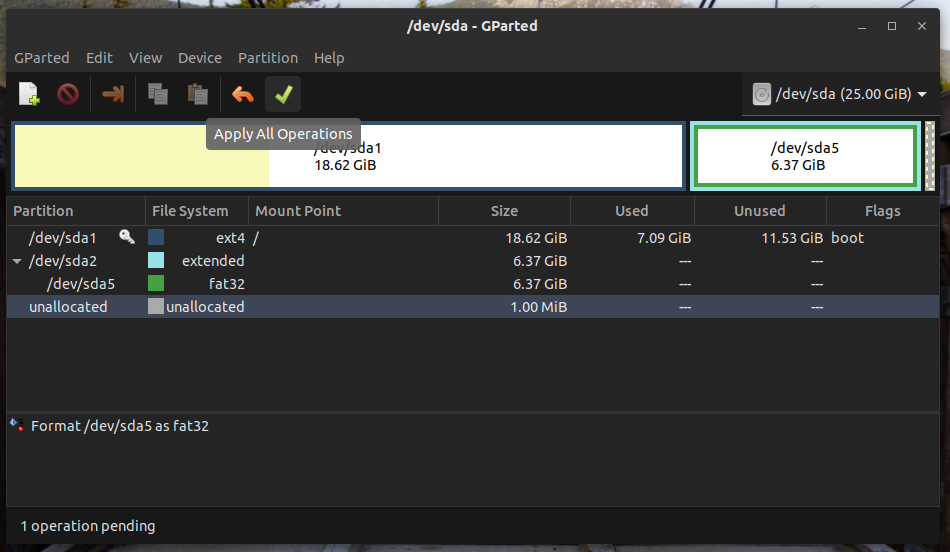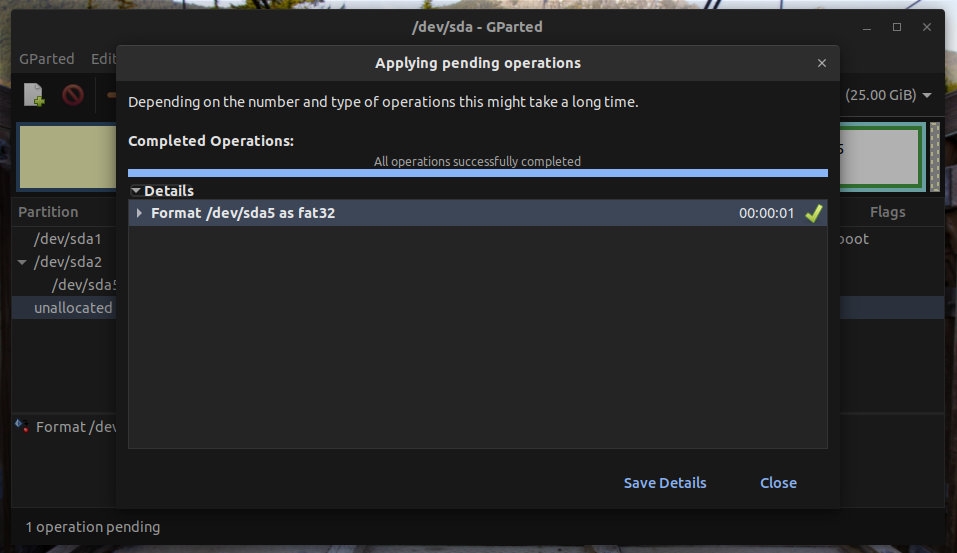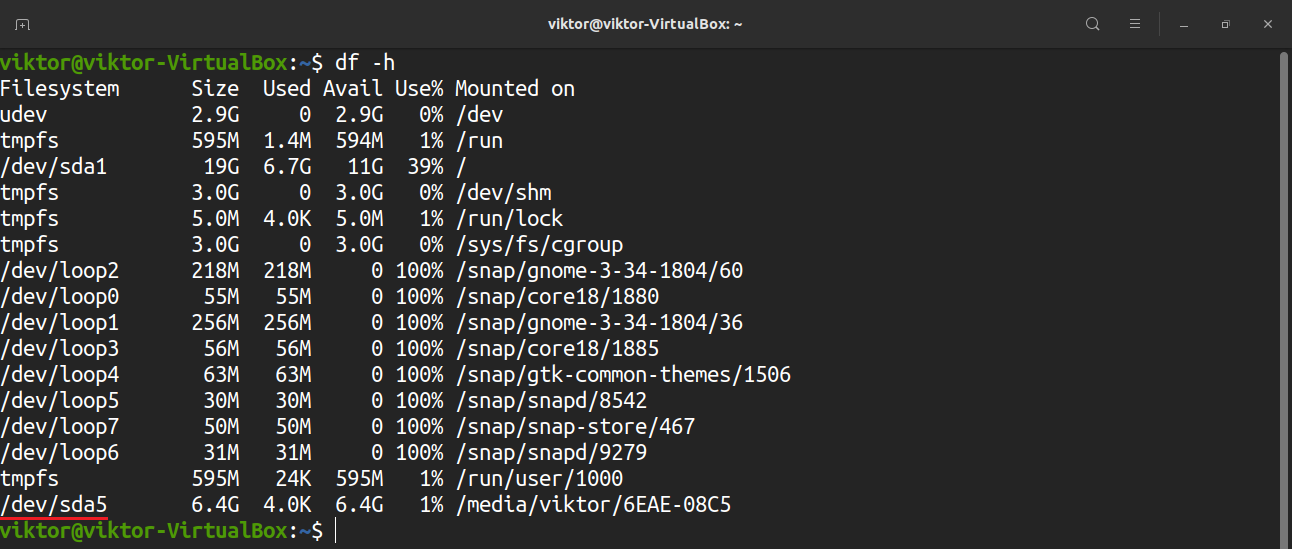- Форматирование USB-флешки и -диска В Linux (на примере Ubuntu). Работа с терминалом, Fdisk, Disks, Gparted.
- Форматирование накопителя в Linux
- Способ 1 (универсальный, через терминал)
- Смотрим кол-во разделов на флешке/диске
- Если нужно просто отформатировать один из разделов
- Если нужно удалить все разделы, затем создать их заново и отформатировать (чтобы диск читался и в Linux, и в Windows)
- Способ 2 (Disks / самый простой способ)
- Способ 3 (Gparted)
- How to Format a Drive in Linux
- Formatting a Drive in Linux
- Formatting a Partition using the GUI Method
- Formatting a Partition Using the CLI method
Форматирование USB-флешки и -диска В Linux (на примере Ubuntu). Работа с терминалом, Fdisk, Disks, Gparted.
С одной стороны, операция форматирования* сравнительно просто выполняется (причем, и в Linux, и в Windows) — достаточно сделать правый клик мышки по флешке/диску в менеджере файлов/проводнике и выбрать в меню эту функцию. (однако, в некоторых случаях всё может пойти не по плану, и понадобится терминал. ).
Собственно, для такого случая решил привести неск. небольших примеров, как можно быстро отформатировать флешку/диск // 3 разными способами (хоть один — да сработает! 👌).
* Примечание : зачем нужна операция форматирования? Чаще всего для быстрого удаления всех данных на диске и изменения файловой системы . Также иногда используется при вирусном заражении устройства, для устранения некоторых видов ошибок и пр.
Форматирование накопителя в Linux
Способ 1 (универсальный, через терминал)
Смотрим кол-во разделов на флешке/диске
Я решил рассмотреть неск. случаев (с 1-ним разделом // с 2-3+ разделами), чтобы заметка была актуальна и для обычных флешек, и для внешних дисков (даже, если вам нужно не только отформатировать один из разделов на них, но и удалить их). Плюс попутно пояснить смысл происходящего на скринах.
Вообще, начать лучше с просмотра всех подключенных флешек и дисков в системе — для этого нужно вызвать терминал Ctrl+Alt+T (или Win+T ) и использовать одну из команд:
Из моего примера ниже видно следующее 👇:
- появился большой список из накопителей. Меня интересует USB-флешка/диск на 57,3 ГБ (обозначается она как: /dev/sda ). Обозначение будет нужно для дальнейших операций, запомните его!
- на ней есть два раздела (Device) — обозначаются они /dev/sda1 и /dev/sda2 соответственно (это всё видно на скрине ниже). Разумеется, у вас может быть всего один раздел (на флешках, например), или 3 и более (так иногда бывает на внешних дисках).
Скриншот. На флешке 2 раздела. Можно просто отформатировать один из них, а можно сначала их все удалить, и создать один раздел на весь объем диска
- сам накопитель обозначается как: /dev/sda
- раздел на этом накопителе обозначается как: /dev/sda1
- разделов на накопителе может быть несколько!
В зависимости от выполняемой операции — вводить нужно всегда свою аббревиатуру, т.е. когда-то /dev/sda , а когда-то /dev/sda1 !
А далее мы задачу разобьём на два случая.
Если нужно просто отформатировать один из разделов
Чуть выше при помощи команды sudo fdisk -l мы получили информацию обо всех флешках и дисках в системе. Допустим, что интересуемый нас раздел на флешке — обозначается как » /dev/sda1 » (см. скрин ниже). 👇
Тогда для его форматирования нужно воспользоваться командами:
- sudo umount /dev/sda1 — эта команда размонтирует этот раздел (чтобы не вылезло ошибки, что раздел занят. );
- sudo mkfs.vfat /dev/sda1 — эта команда отформатирует раздел в FAT32, которая читается и в Linux, и в Windows ( прим. : для форматирования в NTFS — sudo mkfs.ntfs /dev/sda1 ; для форматирования в EXT4 — sudo mkfs.ext4 /dev/sda1 ).
- собственно, это всё. 👌
Скриншот. Форматирование раздела на флешке в терминале Linux Ubuntu
Если нужно удалить все разделы, затем создать их заново и отформатировать (чтобы диск читался и в Linux, и в Windows)
В этом случае (после команды sudo fdisk -l в терминале) нужно выбрать диск/флешку для работы — для этого используется ее обозначение:
- 👉 в моем случае вводится команда: sudo fdisk /dev/sda и нажимается Enter;
- 👉 далее появится строка «Command» — ей нужно ввести определенную букву для выполнения операции;
- 👉 для удаления раздела на выбранном диске — просто введите букву » d » (без кавычек), укажите номер раздела, и нажмите Enter. Если нужно удалить все разделы — просто нажмите неск. раз » d » и Enter. См. мой пример ниже. 👇
Скриншот. Удаляем все разделы
Когда все старые разделы были удалены (т.е. будет сообщение «No partition is defined yet») — можно приступить к созданию нового раздела:
- 👉 для этого в строку «Command» : введите букву » n » и нажмите Enter;
- 👉 строки с номером раздела и первым/последним секторами можно оставить пустыми и нажать сразу Enter (если вам нужен только один раздел на диске);
- 👉 по умолчанию раздел будет создан с типом «Linux Filesystem» и в Windows он может не читаться. Чтобы исправить это, в строке «Command» введите » t » и нажмите Enter, далее введите число » 11 » (это номер типа «Microsoft basic data», такие флешки читаются и в Windows, и в Linux. Чтобы посмотреть весь список доступных типов — используйте букву » L «).
- 👉 чтобы сохранить все изменения — введите букву » w » в строку «Command» и нажмите Enter. Всё, все изменения будут произведены!
Скриншот. Создаем новый раздел, меняем тип на Microsoft (чтобы открывался диск в Windows) и сохраняем изменения
Ну и осталось сделать последний штрих: отформатировать наш созданный раздел. Для этого сначала хорошо бы снова посм. все диски в системе (команда: sudo fdisk -l ), а затем воспользоваться одной из следующих команд:
- для форматирования в FAT32 — sudo mkfs.vfat /dev/sda1 (вместо /dev/sda1 — введите свое обозначение раздела!);
- для форматирования в NTFS — sudo mkfs.ntfs /dev/sda1
- для форматирования в EXT4 — sudo mkfs.ext4 /dev/sda1
- 📌📌 если возникнет ошибка — попробуйте перед форматированием размонтировать раздел; команда: sudo umount /dev/sda1
Скриншот. Форматируем раздел обычным образом
Способ 2 (Disks / самый простой способ)
Терминал — это, конечно, надежный способ работы с ОС, однако, через спец. утилиты с граф. интерфейсом делать это намного проще. Что касается нашей задачи — то в Ubuntu есть встроенное приложение Disks.
Самый простой вариант форматирования флешки — подключить ее к USB-порту, открыть менеджер файлов (слева в меню), кликнуть правой кнопкой мыши по ней и выбрать опцию «Format. « . 👇
Скриншот. Format. (открываем просмотр файлов)
Кстати, также утилиту Disks можно найти среди списка предустановленного софта (по крайней мере в Ubuntu 22.04 она есть). 👇
В утилите Disks нужно слева выбрать флешку, затем раздел, и нажать по значку «колесика» — далее кликнуть по «Format Partition» .
Скриншот. Format partition — выбрали раздел, и нажимаем по значку «колесико»
Затем выбрать файловую систему (предпочтительно NTFS, чтобы флешка читалась в Windows), дать имя флешки и приступить к операции. См. мой пример ниже. 👇
Скриншот. NTFS — для Windows (Disks)
Скриншот. Format — утилита Disks
Как правило, операция быстрого форматирования проходит достаточно шустро: в моем случае FAT на NTFS сменилась за 10 сек.
Скриншот. Решено, флешка отформатирована (Disks)
Способ 3 (Gparted)
Также работать с дисками и флешками можно с помощью спец. инструмента — Gparted. В некоторых версиях Linux это приложение предустановлено (например, в Linux Mint), в Ubuntu же его нужно инсталлировать самостоятельно. Покажу на примере:
- запускаем терминал: Ctrl+Alt+T (или Win+T );
- вводим команду: sudo apt install gparted и нажимаем Enter (проверьте, чтобы был доступ к Интернет);
- далее нужно подтвердить установку Gparted, введя » Y » и нажав Enter;
- когда установка будет завершена — просто запустите Gparted прямо из терминала, команда: sudo gparted
Скриншот. Устанавливаем Gparted
Скриншот. Запускаем Gparted
Далее появится классическое приложение с типовым граф. интерфейсом: в углу выбираем нужный диск/флешку для форматирования. См. скрин ниже. 👇
Скриншот. Выбираем флешку из списка накопителей (Gparted)
Далее кликаем ПКМ по нужному разделу (см. пример 👇), и размонтируем его (выбрать в меню «Umount»).
Скриншот. Размонтируем раздел (Gparted)
Затем кликаем еще раз ПКМ по этому же разделу (который был размонтирован) и в меню выбираем операцию «Format to ->« и указываем файловую систему: рекомендую для совместимости флешки выбрать NTFS (но доступны и другие: EXT 2, 3 4; FAT 16, 32; NTFS и пр.).
Скриншот. Форматируем в NTFS для совместимости с Windows
Чтобы наши настройки были выполнены — останется нажать последнюю кнопку «Apply All Operations» (или по рус.: принять/выполнить все операции). 👇
Скриншот. Выполняем все операции (Gparted)
Останется только дождаться выполнения форматирования. Как правило, процесс идет быстро. 👌
Скриншот. Дожидаемся завершения операции. Готово! (Gparted)
Дополнения по теме — лишними не будут, пишите в комментариях (заранее благодарю).
How to Format a Drive in Linux
Formatting a drive is necessary whenever you are trying to erase data on a drive or partition or to create a new partition. Before formatting a partition or drive, it is strongly recommended to make sure that there is nothing important there, as formatting may erase the data for good.
This guide shows you how to format a drive in Linux.
Formatting a Drive in Linux
There are two primary ways of formatting a drive in Linux: using the CLI and using the GUI. For general users, using a GUI tool may be more comfortable, whereas advanced or professional users may find the CLI method better suits them.
Either way, performing a disk format requires root access or sudo privileges. However, in certain situations, a different user can perform drive format if there is write permission for that drive. This article was written with the assumption that you have root access to your system.
The drive formatting process can be a bit tricky. To use the device storage, a drive must have a partition table with or without partitions. The partitions will allow the OS to access the storage. By formatting the drive, we are formatting the partition. If there are multiple partitions, then you have to perform the formatting process for all of them.
Formatting a Partition using the GUI Method
For managing disks and partitions (and related functions), GParted is the best option. GParted is a free and open-source tool used for managing disk partitions. This tool comes with tons of features and support for numerous file systems.
There are two ways to use GParted. You can install GParted on the running system or use the bootable image to perform the disk format. Both methods come with their own pros and cons. The good part is, whichever method you follow, the UI of GParted works the same.
First, we will show you how to install GParted onto your system. Depending on the Linux distro that you are running on your system, use the appropriate one.
For Debian/Ubuntu and derivatives:
For Fedora and derivatives:
For openSUSE and derivatives:
To use GParted from the boot, download the GParted bootable ISO here. You can also make a bootable CD, DVD, or USB flash drive. Check out how to make a bootable USB flash drive on Linux here. Once you have prepared the system, boot into the CD, DVD, or USB flash drive.
From this point on, GParted behaves the same. For convenience, I will be demonstrating using GParted installed on Ubuntu.
Launch GParted, and it will ask for the root password.
From the top-right corner, select the device on which the operation is to be performed.
Next, you must decide the target partition. For an in-depth guide on how to create and manage partitions using GParted, check out how to use GParted here. In this case, the target partition is the /dev/sda5 partition.
As you can see, the partition is currently mounted. Before performing any action, the partition must be unmounted. Right-click and select “Unmount.”
Now, the partition is ready to be formatted. If the device is a USB flash drive, then file systems like FAT32, NTFS, and EXT4 are generally the best option. If the device is an HDD, then it is better to go for EXT4. You can also go for a different format if there is a need for a specific file system. In my case, I will right-click and select “Format to” >> “fat32.”
An interesting feature of GParted is that it does not write the changes to the drive instantly. This way, even if you misconfigure the drive, you can easily discard the changes. To make the changes permanent, click “Apply All Operations.”
GParted will now ask you for confirmation. In this example, after performing the formatting, the partition will lose all its data. Click “Apply” to confirm.
Voila! The partition has been formatted successfully!
Formatting a Partition Using the CLI method
This method is relatively shorter than the previous one. However, this method is only recommended for advanced users, as it comes with a higher chance of damage to the system. This method is less failsafe than GParted, so you must be super careful.
Connect the device to the computer. By default, most Linux distros will mount all the partitions of the device. Assuming it hosts a single partition, it will be mounted automatically. Check out the list of mounted filesystems below.
It is not allowed to format a partition that is currently mounted. To unmount the partition, run the following command.
Now, you can format the partition with your desired filesystem. Run the command that suits your needs.