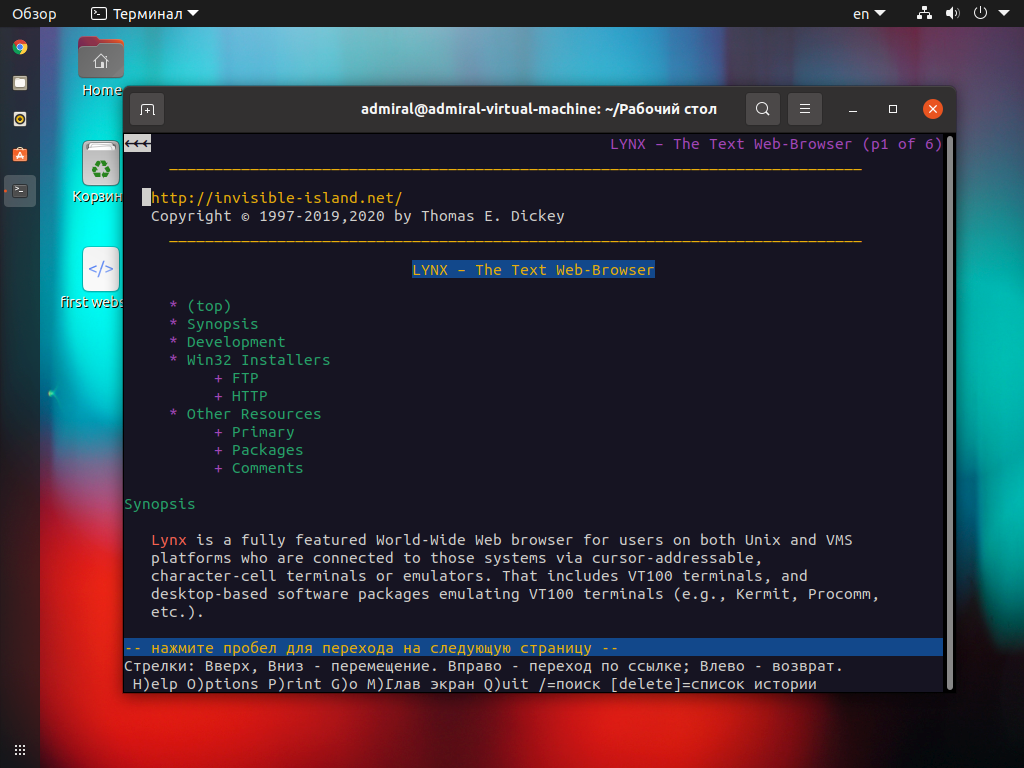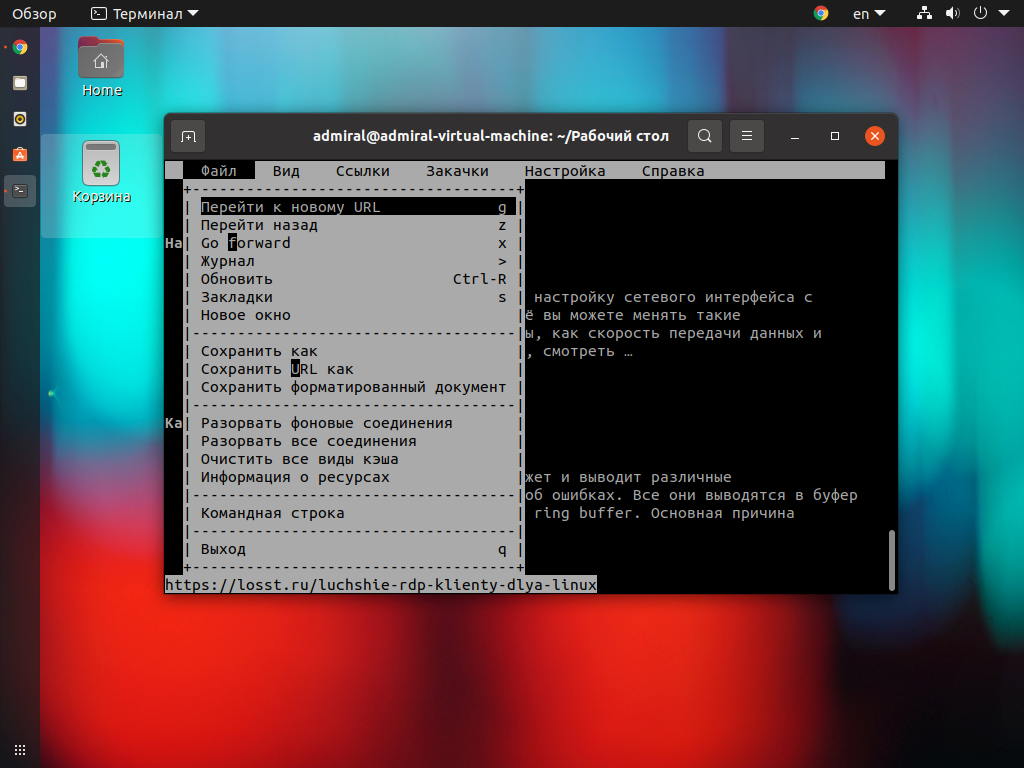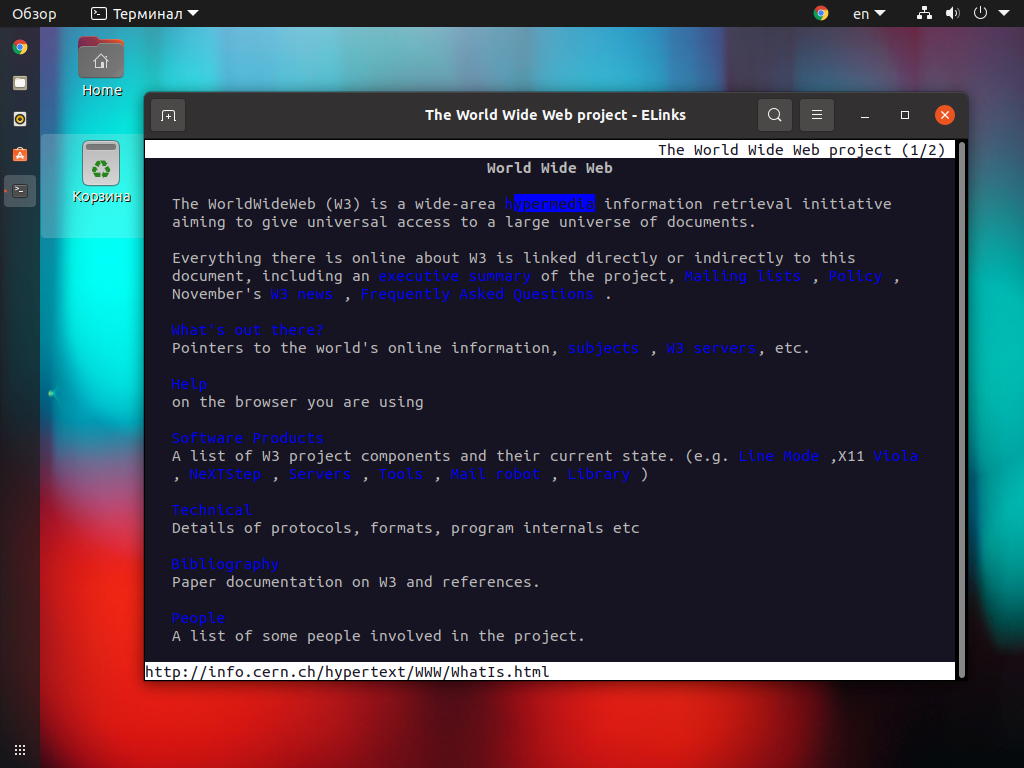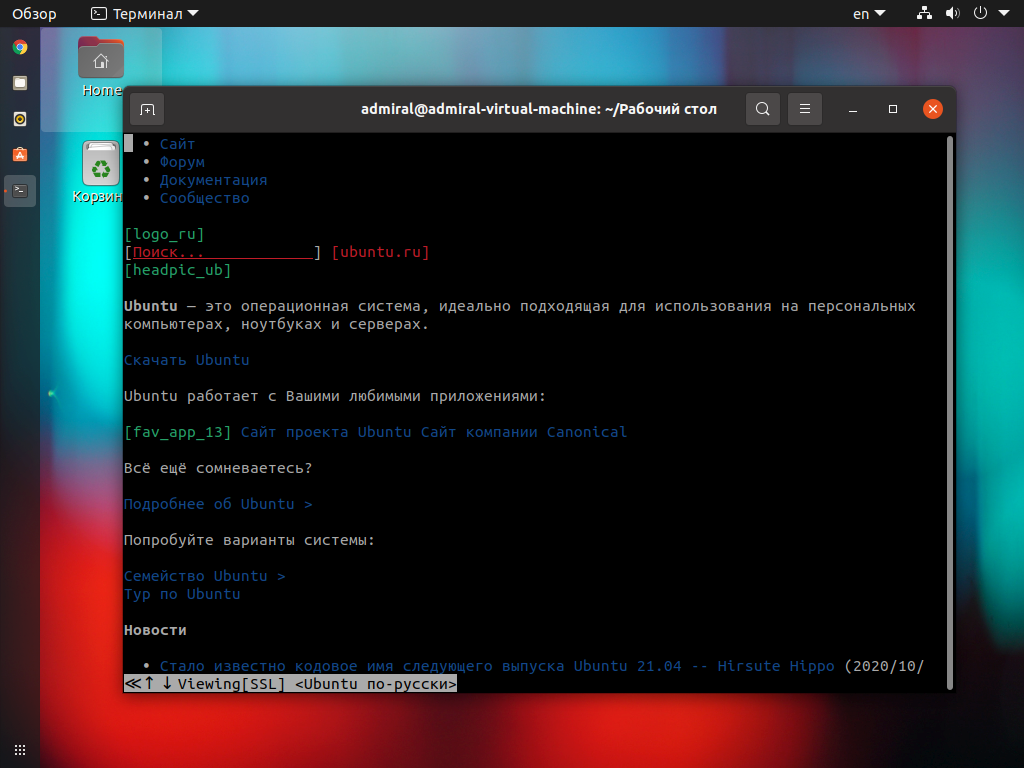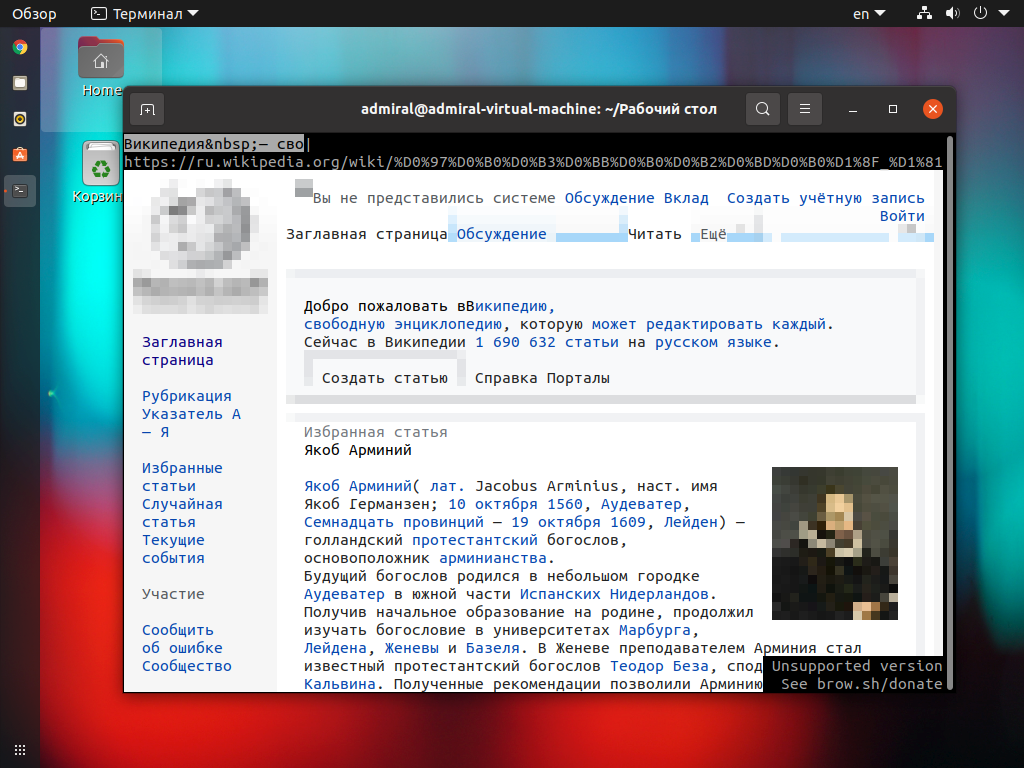- You can Surf Internet in Linux Terminal With These Command Line Browsers
- Best Terminal-based Web Browsers for Linux Users
- 1. W3M
- How to install and use w3m?
- 2. Lynx
- How to install Lynx?
- 3. Links2
- How to install Links2?
- 4. eLinks
- How to install eLinks?
- Wrapping Up
- Лучшие консольные браузеры для Linux
- Лучшие консольные браузеры для Linux
- 1. Lynx
- 2. Links (Links2)
- 3. Elinks
- 4. w3m
- 5. Browsh
- Выводы
You can Surf Internet in Linux Terminal With These Command Line Browsers
I’m guessing that you are probably using Firefox or a Chrome-based browser like Brave to read this article. Or, maybe, Google Chrome or Chromium or other web browsers available for Linux.
In other words, you are utilizing a GUI-based approach to browse the web. However, back in the days, people used the terminal to fetch resources and browse the web because everything was mostly text-based information.
Even though you cannot get every information from a terminal now, you can still try the command line browsers for some text-based information and open a web page from the Linux terminal.
Not just limited to that, but if you are accessing a remote server or stuck in a terminal without a GUI, a terminal web browser can prove to be useful as well.
So, in this article, I will be mentioning some terminal based web browsers that you can try on Linux.
Best Terminal-based Web Browsers for Linux Users
Note: The list is in no particular order of ranking.
1. W3M
w3m is a popular open-source text-based web browser for the terminal. Even though the original project is no longer active, an active version of it is being maintained by a different developer Tatsuya Kinoshita.
w3m is quite simple, supports SSL connections, colors, and in-line images as well. Of course, depending on what resource you are trying to access, things might look different on your end. As per my quick test, it didn’t seem to load up DuckDuckGo but I could use Google in terminal just fine.
You can simply type w3m in the terminal to get help after installation. If you’re curious, you can also check out the repository at GitHub.
How to install and use w3m?
W3M is available on most of the default repositories for any Debian-based Linux distribution. If you have an Arch-based distro, you might want to check AUR if it’s not available directly.
For Ubuntu, you can install it by typing in:
sudo apt install w3m w3m-imgHere, we are installing the w3m package along with image extension for in-line image support. Next, to get started, you have to simply follow the command below:
Of course, you need to replace xyz.com to any website that you want to browse/test. Finally, you should know that you can use the keyboard arrow keys to navigate and press enter when you want to take an action.
To quit, you can press SHIFT+Q, and to go back to the previous page — SHIFT+B. Additional shortcuts include SHIFT + T to open a new tab and SHIFT + U to open a new URL.
You can explore more about it by heading to its man page as well.
2. Lynx
Lynx is yet another open source command line browser which you can try. Fortunately, more websites tend to work when using Lynx, so I’d say it is definitely better in that aspect. I was able to load up DuckDuckGo and make it work.
In addition to that, I also noticed that it lets you accept/deny cookies when visiting various web resources. You can set it to always accept or deny as well. So, that’s a good thing.
On the other hand, the window does not re-size well while using it from the terminal. I haven’t looked for any solutions to that, so if you’re trying this out, you might want to do that. In either case, it works great and you get all the instructions for the keyboard shortcuts right when you launch it in the terminal.
Note that it does not match the system terminal theme, so it will look different no matter how your terminal looks like.
How to install Lynx?
Unlike w3m, you do get some Win32 installers if you’re interested to try. But, on Linux, it is available on the most of the default repositories.
For Ubuntu, you just need to type in:
To get started, you just have to follow the command below:
Here, you just need to replace the example website with the resource you want to visit.
If you want to explore the packages for other Linux distros, you can check out their official website resources.
3. Links2
Links2 is an interesting text-based browser that you can easily utilize on your terminal with a good user experience. It gives you a nice interface to type in the URL and then proceed as soon as you launch it.
It is worth noting that the theme will depend on your terminal settings, I have it set as “black-green”, hence this is what you see. Once you launch it as a command line browser, you just need to press any key to bring the URL prompt or Q to quit it. It works good enough and renders text from most of the sites.
Unlike Lynx, you do not get the ability to accept/reject cookies. Other than that, it seems to work just fine.
How to install Links2?
As you’d expect, you will find it available in the most of the default repositories. For Ubuntu, you can install it by typing the following command in the terminal:
You can refer to its official website for packages or documentations if you want to install it on any other Linux distribution.
4. eLinks
eLinks is similar to Links2 — but it is no longer maintained. You will still find it in the default repositories of various distributions, hence, I kept it in this list.
It does not blend in with your system terminal theme. So, this may not be a pretty experience as a text-based browser without a “dark” mode if you needed that.
How to install eLinks?
On Ubuntu, it is easy to install it. You just have to type in the following in the terminal:
For other Linux distributions, you should find it available on the standard repositories. But, you can refer to the official installation instructions if you do not find it in the repository.
Wrapping Up
It’s no surprise that there aren’t a lot of text-based web browsers to run on the terminal. Some projects like Browsh have tried to present a modern Linux command-line browser but it did not work in my case.
While tools like curl and wget allow you to download files from the Linux command line, these terminal-based web browsers provide additional features.
In addition to command-line browsers, you may also like to try some command line games for Linux, if you want to play around in the terminal.
Browsing web in the Linux terminal or using the Linux terminal in a web browser, you can do it all.
What do you think about the text-based web browsers for Linux terminal? Feel free to let me know your thoughts in the comments below.
Лучшие консольные браузеры для Linux
Смартфон есть практически у каждого современного человека, поэтому найти информацию не так сложно. Но что делать, если вам надо скачать файл на удалённом сервере с помощью терминал? Вы можете найти ссылку и скачать его с помощью утилиты wget. А что если она длинная и набрать её не так просто? Выход есть – консольный браузер.
В этой статье мы собрали лучшие консольные браузеры для Linux. С их помощью вы можете не только найти и скачать файлы, но и оставить закладки для быстрого доступа к нужным страницам. Но использовать консольные браузеры на постоянной основе у вас не получится.
Лучшие консольные браузеры для Linux
1. Lynx
Lynx – это один из первых веб-браузеров. Он появился в далёком 1992 году и, что удивительно, разрабатывается по сей день. Он не может похвастать удобством использования и поддержкой JavaScript, но всё же с его помощью можно получить базовую функциональность. Подсказки по управлению находятся в нижней части.
Команды для установки Lynx с помощью менеджера пакетов apt:
С помощью менеджера пакетов RPM:
2. Links (Links2)
Links – это, пожалуй, лучший консольный браузер. Lynx-подобный, именно так называют свой браузер разработчики. Но это утверждение верно лишь отчасти. На деле же их роднит только одно – текстовый режим. Одно время существовало две версии браузера, но установив Links2 вы получите всё тот же Links, версия программы одна и та же – 2.2x.
Управление сделано удобно. Запоминать комбинации клавиш не требуется, всё необходимое есть в панели инструментов (вызывается клавишей Esc). Курсор также работает, панель можно вызвать, кликнув по первой строке. Заявлена поддержка скриптов, но на деле это не сильно улучшает отображаемые страницы. Стоит отметить наличие графического режима (у Links2), который по сути представляет то же самое, но с возможностью отображения картинок. При скачивании файлов они сохраняются в той же директории, из которой был вызван браузер. Искать скачанные программы, скрипты и конфигурационные файлы не придётся.
Команды для установки Links для apt:
3. Elinks
Elinks – это ответвление Links. Этот браузер лучше работает с цветом, что улучшает восприятие страницы. Однако, из-за ограниченной поддержки скриптов и таблиц стилей, результат может оказаться противоположным. Используйте команду Shift+5 для переключения режимов.
Управление осуществляется схожим образом, но в Elinks элементы расположены несколько иначе. Да и в целом организация меню более интуитивна. Последняя версия вышла в 2012 году. Но даже она во многом превосходит Links, который обновляется до сих пор.
Команды для установки Elinks в Ubuntu или Debian:
В CentOS, Fedora или RedHat:
4. w3m
w3m, в отличие от предыдущих браузеров, вышел уже во время повсеместного использования интернета, в 2011 году. Если терминал поддерживает курсор, то можно получить доступ к элементам управления через контекстное меню (правая кнопка мыши). Если же возможности использовать мышь нет, обратитесь к подсказке (H), чтобы узнать горячие клавиши.
Скрипты поддерживаются частично, но опять же, текстовый браузер в принципе не способен иметь полноценную поддержку JavaScript. Нельзя не упомянуть то, что браузер доступен в виде плагина для Emacs.
Команды для установки w3m в apt:
5. Browsh
Браузер Browsh интересен в первую очередь тем, что способен наиболее полно отобразить страницу. Нет, это не самостоятельный браузер. Он базируется на Firefox, который работает в фоне. Иными словами, изображение рендерится полноценным браузером, а затем переводится в текст.
Страницы могут отображаться по-разному, в зависимости от того, какой терминал используется. Но в любом случае потребуется поддержка цвета и правильная кодировка. К сожалению, проект Browsh разрабатывается всего одним человеком и далёк до завершения. Из самых значимых недостатков стоит отметить сложность в управлении и нехватку документации.
Выводы
Это все лучшие консольные браузеры для Linux. Самым удобным и функциональным из них бесспорно является Links и его ответвление Elinks. Он не только имеет самый простой интерфейс, но и способен хоть как-то, но отображать современные сайты. С его помощью вы без особых проблем скачаете файлы по прямым ссылкам. В противном случае можете скачать файлы на смартфон и запустить на нём сервер FTP, чтобы получить доступ к ним извне.
Браузер Browsh выглядит перспективно, но пока что находится на ранней стадии разработки и малопригоден для использования. Но сам факт того, что отображается практически все содержимое страницы впечатляет. А приходится ли вам использовать консольный браузер? Как отображает страницы ваш терминал? Делитесь своим мнением в комментариях.
Обнаружили ошибку в тексте? Сообщите мне об этом. Выделите текст с ошибкой и нажмите Ctrl+Enter.