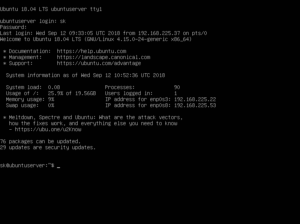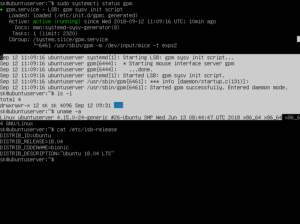- Any terminal shell with mouse support?
- Как настроить поддержку мыши для виртуальных консолей Linux
- Установка GPM
- Настройка поддержки мыши для виртуальных консолей Linux
- Mouse in screen(1) on the Linux console?
- 1 Answer 1
- Activate mouse in Linux console (terminal)
- Share this:
- You might also like
- Little text file processing in Linux command
- How resolve failed to get size of gamma on Manjaro
- Making M3u playlist in Linux console (shell)
- Follow Geeky Hacker
- Popular This Week
Any terminal shell with mouse support?
Is there any terminal shell/emulator out there that supports editing your current command with the mouse? Specifically things like placing the cursor by clicking (useful for long commands) or double clicking and pressing delete to select and delete a word etc. For example, the terminal at the bottom of Midnight Commander (mc) has support for placing the cursor by mouse click. I’m looking for something similar that is more terminal-focused, as mc is mainly a file manager. It’s fine if it only works under a GUI environment (I’m on Ubuntu 18.04 with GNOME3).
Midnight Commander is as much a terminal application as any other, and what you are looking for is shells, that understand mouse input because their ZLE/libedit/Readline libraries do. The terminal emulators have provided mouse input capabilities for years. What you are looking for is shells that enable and understand such input.
I could also imagine a terminal emulator (use whatever word) that would fully work like a normal GUI application, say like MATLAB, where you can properly edit your command in the modern way with a thin line cursor, right click menus etc., then press enter and then the whole line would be given to bash as one command. However I can see how this would be problematic for interactive terminal applications. I’m just brainstorming because I find the current ways quite inconvenient.
That wouldn’t work, ironically because the ZLE/libedit/Readline libraries would get in the way. In the POSIX General Terminal Interface architecture, editing is either a function of the applications softwares themselves (such as shells with ZLE/libedit/Readline) or of the line discipline when in canonical mode. Terminals are not block mode and there is no local editing. What you are looking for is shells where the editor library knows about mouse reports.
Как настроить поддержку мыши для виртуальных консолей Linux
Я использую Oracle VirtualBox для тестирования различных Unix-подобных операционных систем.
Большинство моих виртуальных машин – это серверы, которые не имеют графической среды рабочего стола.
В течение долгого времени мне было интересно, как мы можем использовать мышь в текстовых терминалах на Linux-серверах.
Благодаря GPM, сегодня я узнал, что мы можем использовать мышь в виртуальных консолях для операций копирования и вставки.
GPM, аббревиатура для General Purpose Mouse, является демоном, который помогает вам настраивать поддержку мыши для виртуальных консолей Linux.
Пожалуйста, не путайте GPM с GDM (диспетчер отображения GNOME).
Оба служат для совершенно разных целей.
GPM особенно полезен в следующих случаях:
- Linux-сервера, которые по умолчанию не могут или не используют систему X-окон, например Arch Linux и Gentoo.
- Использование операций copy / paste в виртуальных терминалах / консолях.
- Использование copy / paste в текстовых редакторах и браузерах (например, emacs, lynx).
- Использование copy / paste в менеджерах текстовых файлов (например, Ranger, Midnight commander).
В этом кратком руководстве мы рассмотрим, как использовать мышь в текстовых терминалах в Unix-подобных операционных системах.
Установка GPM
Чтобы включить поддержку мыши в текстовых системах Linux, установите пакет GPM.
Он доступен в репозиториях по умолчанию для большинства дистрибутивов Linux.
В Arch Linux и его вариантах, таких как Antergos, Manjaro Linux, выполните следующую команду для установки GPM:
На Debian, Ubuntu, Linux Mint:
После установки включите и запустите службу GPM, используя следующие команды:
$ sudo systemctl enable gpm
В системах на базе Debian служба gpm автоматически запускается после ее установки, поэтому вам не нужно вручную запускать службу, как показано выше.
Настройка поддержки мыши для виртуальных консолей Linux
Специальной конфигурации не требуется.
GPM начнет работать, как только вы его установили, и запустите службу gpm.
Посмотрите на следующий снимок экрана моего сервера Ubuntu 18.04 LTS перед установкой GPM:
Как видно из приведенного выше скриншота, на моем Ubuntu 18.04 LTS-сервере нет видимого указателя мыши.
Только мигающий курсор, и он не позволит мне выбрать текст, скопировать / вставить текст с помощью мыши.
В серверах Linux, ориентированных только на CLI, мышь буквально не приносит пользы.
Теперь проверьте следующий снимок экрана сервера Ubuntu 18.04 LTS после установки GPM:
Чтобы выбрать, скопировать и вставить текст, выполните следующие действия:
Чтобы выбрать текст, нажмите левую кнопку мыши и перетащите мышь.
После того, как вы выбрали текст, отпустите левую кнопку мыши и вставьте текст в ту же самую или другую консоль, нажав среднюю кнопку мыши.
Правая кнопка используется для расширения выделения, например, в `xterm ‘.
Если вы используете двухкнопочную мышь, используйте правую кнопку для вставки текста.
Как я уже сказал, GPM работает отлично, и нет необходимости в дополнительной настройке.
Вот пример содержимого конфигурационного файла GPM /etc/gpm.conf (или /etc/conf.d/gpm в некоторых дистрибутивах):
# protected from evaluation (i.e. by quoting them). # # This file is used by /etc/init.d/gpm and can be modified by # "dpkg-reconfigure gpm" or by hand at your option. # device=/dev/input/mice responsiveness= repeat_type=none type=exps2 append='' sample_rate=
В моем примере я использую USB-мышь.
Если вы используете другую мышь, вам может потребоваться изменить значения параметров device = / dev / input / mice и type = exps2.
Для получения дополнительной информации см. Справочные страницы.
Mouse in screen(1) on the Linux console?
How can I use the mouse in GNU screen on the Linux console? I would expect this to have to go via gpm, but that doesn’t seem to happen by default, even if the curses library does link to libgpm. (This may be related to screen’s termcap heritage. )
For what would you want to use the mouse? And what is it that doesn’t work? If you have started gpm, then it should be possible to use the mouse to copy and paste text from within screen. If your screen is running in text mode, as opposed to a graphical terminal, that is.
Presumably things like mouse support in emacs, where an application running with screen as the terminal wants to access the mouse directly. Screen already provides adequate copy/paste support.
It appears that tmux supports this, but I have yet to find more info than that. I’ll keep looking and see if I can post an actual answer. In the mean time, do you have permissions on this computer to install tmux, and if so, is that an option?
1 Answer 1
From the latest GNU Screen Changelog has an entry for mouse usage:
* 'defmousetrack' and 'mousetrack', to turn on/off mouse-tracking for displays. It's turned off by default. With mouse-tracking turned on, it's possible to switch to a region ('focus') using mouse clicks. It's also possible to select a text region in copy-mode using a mouse click to place a mark and the scroll wheel to scroll through the buffer. Additional features might be to allow clicking on window-titles in the caption to switch to that window. Debian unstable seems to have the latest gnu screen with the configuration above.
$dpkg -l screen [. ] ii screen 4.1.0~20120320gi amd64 terminal multiplexer with VT100/ANSI terminal emu Activate mouse in Linux console (terminal)
In regular Terminal application in GUI you can use mouse to copy/paste via mouse wheel or sometimes even you can click depends on the application you run.
But in Linux console or simply in full text-mode by default mouse is not active and it has no use. If you want to active mouse in Linux text-mode you need to install gpm package which activates mouse in text-mode.
Here is the installation command of gpm in Ubuntu Linux.
Remember that after installation you need to reboot you computer/laptop to activate your mouse.
Enjoy having mouse in text-mode.
Share this:
You might also like
Little text file processing in Linux command
How resolve failed to get size of gamma on Manjaro
Making M3u playlist in Linux console (shell)
Follow Geeky Hacker
Popular This Week
The technical storage or access is strictly necessary for the legitimate purpose of enabling the use of a specific service explicitly requested by the subscriber or user, or for the sole purpose of carrying out the transmission of a communication over an electronic communications network.
The technical storage or access is necessary for the legitimate purpose of storing preferences that are not requested by the subscriber or user.
The technical storage or access that is used exclusively for statistical purposes. The technical storage or access that is used exclusively for anonymous statistical purposes. Without a subpoena, voluntary compliance on the part of your Internet Service Provider, or additional records from a third party, information stored or retrieved for this purpose alone cannot usually be used to identify you.
The technical storage or access is required to create user profiles to send advertising, or to track the user on a website or across several websites for similar marketing purposes.