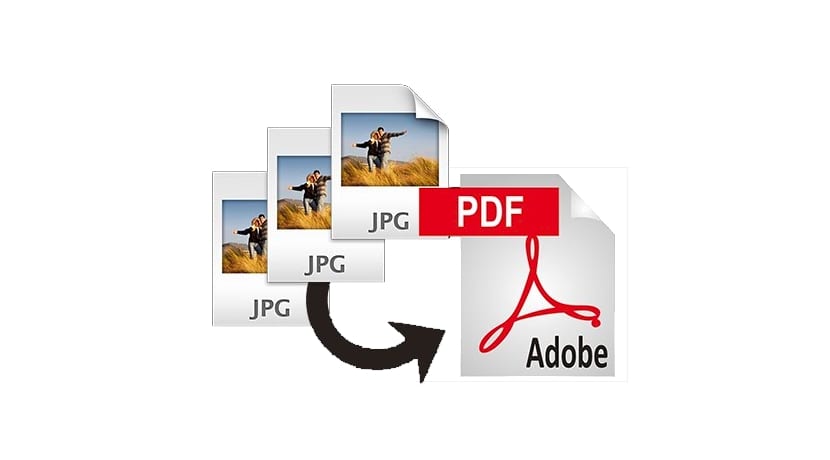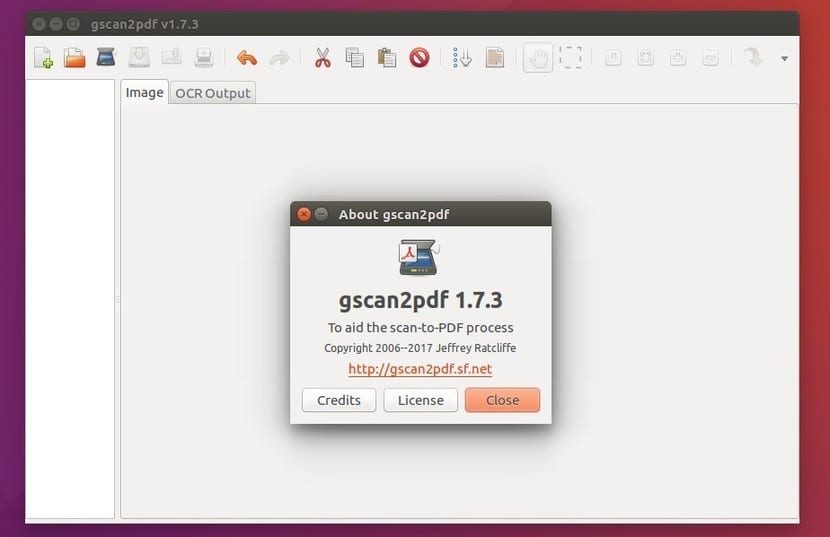- Простые преобразования файлов pdf: объединение, конвертирование из jpg, сжатие jpg
- 1 ответ 1
- 1. Объединение pdf
- 2. Объединение pdf и jpg. Конвертация jpg в pdf.
- 3. Объединение pdf и сжатие jpg
- How to Convert Image to PDF on Linux Command Line
- 1. ImageMagick
- 2. Img2PDF
- Conclusion
- About the author
- Denis Kariuki
- Как конвертировать JPG в PDF в Linux
- Конвертируйте JPG в PDF из командной строки:
- Преобразование JPEG в PDF с использованием графического интерфейса:
- 6 комментариев, оставьте свой
- Оставьте свой комментарий Отменить ответ
Простые преобразования файлов pdf: объединение, конвертирование из jpg, сжатие jpg
Мне нужно склеить несколько pdf-ов и jpg-ов в один pdf ограниченного размера. Как это можно сделать на Ubuntu (18.04)?
1 ответ 1
1. Объединение pdf
Самое простое решение для объединения файлов — pdfunite . Устанавливаем poppler-utils :
sudo apt-get install poppler-utils Синтаксис команды простой:
pdfunite src1.pdf .. srcN.pdf dest.pdf Можно использовать звездочки при задании исходных файлов, тогда они склеятся в алфавитном порядке.
То есть если вам важен порядок, то либо задавайте исходные файлы списком, либо переименуйте так, чтобы алфавитный порядок ставил файлы на нужные места.
2. Объединение pdf и jpg. Конвертация jpg в pdf.
Увы, pdfunite склеивает только pdf-ы, а на другие форматы ругается.
Нам нужно конвертировать jpg в pdf. Для этого устанавливаем imagemagick .
sudo apt-get install imagemagick Вообще-то, можно сразу склеить все файлы в pdf таким же синтаксисом, как в pdfunite .
Но у меня был сначала только один jpg (а потом прислали еще один), и я их конвертировала по одному. Запускаю команду конвертирования
А она и не работает! Говорит
convert-im6.q16: not authorized `file.pdf' @ error/constitute.c/WriteImage/1037. Оказывается, в команде convert есть проблемы с безопасностью, особенно если она используется вместе с веб сервером. Поэтому начиная с Ubuntu версии 18 эту команду по умолчанию ограничивают. Ограничения записаны в файл /etc/ImageMagick-6/policy.xml .
Поскольку у меня нет сервера, я этот файл просто убираю, точнее, переименую:
sudo mv /etc/ImageMagick-6/policy.xml /etc/ImageMagick-6/policy.xmlsave Если бы у меня бы был веб сервер, то мне надо было бы отредактировать этот файл и заменить строчку
Это разрешает ImageMagick -у чтение, и запись.
Теперь склеиваем все файлы в один pdf.
3. Объединение pdf и сжатие jpg
Тут можно было бы и остановиться, но файл оказался слишком большой.
Проверяю размеры исходных файлов, например, командой ls -lh , и оказывается, что один из исходных файлов jpg имеет размер в несколько мега. Значит, надо уменьшить его, но так, чтобы еще было что-то видно.
Тут можно опять использовать convert из пакета imagemagick . Я попробовала несколько вариантов, предложенных в so:
convert -strip -interlace Plane -gaussian-blur 0.05 -quality 85% file.jpg file2.jpg convert -strip -interlace Plane -gaussian-blur 0.05 -quality 85% -sampling-factor 4:2:0 file.jpg file3.jpg и все они были очень нечеткие.
Тогда я решила поправить исходный файл в Shotwell Viewer . Я сделала максимальный контраст, и там же при сохранении уменьшила резолюцию. Результат меня устроил.
Теперь опять склеиваем pdf-ы. При склеивании convert -ом
convert src1.pdf .. srcN.pdf dest.pdf **** Error: stream operator isn't terminated by valid EOL. Output may be incorrect. Но потом создает нормальный читабельный pdf.
А вот команда pdfunite ничего плохого не сообщает, и создает pdf, который выглядит так же, и весит в 4(!) раза меньше.
How to Convert Image to PDF on Linux Command Line
Often, you may need to convert or add the images to the PDF files, especially if you have an application and you want the users to download the images as PDF files.
There are different online tools that convert the images to PDF. But security is always a concern, and you can’t trust these online sites with your data. The best method is to convert the images on your machine. Linux offers various command-line utilities to aid you with that. The two common tools are Img2PDF and ImageMagick.
1. ImageMagick
ImageMagick stands out for the image conversion to PDF for its fast speed. The open-source Linux tool utilizes the multiple CPU threads to keep the conversion process fast. Whether converting one image or multiple images, ImageMagick gets the job done.
Let’s first install ImageMagick using the following command:
$ sudo apt install -y imagemagick
For Fedora users, the command is as follows:
With the ImageMagick already installed, navigate to the directory containing your pictures. We have different images in our example. We will see how we can convert them one by one and how to convert them all at once.
The syntax for conversion is as following:
Note that we are using convert, a utility for ImageMagick. Let’s start by converting one image.
If you run the previous convert command, it should work fine. However, you may end up with an error message like the one reflected in the following image:
In that case, all you need is to edit the policy.xml file using an editor like nano.
Look for the line in the following example:
To fix the error, replace the rights from “none” to “read|write”
Save the file and rerun the command. You will now have a PDF file of the converted image.
To convert all the images in the current directory to PDF, you can add their names one by one or select the image format if they are the same. In our case, the image formats are in “.jpg”. In this case, our command is as follows:
That’s it! You now have all your images converted into one PDF.
ImageMagick is a great tool for converting the images to PDF on the command line. The only bad side of it is that the resolution for the images changes and the PDF file doesn’t have the full resolution, reducing the image quality.
 2. Img2PDF
2. Img2PDF
The ImageMagick converts the images to PDF, but the quality of the images reduces. The alternative is to use the Img2PDF to convert the same photos without losing the image quality. Besides, Img2PDF allows the specification of the image size when converting.
Start by installing Img2PDF using the following command:
You can verify the installation by checking the version.
Img2PDF can also be installed using pip in other distributions:
With the tool installed, let’s proceed to convert our images. We use the same pictures as we did with ImageMagick. First, navigate to the directory that contains your images. To convert a single file, use the following syntax:
We now have a PDF version of the image. If you want to convert multiple images, you can list them all. Or if they have the same format, use the * shorthand like in the following example:
To specify the page size or the image size for the output, use the –imgsize or –pagesize.
For instance, to specify the image size to 30cm by 45cm, the command is:
Conclusion
Converting the images of different formats to PDF shouldn’t trouble you when using Linux. There are command-line utilities at your disposal, and the syntax is easy. This guide has presented two utilities, Img2PDF and ImageMagick, that you can use to convert either one or multiple images to PDF.
About the author
Denis Kariuki
Denis is a Computer Scientist with a passion for Networking and Cyber Security. I love the terminal, and using Linux is a hobby. I am passionate about sharing tips and ideas about Linux and computing.
Как конвертировать JPG в PDF в Linux
Мы собираемся объяснить, как мы можем преобразовать изображения в JPG в формат PDF В легкий путь. Если вы хотите выполнить обратное действие, вас также может заинтересовать программа командной строки под названием pdfimages, которая выгружает изображения, содержащиеся в PDF, в формат JPEG. Но в этой статье мы ищем прямо противоположное — перейти от JPG к PDF с помощью простого инструмента, как мы увидим. Между прочим, есть также веб-страницы, на которых можно выполнять такие преобразования полностью онлайн и бесплатно .
Для выполнения этого типа преобразований нам необходимо установить пакет в нашем любимом дистрибутиве. ImageMagick или пакет gscan2pdf, в зависимости от того, нужен ли нам метод командной строки или графический метод. Установка довольно проста, вам просто нужно использовать инструменты управления пакетами, используемые в используемом вами дистрибутиве, и установить пакет по его имени, как мы указали здесь, и после установки теперь мы переходим к шагам, которые вы должны выполнить, чтобы иметь возможность для преобразования одного или нескольких изображений JPG в PDF.
Конвертируйте JPG в PDF из командной строки:
Если вы выбрали опцию командной строки и установили пакет imagemagick, в этом случае после установки у нас будет доступ к ряду довольно практичных инструментов и опций командной строки. Мы собираемся использовать команда convert для выполнения преобразования. На самом деле у него множество опций, поэтому я рекомендую вам ознакомиться с руководством.
Но самая основная вещь, которую мы ищем в этом руководстве, — это выполнить преобразование из каталога, в котором находится изображение или изображения. Например, представьте, что мы хотим преобразовать все изображения в каталоге / home в PDF или только одно. Для этого вы можете использовать первую или вторую из следующих команд:
cd /home convert *.jpg nombre.pdf convert foto.jpg nombre.pdf
В первом случае все изображения JPEG передаются в PDF сразу, а во втором — только конкретное изображение, соответствующее этому имени. Вы также можете использовать сжатие с опцией + compress, -rotate, чтобы повернуть изображение на градусы, указанные в качестве параметра, и т. Д. Например, вы можете повернуть изображение на 90 градусов и добавить сжатие с помощью следующей команды:
convert -rotate 90 foto.jpg +compress nombre.pdf
Но если команды не для вас, то можете переходить к следующему разделу .
Преобразование JPEG в PDF с использованием графического интерфейса:
Предполагая, что у нас уже есть программа gscan2pdf, посмотрим, что процедура довольно проста. Шаги следующие:
- Мы открыты gscan2pdf.
- Добавляем изображения или мы выбираем каталог, в котором находятся изображения, которые мы хотим преобразовать.
- После добавления мы можем измените их порядок, перетащив их на главном экране приложения из списка изображений, который появляется слева.
- После того, как приведем в порядок, мы можем нажать на кнопку Сохраните, чтобы сохранить.
- Теперь появится экран, на котором мы можем выбрать много opciones, включая изменение метаданных PDF-файла, добавление имени, даты, типа, автора, источника и т. д. Хотя заливать их не обязательно, если нам это не нужно. Важно выбрать Все, если мы хотим преобразовать все изображения как страницы PDF, а в выходном формате выбрать формат PDF, поскольку он поддерживает другие форматы .
- Aceptamos и он сгенерирует PDF с нашими изображениями.
Надеюсь, это помогло вам, для получения дополнительных предложений или сомнений не забудьте оставить ваши комментарии.
Содержание статьи соответствует нашим принципам редакционная этика. Чтобы сообщить об ошибке, нажмите здесь.
Полный путь к статье: Любители Linux » SPA-программы » Как конвертировать JPG в PDF в Linux
6 комментариев, оставьте свой
Оставьте свой комментарий Отменить ответ
Laurencio сказал
Очень хороший. Спасибо за информацию.
Я использовал вариант
конвертировать * .jpg name.pdf
и он сделал именно то, что нужно: преобразовал и объединил все изображения jpg в один файл pdf.
ХУАН АНТОНИО ДИАС сказал
Альберто сказал
«Легко», за которым следует командная строка, мне кажется противоречивым. Предполагается, что все мы много чего знаем о терминале, sudo, счастливой папке, куда помещать файлы и т. Д. но я всегда сталкиваюсь с какой-нибудь проблемой. Легко было бы что-то наглядное и интуитивно понятное, остальное по-прежнему линукс очков.
дебианитафероз сказал
Мигель Анхель сказал
Мигель Анхель сказал

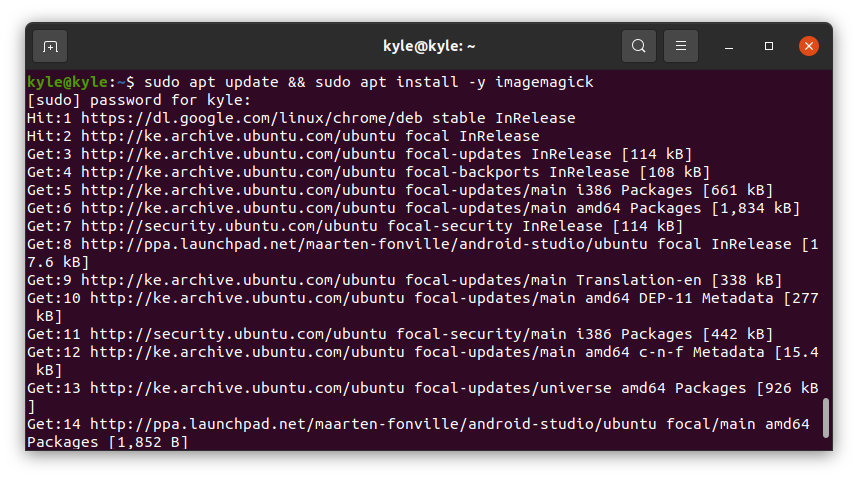
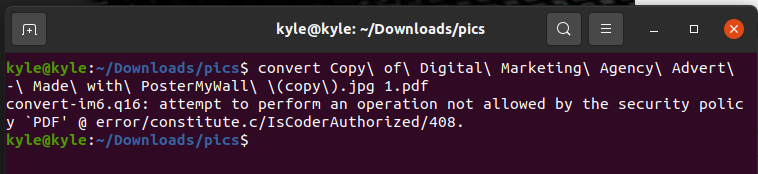
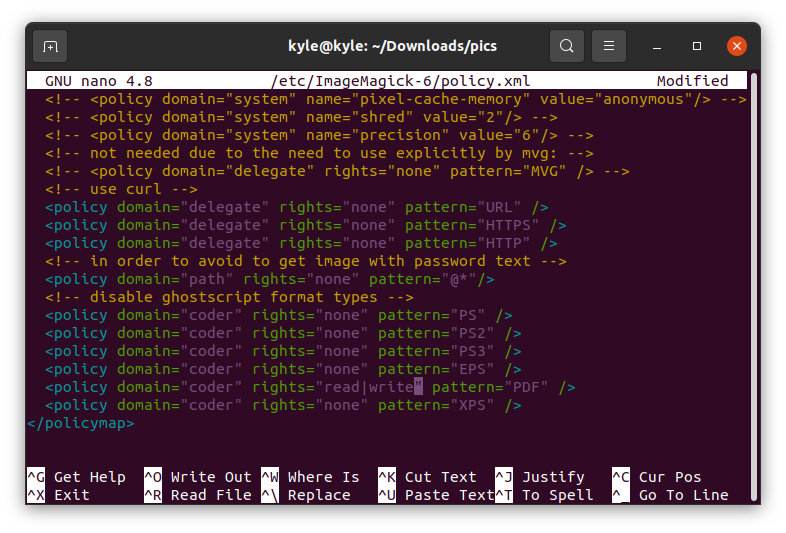
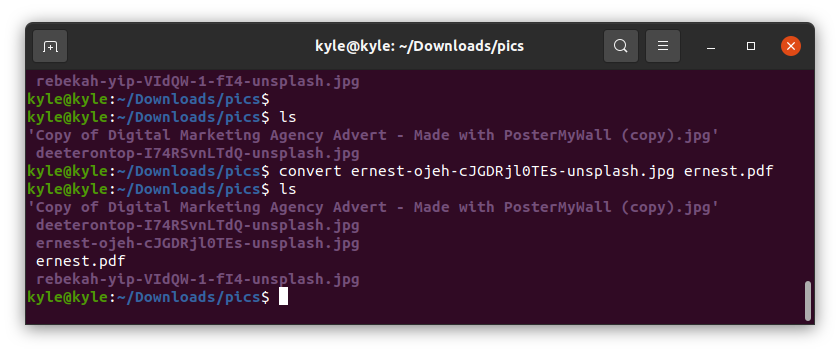
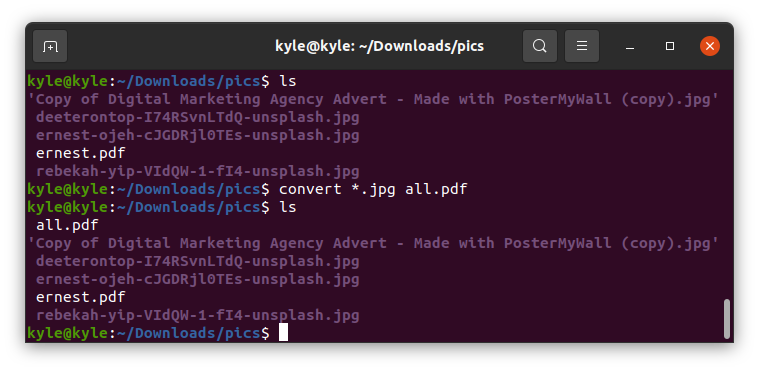 2. Img2PDF
2. Img2PDF