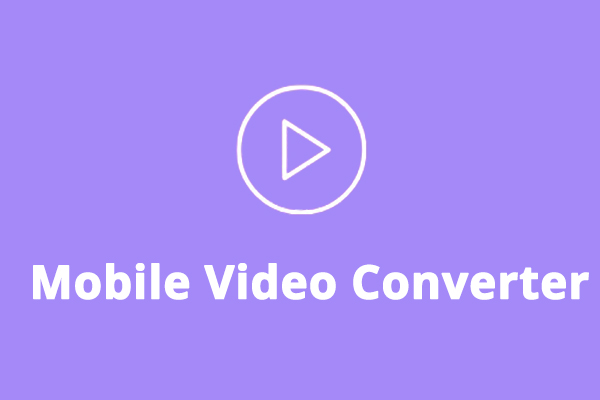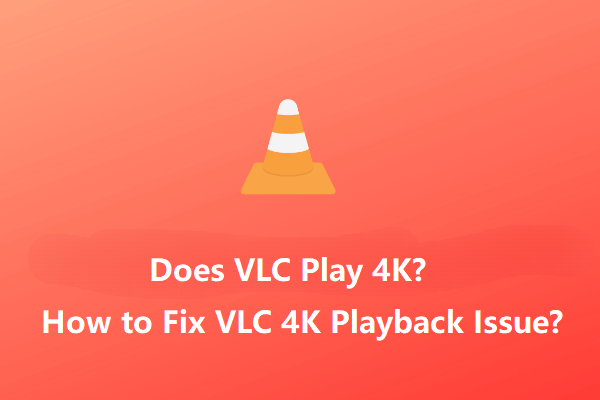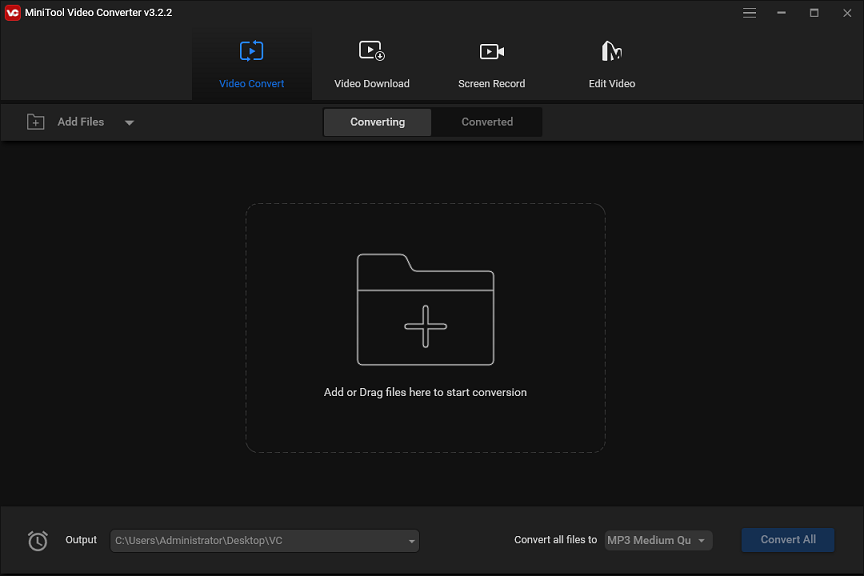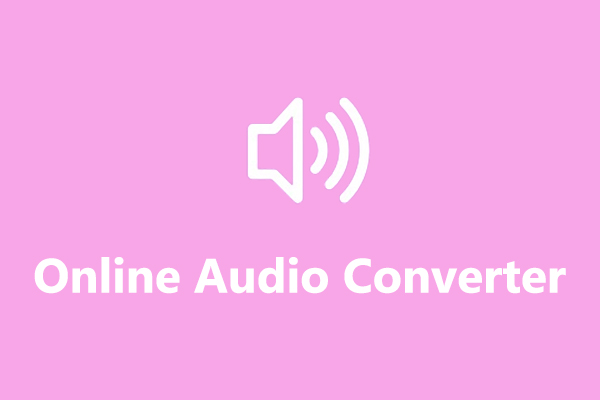7 Free Linux Video Converters to Convert Videos on Linux in 2023
How to change video formats on Linux? This post from MiniTool Video Converter gives you a list of Linux video converters for your reference.
We’ve already introduced many video converters for Windows and macOS. In this post, we’ll list the best 7 Linux video converters. With them, you can easily convert between multiple video file types.
#1. HandBrake
HandBrake is a free Linux video converter and it allows you to convert nearly all video formats to MP4, WebM, and MKV. In addition, this program provides built-in presets for your conversion task.
With HandBrake, you can directly choose a general profile, a Video/YouTube/Discord preset, or presets optimized for your devices like Android and Chromecast.
HandBrake also offers some custom settings when converting a video. It lets you change the video codec, frame rate, and video quality. HandBrake offers 17 frame rate options, so it’s also a reliable video frame rate converter for Linux.
Can you convert a video to the phone format? How to convert videos into your phone format? This guide provides 10 mobile video converters for your reference.
#2. VLC Media Player
VLC Media Player is also a free video converter for Linux. It not only can play various video file types but also convert them to your desired format like MP4, WebM, Ogg, TS, and ASF.
What’s more, VLC it’s a Linux screen recorder that helps you record your desktop on Linux.
#3. Avidemux
Avidemux is not only a Linux video editor but also a video converter for Linux. It allows you to import many video formats like 3GP, AVI, FLV, TOD, WMV, and more and convert them to other formats like MOV, MKV, MP4, and others.
#4. FFmpeg
FFmpeg is also one of the best Ubuntu video converters. It allows you to convert video to video, video to audio, and audio to video. FFmpeg supports all common video/audio formats.
FFmpeg provides a collection of enhancing and editing filters for video and audio. What’s more, FFmpeg can be used to record and stream video and audio.
Does VLC media player play 4K videos? How to fix VLC 4K choppy playback issue? This post offers some useful tips to play 4K Ultra HD video in VLC smoothly.
#5. Videomass
Videomass is another Linux video converter for both beginners and advanced users. This application works with a variety of video formats available with FFmpeg and supports batch conversion.
Moreover, Videomass enables you to extract images from video, resize/crop/rotate/stabilize/ denoise videos, add audio filters, download videos from online sites, etc.
#6. Shutter Encoder
Shutter Encoder is another way to convert videos on Linux. As one of the best video-converting software, Shutter Encoder supports almost codecs by FFmpeg.
Shutter Encoder also handles audio conversion tasks between WAV, AIFF, MP3, AC3, OPUS, and more.
#7. MystiQ
MystiQ is also one of the best Linux video converters and it works with many video formats like MP4, WebM, MKV, MOV, and more. When converting videos, this application gives you 4 custom parameters, sample rate, bitrate, channels, and volume.
MystiQ also can convert audio files and extract audio from video.
Want to convert MOV/VOB/MOV/FLV and more to MP4 online? Want to convert MP4 to GIF online? This post offers some online MP4 converters for your reference.
Best Free Video Converter for Windows
MiniTool Video Converter is a free video/audio converter available for Windows 11/10/8/7. It lets you convert between a wide range of video/audio formats.
When you use MiniTool Video Converter to convert videos, you’re allowed to create a custom format by changing the frame rate, bitrate, encoder, and resolution.
Apart from that, MiniTool Video Converter enables you to convert a video to a format compatible with some mobile devices. You can use it to record computer screens, too.
What’s the best online audio converter? What’s the best audio to video converter online? How to edit audio files online? What’s the best online audio editor?
Conclusion
With the 7 Linux video converters, you can easily change video format on Linux. Choose one and have a try.
About The Author
Cora works as an editor at MiniTool for many years, writing articles about video editing, video conversion, and screen recording. She also writes articles about Instagram, Facebook, TikTok, Snapchat, and Twitter. During her spare time, Cora loves reading, traveling, and watching movies.
ntamvl / ffmpeg-convert-edit-video-via-command-line.md
FFMPEG is a free software that lets you create/edit/convert videos via command line. You can download and install FFMPEG for Linux, Windows, and Mac Operating System.
FFMPEG provides a lot of features that you can apply to an video like: – get detailed information of the video – record video – convert video to audio – convert video from one format to another – extract audio from video – extract image from video – resize video – crop video – join videos The basic style of the command of FFMPEG is as follows:
Video information can be fetched using the -i parameter followed by the full path to the video.
ffmpeg -i /path/to/my-video.mp4 ffmpeg version 3.4.2 Copyright (c) 2000-2018 the FFmpeg developers built with Apple LLVM version 9.0.0 (clang-900.0.39.2) configuration: --prefix=/usr/local/Cellar/ffmpeg/3.4.2 --enable-shared --enable-pthreads --enable-version3 --enable-hardcoded-tables --enable-avresample --cc=clang --host-cflags= --host-ldflags= --disable-jack --enable-gpl --enable-libmp3lame --enable-libx264 --enable-libxvid --enable-opencl --enable-videotoolbox --disable-lzma libavutil 55. 78.100 / 55. 78.100 libavcodec 57.107.100 / 57.107.100 libavformat 57. 83.100 / 57. 83.100 libavdevice 57. 10.100 / 57. 10.100 libavfilter 6.107.100 / 6.107.100 libavresample 3. 7. 0 / 3. 7. 0 libswscale 4. 8.100 / 4. 8.100 libswresample 2. 9.100 / 2. 9.100 libpostproc 54. 7.100 / 54. 7.100 Input #0, mov,mp4,m4a,3gp,3g2,mj2, from 'my-video.mp4': Metadata: major_brand : mp42 minor_version : 0 compatible_brands: isommp42 creation_time : 2018-03-09T07:24:13.000000Z com.android.version: 6.0.1 Duration: 00:00:19.80, start: 0.000000, bitrate: 997 kb/s Stream #0:0(eng): Video: h264 (Baseline) (avc1 / 0x31637661), yuv420p, 320x240, 514 kb/s, SAR 1:1 DAR 4:3, 29.97 fps, 30 tbr, 90k tbn, 180k tbc (default) Metadata: rotate : 90 creation_time : 2018-03-09T07:24:13.000000Z handler_name : VideoHandle Side data: displaymatrix: rotation of -90.00 degrees Stream #0:1(eng): Audio: aac (LC) (mp4a / 0x6134706D), 48000 Hz, stereo, fltp, 156 kb/s (default) Metadata: creation_time : 2018-03-09T07:24:13.000000Z handler_name : SoundHandle At least one output file must be specified At the beginning of the above output, we can see the FFMPEG version and configuration information followed by the actual information of the video.
If you want to skip the FFMPEG version and configuration information display and want the video information only then you can add another parameter -hide_banner to the command.
ffmpeg -i my-video.mp4 -hide_banner Input #0, mov,mp4,m4a,3gp,3g2,mj2, from 'my-video.mp4': Metadata: major_brand : mp42 minor_version : 0 compatible_brands: isommp42 creation_time : 2018-03-09T07:24:13.000000Z com.android.version: 6.0.1 Duration: 00:00:19.80, start: 0.000000, bitrate: 997 kb/s Stream #0:0(eng): Video: h264 (Baseline) (avc1 / 0x31637661), yuv420p, 320x240, 514 kb/s, SAR 1:1 DAR 4:3, 29.97 fps, 30 tbr, 90k tbn, 180k tbc (default) Metadata: rotate : 90 creation_time : 2018-03-09T07:24:13.000000Z handler_name : VideoHandle Side data: displaymatrix: rotation of -90.00 degrees Stream #0:1(eng): Audio: aac (LC) (mp4a / 0x6134706D), 48000 Hz, stereo, fltp, 156 kb/s (default) Metadata: creation_time : 2018-03-09T07:24:13.000000Z handler_name : SoundHandle At least one output file must be specified The command for cropping video is:
ffmpeg -i input.mp4 -filter:v crop=w:h:x:y output.mp4
where, – -filter:v means video filter to output – crop=w:h:x:y means crop filter – here, – w = width of the cropped output video – h = height of the cropped output video – x = x-coordinate position of the input video from where we want to crop the video – y = y-coordinate position of the input video from where we want to crop the video ffmpeg -i input.mp4 -filter:v crop=100:100:12:34 output.mp4 // OR ffmpeg -i input.mp4 -filter:v crop=w=100:h=100:x=12:y=34 output.mp4 The command for resizing video is:
ffmpeg -i input.mp4 -filter:v scale=200:200 output.mp4 // OR ffmpeg -i input.mp4 -vf scale=200:200 output.mp4
where, – -filter:v or -vf means video filter to output – scale=w:h means scale filter – here, – w = width of the resized output video – h = height of the resized output video ffmpeg -i input.mp4 -filter:v scale=w=200:h=100 output.mp4 // OR ffmpeg -i input.mp4 -filter:v scale=200x100 output.mp4
Double the size of the video
ffmpeg -i input.mp4 -filter:v scale=w=2*iw:h=2*ih output.mp4
Half the size of the video
ffmpeg -i input.mp4 -filter:v scale=w=iw/2:h=ih/2 output.mp4
You can extract a clip from a video using FFMPEG. A clip can like first 10 seconds of the video, or 20 seconds of the video starting at 10 seconds.
ffmpeg -ss 00:00:10.0 -i input.mp4 -c copy -t 00:00:20.0 output.mp4 // OR ffmpeg -ss 10 -i input.mp4 -c copy -t 20 output.mp4
where, -ss means the position in the input file from where you want to clip the video -t means the position in the input file where the clipping is stopped where, HH = number of hours MM = number of minutes for a maximum of 2 digits SS = number of seconds for a maximum of 2 digits m = decimal value for seconds (SS) (optional) where, S = number of seconds m = decimal value for seconds (SS) (optional) In both expressions, the optional ‘-’ indicates negative duration. https://ffmpeg.org/faq.html#How-can-I-join-video-files_003f https://trac.ffmpeg.org/wiki/Concatenate#protocol Convert video from one format to another
Convert video to FLV format
ffmpeg -i input.mp4 output.flv -hide_banner
Convert video to MKV format
ffmpeg -i input.mp4 output.mkv -hide_banner
Convert video to animated GIF format
ffmpeg -i input.mp4 output.gif -hide_banner
Here’s the command to convert video into audio:
ffmpeg -i input.mp4 -vn -acodec copy output.aac
where, -acodec = set the audio codec -vn = skip inclusion of video in the output (-an will skip inclusion of audio in the output) Convert video to MP3 audio format
ffmpeg -i input.mp4 -vn output.mp3 // OR ffmpeg -i input.mp4 -vn -acodec mp3 output.mp3
Convert video to AAC audio format
ffmpeg -i input.mp4 -vn -acodec aac output.aac
Convert video to animated GIF format
ffmpeg -i input.mp4 output.gif -hide_banner
Extract only a part of the video to MP3 audio format
This command will extract audio from the input video. Plus, it will extract the audio starting at 10 seconds of the video and continue extracting for 20 seconds after that position.
ffmpeg -i input.mp4 -ss 10 -t 20 -vn -acodec mp3 output.mp3
Extract Images from Video
Extract image every frame of the video
Note: This will create a lots of images if you have longer video.
ffmpeg -i input.mp4 output%d.jpg
Extract image every second of the video
ffmpeg -i input.mp4 -vf fps=1 output%d.png
The output files will be output1.png, output2.png, output3.png , and so on.
Extract image every 5 second of the video
ffmpeg -i input.mp4 -vf fps=1/5 output%03d.png
The output files will be output001.png, output002.png, output003.png , and so on.
Extract image every minute of the video
ffmpeg -i input.mp4 -vf fps=1/60 output%04d.png
The output files will be output0001.png, output0002.png, output0003.png , and so on.
Extract image every 5 minutes of the video
ffmpeg -i input.mp4 -vf fps=1/300 output%d.png
The output files will be output1.png, output2.png, output3.png , and so on.
Extract 5 images after 5 seconds of the video
ffmpeg -i input.mp4 -ss 00:00:05.000 -vframes 5 thumb%04d.jpg
The output files will be thumb0001.jpg, thumb0002.jpg, thumb0003.jpg, thumb0004.jpg and thumb0005.jpg .
Extract image every I-frame (KeyFrame)
ffmpeg -i input.flv -vf "select='eq(pict_type,PICT_TYPE_I)'" -vsync vfr thumb%04d.png The output files will be thumb0001.png, thumb0002.png, thumb0003.png , and so on.
https://blog.chapagain.com.np/ffmpeg-convert-edit-video-via-command-line/