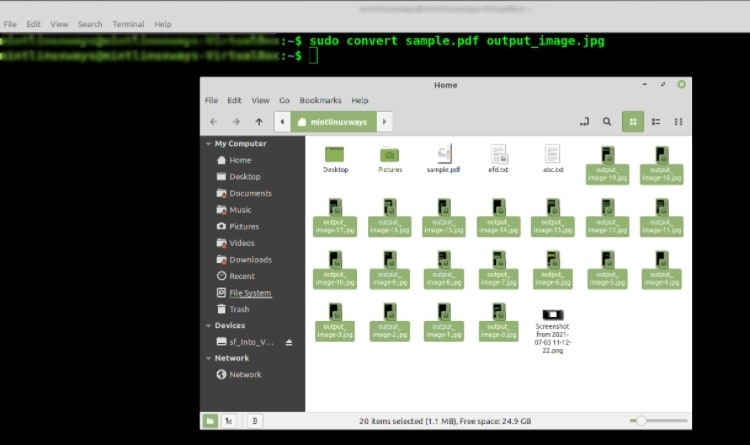- How to Convert a PDF File to PNG/JPG Image in Linux
- Prerequisites
- Convert PDF to Image Using the Command Line Interface(CLI)
- Convert PDF to Image With Pdftoppm Tool
- Convert PDF to Image With Imagemagick Tool
- Convert PDF to Image Using the Graphical User Interface(GUI)
- Convert PDF to Image With GIMP Application
- Conclusion
- Search
- About This Site
- Latest Tutorials
- Шаги по конвертированию PDF в PNG на Linux
- Статьи по теме
- Использование Pdftoppm для конвертирования PDF в PNG на Linux.
- Использование Imagemagick для конвертирования PDF в PNG на Linux.
- Как конвертировать PDF в PNG на Windows и Mac?
- Шаг 1. Откройте PDF.
- Шаг 2. Нажмите «В изображение».
- Шаг 3. Конвертируйте PDF в PNG на Windows.
- Шаг 1. Откройте PDF.
- Шаг 2. Выберите PNG в качестве выходного формата.
- Шаг 3. Конвертируйте PDF в PNG на Mac.
- Часто задаваемые вопросы о конвертировании PDF в PNG.
- Как конвертировать несколько PDF-файлов в PNG на Linux?
- Как конвертировать PDF в PNG на Linux в высоком разрешении?
- Как конвертировать PDF в PNG на Ubuntu?
- Convert multipage PDF to PNG and back (Linux)
How to Convert a PDF File to PNG/JPG Image in Linux
Portable Document Format (PDF) files are widely used nowadays. Images in any format are still easier to edit and manipulate than PDF files so it is general practice to convert pdf files to images to edit them.
In this article, you will learn different ways to convert PDF files to images.
Prerequisites
Note: The commands in this tutorial are executed on a Linux Mint system. All the methods in the tutorial are valid for any Linux-based system.
Convert PDF to Image Using the Command Line Interface(CLI)
Convert PDF to Image With Pdftoppm Tool
Pdftoppm command-line tool comes in the popper-utils package. To install and use pdftoppm, first install the popper-util package.
sudo apt-get install poppler-utils
Following is the basic syntax of the pdftoppm command.
Note: The name of the PDF file used in this tutorial is sample.pdf. You need to insert your filename and image name in the above command.
pdftoppm -png sample.pdf sample
Pdftoppm tool comes with various options. For example, you can target and convert specific pages in your pdf file with the following command.
pdftoppm -png -f 10 -l 15 sample.pdf Sample
-f and -l option specifies the first and last page number. In the output, you can see the converted images reflect the mentioned range.
You can also customize the quality of your converted image with pdftoppm. To customize quality, use -rx and -ry options to change the width and height resolutions.
pdftoppm -png -rx 300 -ry 300 sample.pdf sample
To learn more about the pdftoppm tool and its options, run the following command and read detailed information.
Convert PDF to Image With Imagemagick Tool
Imagemagick is another utility that offers image manipulation functions. It also has programming APIs which makes it highly convenient for use.
You can install the Imagemagick utility with the following command.
sudo apt install imagemagick
Once it is installed, You can convert your pdf files to images with the following command.
convert sample.pdf output_image.jpg
You can see that PDF file conversions are not authorized by policy. If you get this output, go to the Imagemagick policy XML file with the following command.
sudo nano /etc/ImageMagick-6/policy.xml
You will see the following code snippet at the end of the file.
Comment it out in the following format.
Press Ctrl+O and Ctrl+X to finish editing. Run the following command to convert the PDF.
convert sample.pdf output_image.jpg
As you see, the conversion is successful now.
You can refine images by using the -density and -quality options.
convert -density 300 sample.pdf -quality 100 output_image.jpeg
Convert PDF to Image Using the Graphical User Interface(GUI)
Convert PDF to Image With GIMP Application
GNU Image Manipulation Program (GIMP) is an image manipulation software.
To install GIMP, search and install it from the Software Manager.
Navigate and import the PDF file and go to the page you want to convert into an image.
Then export it as desired image format.
Conclusion
In this article, you have learned various ways to convert your PDF files to image format.
Search
About This Site
Vitux.com aims to become a Linux compendium with lots of unique and up to date tutorials.
Latest Tutorials
Шаги по конвертированию PDF в PNG на Linux
Как конвертировать PDF в PNG на Linux? В данной статье представлены подробные шаги по конвертированию PDF в PNG на Linux Ubuntu.
Статьи по теме
Василий Лебедев
2023-03-23 16:04:50 • Отправлено: Знание PDF-файлов • Проверенные решения
Конвертирование PDF в PNG на Linux может оказаться непростой задачей. Есть десятки людей, отчаянно ищущих решение для конвертирования PDF в PNG на Linux. Если вы один из них, считайте, что вам повезло. В этой статье мы подробно расскажем вам о том, как конвертировать PDF в PNG на операционной системе Linux.
Использование Pdftoppm для конвертирования PDF в PNG на Linux.
В этом разделе мы рассмотрим, как конвертировать PDF в PNG на Linux с помощью командной строки pdftoppm. Это часть пакета Linux poppler/poppler-utils/poppler-tools. Однако это зависит от вашего дистрибутива Linux. Следующие шаги иллюстрируют процесс конвертирования PDF в PNG.
Шаг 1. Установите пакет pdftoppm для Linux следующим образом.
Шаг 2. Чтобы конвертировать весь PDF в формат JPG, запустите приведенную ниже команду. В данном случае, PDF-файл — document.pdf
Чтобы конвертировать диапазон страниц PDF, просто введите команду -f N — l N. Где f N означает первую конвертируемую страницу, а l N — последнюю конвертируемую страницу. Для конвертирования с 5 по 15 страницу запустите следующую команду.
Шаг 3. При желании, измените разрешение PNG. По умолчанию изображения будут иметь DPI 150. Если вы хотите увеличить разрешение, просто включите команды -rx и -ry. Чтобы создать изображение с разрешением 300 DPI, используйте приведенный ниже код.
Использование Imagemagick для конвертирования PDF в PNG на Linux.
Еще одним инструментом для конвертирования PDF в PNG на Linux является ImageMagick. Это еще одна утилита для операций с изображениями, включая конвертирование PDF в PNG.
Шаг 1. Установите ImageMagick с помощью команды » sudo apt install ImageMagick «.
Шаг 2. После завершения установки вы можете конвертировать PDF-файлы в PNG-изображения с помощью командной строки: convert sample.pdf output_image.jpg .
Совет: Если вы заметили, что конвертирование файлов PDF не разрешено политикой, перейдите к XML-файлу политики ImageMagick с помощью команды — sudo nano /etc/ImageMagick-6/policy.xml . Затем нажмите Ctrl+O и Ctrl + X, чтобы изменить код отключения типов форматов ghostscript. Далее необходимо запустить командную строку для конвертирования PDF в PNG.
Как конвертировать PDF в PNG на Windows и Mac?
Wondershare PDFelement — Редактор PDF-файлов — это наше лучшее решение для конвертирования PDF в JPG, как на Windows, так и на Mac. Программа имеет простой и понятный интерфейс, который делает весь процесс конвертирования очень приятным. Она поддерживает широкий спектр форматов изображений и различных других форматов файлов. Если вы новичок, вам не нужно падать духом, потому что интерфейс программы абсолютно понятен. Это означает, что вы пройдете весь процесс конвертирования без посторонней помощи. Одна из замечательных особенностей PDFelement — поддержка практически всех операционных систем и устройств, а также более одного беспроблемного способа конвертирования PDF-файлов в другие форматы и обратно. Другие функции включают:
- Редактирование содержимого PDF, например, текстов, ссылок и изображений.
- Добавление комментариев, текстовых заметок, рисунков и выделений к содержимому PDF.
- Функция OCR в отсканированных PDF-файлах для редактирования и поиска их содержимого.
- Пакетная обработка файлов.
- Сжатие PDF-файлов до нужного размера без потери качества.
- Защита PDF-файлов с помощью паролей и функций редактирования.
- Создание интерактивных форм вручную или автоматически.
- Обмен преобразованным PDF с помощью электронной почты, Dropbox, Google Drive и т.д.
Шаг 1. Откройте PDF.
Дважды щелкните значок программы на вашем устройстве, чтобы запустить программу. В основном окне выберите пункт «Открыть файл», расположенный в левой нижней части окна. Программа отобразит окно проводника файлов, в котором вы сможете найти нужный PDF-файл. Выберите PDF-файл и нажмите кнопку «Открыть». PDF-файл будет загружен в программу.
Шаг 2. Нажмите «В изображение».
Подведите курсор к панели инструментов и выберите вкладку «Конвертировать». Вам будет предложено несколько категорий выходных форматов. Выберите вариант «В изображение».
Шаг 3. Конвертируйте PDF в PNG на Windows.
В следующем окне вам нужно будет выбрать папку назначения. Выберите нужную выходную папку и укажите подходящее название для создаваемого png-файла. Теперь нажмите кнопку «Сохранить как тип» и выберите «Файл изображения (*.png)» из представленных форматов. Наконец, нажмите кнопку «Сохранить», чтобы конвертировать PDF в PNG на Windows.
Шаг 1. Откройте PDF.
Запустите PDFelement на Mac, чтобы отобразить главное меню. В нижней части этого меню нажмите на «Открыть файл», и вы будете перенаправлены в окно проводника файлов. Перейдите и выберите PDF-файл, который необходимо конвертировать в PNG. Нажмите «Открыть», чтобы импортировать его в программу.
Шаг 2. Выберите PNG в качестве выходного формата.
Когда PDF-файл будет успешно импортирован, перейдите на вкладку «Файл» и выберите «Экспортировать в» из выпадающего списка. В раскрывающемся меню «Экспорт в» выберите формат «Изображение», чтобы открыть список поддерживаемых форматов изображений. Найдите и выберите из списка вариант «PNG».
Шаг 3. Конвертируйте PDF в PNG на Mac.
Теперь вы будете перенаправлены в окно вывода. Выберите удобный путь сохранения и нажмите кнопку «Сохранить», чтобы запустить процесс конвертирования PDF в PNG.
Часто задаваемые вопросы о конвертировании PDF в PNG.
Как конвертировать несколько PDF-файлов в PNG на Linux?
Чтобы осуществить пакетное преобразование PDF в PNG на Linux, вам понадобится простая команда. Перейдите в каталог, содержащий файлы, которые необходимо конвертировать. Как только вы окажетесь в каталоге, скопируйте и вставьте или введите следующую команду » find . -maxdepth 1 -type f -name ‘*.pdf’ -exec pdftoppm -png <> <> «. Все страницы PDF будут конвертированы в изображения PNG.
Как конвертировать PDF в PNG на Linux в высоком разрешении?
При конвертировании PDF в PNG с помощью Pdftoppm, можно задать DPI. По умолчанию инструмент конвертирует PDF в PNG с разрешением 150 DPI. Чтобы установить более высокое DPI, вы можете использовать следующую командную строку:
$ pdftoppm -png -rx 300 -ry 300 Linux_For_Beginners.pdf Linux_For_Beginners
В этом примере PDF-файл Linux_For_Beginners настроен на конвертирование в PNG с разрешением 300dpi.
Как конвертировать PDF в PNG на Ubuntu?
Ubuntu — одна из самых популярных операционных систем на базе Linux. Вы можете использовать такие инструменты, как Pdftoppm или Imagemagick для конвертирования PDF в PNG на Ubuntu Linux.
Convert multipage PDF to PNG and back (Linux)
I have a lot of PDF documents that I want to convert to PNG, edit in Gimp, and then save back to the multipage Acrobat file. I’m filling out forms and adding scanned signature, trying to avoid printing, signing, then scanning back in, with the ability to type the information I need to enter. I’ve been trying to use Imagemagick to convert to png files, which seems to work fine. I use the command convert -quality 100 -density 300×300 multipage.pdf single%d.png
(I’m not really sure if the quality parameter is right for png). But I’m having problems with saving back to PDF. Some of the files have the wrong page size, and I’ve tried every command and procedure I can find, but there are always a few odd sizes. The resolution seems to vary so that it looks good at a certain zoom level, but either a few pages are specified at about 2″ wide, or they are 8.5×11 but the others are about 35″ wide. I’ve tried making sure Gimp had the canvass size and resolution correct, and to save the resolution in the file, but that doesn’t seem to matter. The command I use to save the files is convert -page letter -adjoin single*.png multipage.pdf I’ve tried other parameters, but none seemed to matter. If anyone has any ideas or alternatives, I’d appreciate it.
If what you want to do is add a signature image as a overlay to the pdf page, you can do with that with some of the pdf tools without converting to png.
@Blender: Gimp imports PDFs, but doesn’t actually save to PDF; it will, on Linux at least, print to PDF, but only single images, not the multi-page PDFs that I desire.
@Dan D: I need to add signature and date, and it needs to be in different locations on each file, not at all similar. But if you know of other tools that might work well, I’d like to know about them.