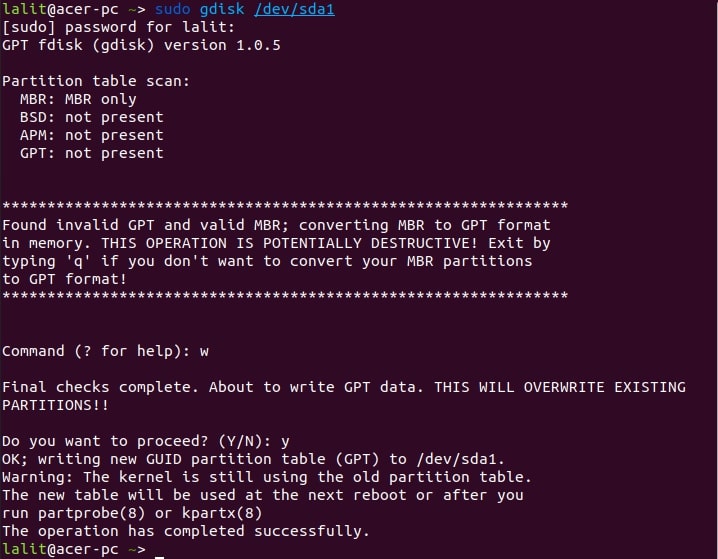- How do I convert my linux disk from MBR to GPT with UEFI?
- 2 Answers 2
- How To Convert MBR to GPT on Linux
- In this article
- Part 1. Can You Convert MBR to GPT on Linux Without Data Loss?
- Part 2. Why Should You Convert MBR to GPT on Linux?
- Part 3. How To Convert a Disk From MBR to GPT on Linux?
- Part 4. How To Recover Data if You Lost Important Files After the Conversion
- Steps to Convert MBR to GPT Ubuntu / Debian with Images
- Related Posts
- Leave a Comment
- 11 comments:
How do I convert my linux disk from MBR to GPT with UEFI?
I have a linux box (Ubuntu 16.04) whose boot disk is partitioned using MBR. How can I convert it to GPT+UEFI?
2 Answers 2
Before starting, make sure you have a backup, and make sure to have a linux live boot ready to rescue your system. It’s easy to mess this up!
- Use gdisk to convert the partition table to GPT.
n to create a new partition. Needs to be about 1MB. You can probably squeeze this in from sectors 34-2047. Use L or l to look up the code for «BIOS boot» (ef02).
The BIOS boot partition is only needed for doing legacy boot on a GPT partitioned disk. If you boot with UEFI, it is not needed and will not be used.
It should be noted that maybe you should install grub-efi-amd64 package before you get started with this, otherwise you can end up in all sorts of tinkering with chroot in order to be able to install grub and boot (like I ended up)
Have a look at How to initialize new disk for UEFI/GPT? for additional hints. Do not apply its hybrid guide, though, since you will delete the existing partitions as soon as you go to geparted, choose «Device» —> GPT. That is why this gdisk is needed. Still the link might generally help understand what is going on between the lines.
I was converting my BIOS/MBR system HDD to UEFI/GPT without data loss
I booted in BIOS legacy mode with MBR boot disc.
As said, I shrunk last partition to create space for new EFI System partition with gParted and formatted it to FAT32.
Then with gdisk addded this new partition and converted MBR boot disc to GPT, without data loss (two root and one home partition):
Number Start (sector) End (sector) Size Code Name 1 2048 40003583 19.1 GiB 8300 Linux filesystem 2 956772352 976771071 9.5 GiB 8200 Linux swap 3 40003584 893857099 407.1 GiB 8300 Linux filesystem 4 894054400 956465151 29.8 GiB 8300 Linux filesystem 5 956465152 956772351 150.0 MiB EF00 EFI System I mounted this Partition as (without any fstab modifications):
sudo mount /dev/sda5 /boot/efi And then installed GRUB-EFI:
sudo grub-install --target=x86_64-efi --efi-directory=/boot/efi /dev/sda I Booted with Legacy BIOS and of course didn’t have efivars, so got errors.
But after i rebooted my PC to change BOOT mode to UEFI Native, I was puzzled that my PC booted normally. GRUB UEFI, despite EFI variables error, was installed OK
I executed grub-install again and this time it went OK.
How To Convert MBR to GPT on Linux
Master Boot Record (MBR) employs the standard BIOS partition table, whereas GPT uses the Unified Extensible Firmware Interface (UEFI). The GPT disk has several advantages over the MBR disk, as it can create more than four primary partitions. If a disk size is greater than 2 TB, GPT is required. So, let’s look at how to convert MBR to GPT in Linux. This article also covers excellent software that can recover data if you lose important files after the conversion.
In this article
Part 1. Can You Convert MBR to GPT on Linux Without Data Loss?
Yes, you can convert MBR to GPT on Linux without losing data. Fortunately, the solution turned out to be a one-line command run from a Linux-based boot CD (or boot USB) that could save all the deleting and restoring processes of data.
Part 2. Why Should You Convert MBR to GPT on Linux?
GPT (GUID Partition Table) partitioning is more reliable than MBR (Master Boot Record) partitioning, enabling larger and more robust data protection. The MBR scheme with 32-bit entries allows a maximum disk size of only 2 TB. In addition, only four primary partitions are permitted. On the other hand, the GPT structure supports partitions larger than 2.2TB. That is why converting MBR to GPT is significant, as MBR no longer supports larger disks. With GPT partitions, the latest 64-bit distributions support UEFI systems.
Part 3. How To Convert a Disk From MBR to GPT on Linux?
To convert an MBR disk to GPT, we’ll use a GPT-aware program like gptfdisk or gdisk. The gdisk tool is a text-based menu-driven program for partition table creation and manipulation.
Note: Before you begin, back up your system and have a Linux live boot ready to rescue it. It’s very easy to get this wrong!
Step 1. Install gdisk on your Linux computer.
First, you must install gdisk on your system. Run the following command to install it:
After installing gdisk, proceed with the following steps:
Step 2. Make a list of and identify the disks.
To list the disks in your Linux system, run the following command.
Scroll through the output of this command and find the disk needed to convert from MBR to GPT.
Step 3. Run the gdisk utility.
In your terminal, type the following command:
It will prompt you to enter the disk name. Enter the disk name and then press Return. This command will now scan and display the partition table on this partition.
(Remember to replace /dev/sda1 with the correct system drive, which may be /dev/sda on many systems.)
Step 4. Run the command to create a GPT partition table.
Enter w and then tap Return. The GPT partition table will be written to the specified disk. If prompted, press y to confirm your selection.
Step 5. Confirm the conversion.
The disk has now been converted from MBR to GPT. You can check this by running the following command.
Part 4. How To Recover Data if You Lost Important Files After the Conversion
Don’t worry about losing your important files after the MBR to GPT conversion process. A professional data recovery software such as Wondershare Recoverit can help recover deleted or lost data from a Linux computer.
Steps to Convert MBR to GPT Ubuntu / Debian with Images
Update the fstab entries in /mnt/etc/fstab to reflect the partition changes above. Compare the UUID’s there with the ones listed here:
Note : — DNS server IP — s are need (instead of the internet is accessible, after boot from live USB) because the resolv.conf was empty.

Related Posts
Leave a Comment
11 comments:
Just went through this. Only ‘partprob’ should be ‘partprobe’ (with an ‘e’). Good instructions, although I’d forgotten that I encrypted my home folder. How does that change things? Will I have to recover the encrypted home and then re-install? Reply Delete
Hello. You write «Set Partition size like +200M or press enter for default» … But in your screenshot the partition size is only 1MB.
What size should it be? Reply Delete
Great content which works in practice. It complements the usual vague and misleading content of many pages I’ve seen (tnx god, no disk-repair). The page could be reformatted to look more professional, some links to other material could be added; although the objective of this «recipe» is to be straightforward, some short explanatory text could be added.
Anyway, it worked for me. I should emphasize that an exclusive partition for grub is almost mandatory since the main objective of GPT is not to «break the 2TB limit» and yes to propitiate a more organized partition scheme (with separate partitions for OSes, /home, no messy extended partitions, etc.).
Congrats. Reply Delete
Thank you for this guide, really appreciate you raking time to create this content. Worked like a charm on my Debian system. Reply Delete
Other three qualities resemble all-new sound altering, one-advance impacts, individuals discoverer.
AnyConv
Reply Delete