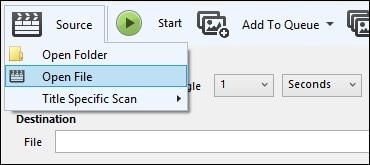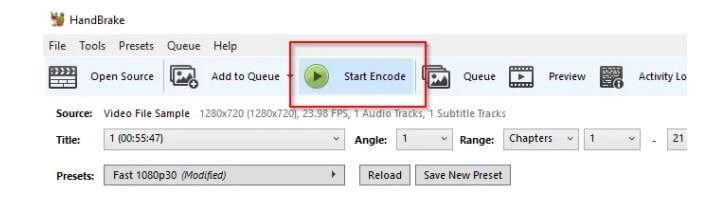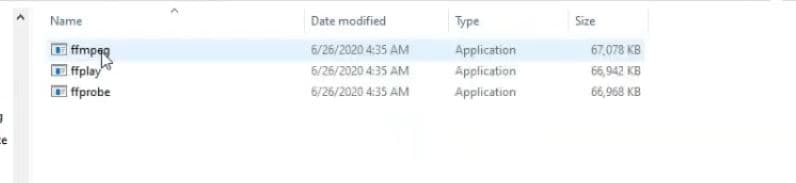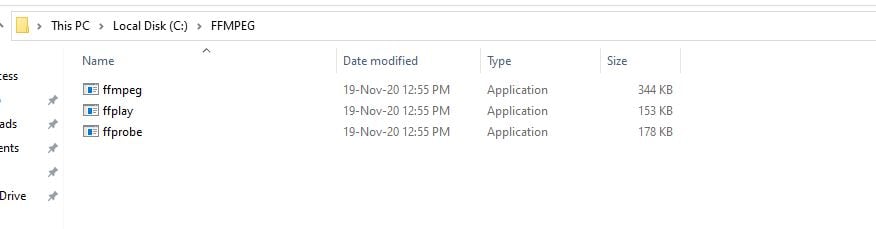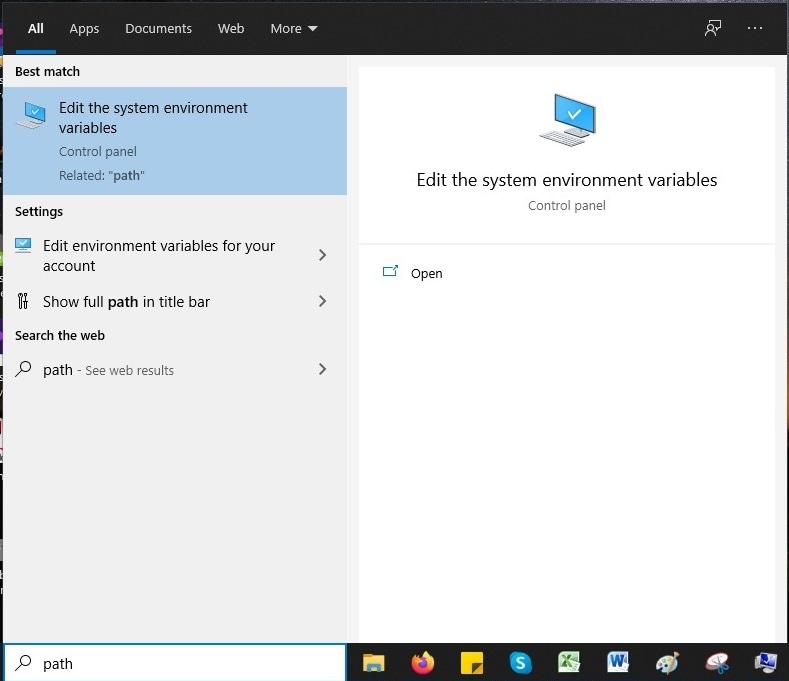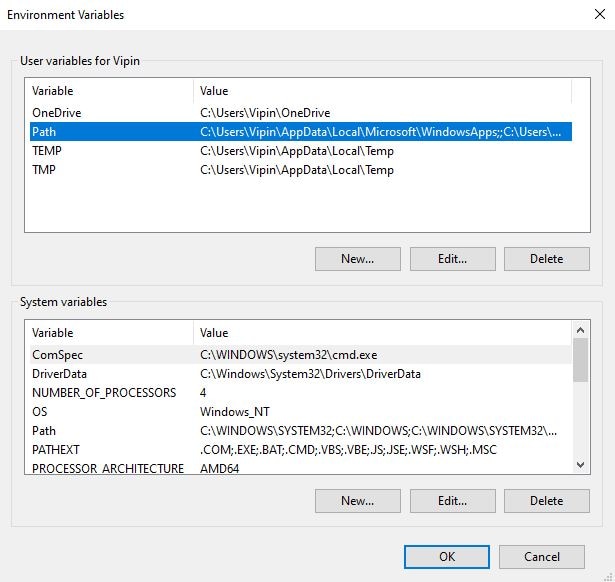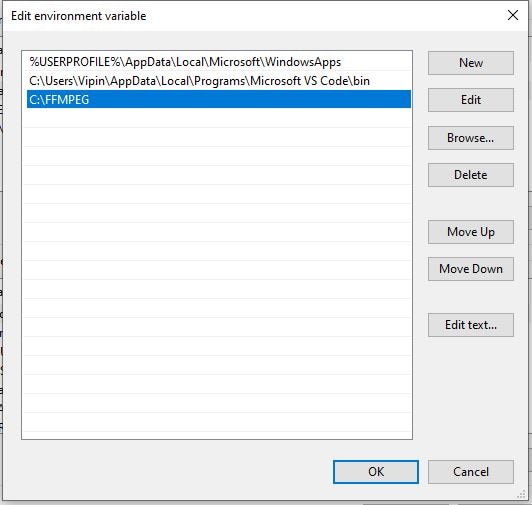- Saved searches
- Use saved searches to filter your results more quickly
- License
- NelloKudo/SimpleWebMtoMP4Converter
- Name already in use
- Sign In Required
- Launching GitHub Desktop
- Launching GitHub Desktop
- Launching Xcode
- Launching Visual Studio Code
- Latest commit
- Git stats
- Files
- README.md
- How to Convert Webm to MP4 on Linux/Windows/Mac Easily
- Part 1. How to convert WebM to MP4 on Linux
- Part 2. The best way to convert WebM to MP4 on Windows / Mac
- A Full Guide to Convert WebM to MP4 Using FFmpeg
- Part 1. How to convert WebM to MP4 using FFmpeg
- Part 2. The best alternative to convert FFmpeg WebM to MP4 files recommended
Saved searches
Use saved searches to filter your results more quickly
You signed in with another tab or window. Reload to refresh your session. You signed out in another tab or window. Reload to refresh your session. You switched accounts on another tab or window. Reload to refresh your session.
Convert your WebM videos with ease.
License
NelloKudo/SimpleWebMtoMP4Converter
This commit does not belong to any branch on this repository, and may belong to a fork outside of the repository.
Name already in use
A tag already exists with the provided branch name. Many Git commands accept both tag and branch names, so creating this branch may cause unexpected behavior. Are you sure you want to create this branch?
Sign In Required
Please sign in to use Codespaces.
Launching GitHub Desktop
If nothing happens, download GitHub Desktop and try again.
Launching GitHub Desktop
If nothing happens, download GitHub Desktop and try again.
Launching Xcode
If nothing happens, download Xcode and try again.
Launching Visual Studio Code
Your codespace will open once ready.
There was a problem preparing your codespace, please try again.
Latest commit
Git stats
Files
Failed to load latest commit information.
README.md
Simple WebM to MP4 Converter
Convert your WebM videos with ease.
Well, the title speaks for itself: given one (or more) WebM videos, the app simply converts them in MP4 using ffmpeg binaries for both Windows and Linux.
This happens to be extremely useful especially with animethemes, catbox or animemusicquiz files, to create Party Rankings or just share those bangers around.
The available presets for converting are ffmpeg’s default ones:
- ultrafast
- superfast
- veryfast
- faster
- fast – default preset
- medium
- slow
- slower
- veryslow
A slower compression means a better compression (and, in some cases, quality): just use the one worth your time. You can read more about it at here
You can also set CRF according to your needs: the apps bundles a brief summary of what it is.
Windows users can just download the zip file from here or the compressed .exe file and start converting 8)
Linux users can instead use the install.sh script in the repo (you need wget ):
sh -c "$(wget -O- https://raw.githubusercontent.com/NelloKudo/SimpleWebMtoMP4Converter/main/install.sh)" ## You can also reinstall with: sh -c "$(wget -O- https://raw.githubusercontent.com/NelloKudo/SimpleWebMtoMP4Converter/main/install.sh)" -- --reinstall ## Or uninstall with: sh -c "$(wget -O- https://raw.githubusercontent.com/NelloKudo/SimpleWebMtoMP4Converter/main/install.sh)" -- --uninstall
Compiling should be possible pretty much everywhere, but MacOS isn’t supported yet (it’s coming soon tho).
Install Python and during installation, make sure to add Python to your PATH environment.
Install Git too as it’s needed to properly clone the repository.
Open Powershell and install PyInstaller:
# Install PyInstaller pip install pyinstaller # Update pip and install Pillow python3 -m pip install --upgrade pip python3 -m pip install --upgrade Pillow
Then clone the repository and cd into it:
git clone https://github.com/NelloKudo/SimpleWebMtoMP4Converter.git cd SimpleWebMtoMP4Converter
Once in the folder, compile your executable with:
# Using pyinstaller to point to binaries, theme and logo (run it as a whole command): pyinstaller --add-binary "./bin/ffmpeg-2023-04-03-git-windows/bin/ffmpeg.exe;bin/" --add-data "theme/forest-dark/*;theme/forest-dark" --add-data "theme/forest-dark.tcl;theme" --add-data "misc/*;misc" --name=SimpleWebMtoMP4Converter --onefile --noconsole --icon="./misc/logo.ico" --hidden-import=PIL --hidden-import=PIL._imagingtk --hidden-import=PIL._tkinter_finder .\SimpleWebMtoMP4Converter.py # When it's done, finally finish creating the .exe with: pyinstaller .\SimpleWebMtoMP4Converter.spec
If you want to compile the portable version instead:
# Using pyinstaller to point to binaries, theme and logo (run it as a whole command): pyinstaller --add-binary "./bin/ffmpeg-2023-04-03-git-windows/bin/ffmpeg.exe;bin/" --add-data "theme/forest-dark/*;theme/forest-dark" --add-data "theme/forest-dark.tcl;theme" --add-data "misc/*;misc" --name=SimpleWebMtoMP4ConverterPortable --noconsole --icon="./misc/logo.ico" --hidden-import=PIL --hidden-import=PIL._imagingtk --hidden-import=PIL._tkinter_finder .\SimpleWebMtoMP4Converter.py # When it's done, finally finish creating the .exe with: pyinstaller .\SimpleWebMtoMP4ConverterPortable.spec
You’ll find your builds in the dist folder.
Install python , python-pip , python-tk and git according to your distro; after that:
# Install PyInstaller pip install pyinstaller # Update pip and install Pillow python3 -m pip install --upgrade pip python3 -m pip install --upgrade Pillow
Then clone the repository and cd into it:
git clone https://github.com/NelloKudo/SimpleWebMtoMP4Converter.git cd SimpleWebMtoMP4Converter Once in the folder, compile your executable with:
# Using pyinstaller to point to binaries, theme and logo (run it as a whole command): pyinstaller --add-binary "./bin/ffmpeg-2023-03-13-git-amd64-linux/ffmpeg:bin/" --add-data "theme/forest-dark/*:theme/forest-dark" --add-data "theme/forest-dark.tcl:theme" --add-data "misc/*:misc" --name=SimpleWebMtoMP4Converter --onefile --noconsole --hidden-import=PIL --hidden-import=PIL._imagingtk --hidden-import=PIL._tkinter_finder ./SimpleWebMtoMP4Converter.py # When it's done, create your binary: pyinstaller SimpleWebMtoMP4Converter.spec
If you want to compile the portable version instead:
# Using pyinstaller to point to binaries, theme and logo (run it as a whole command): pyinstaller --add-binary "./bin/ffmpeg-2023-03-13-git-amd64-linux/ffmpeg:bin/" --add-data "theme/forest-dark/*:theme/forest-dark" --add-data "theme/forest-dark.tcl:theme" --add-data "misc/*:misc" --name=SimpleWebMtoMP4ConverterPortable --noconsole --hidden-import=PIL --hidden-import=PIL._imagingtk --hidden-import=PIL._tkinter_finder ./SimpleWebMtoMP4Converter.py # When it's done, create your binary: pyinstaller SimpleWebMtoMP4ConverterPortable.spec
You’ll find your builds in the dist folder.
This program is licensed under GNU General Public License v3.0, therefore allowed to bundle what needed for it to work.
How to Convert Webm to MP4 on Linux/Windows/Mac Easily
MP4 is a format that is widely acceptable and compatible with a broad range of media players, including online video hosting and other social media platforms. Therefore, converting your videos to MP4 might help video content creators to reach a larger audience size as this format is easily accessible. On the other hand, WebM needs some players to function. It is best supported on web browsers like Google Chrome or Mozilla Firefox, but very few support this video file format. Therefore, the suggested advice would be converting your WebM to MP4 on Linux files and making it more accessible and compatible by converting it into an MP4 file format.
Part 1. How to convert WebM to MP4 on Linux
Handbrake is completely free software that helps you convert WebM to MP4. It is open-source software and is compatible with Windows, Mac as well as Linux. Downloading the software is easy, and unlike other free tools, additional installations and ad requests would not trouble you. It has built-in device presets to choose a profile optimized according to your profile or choose the universal profile conversion. The interface of Handbrake is clean, well placed with a modern interface. It supports plenty of formats, and the conversion quality of the video would surprise you. Handbrake also provides the users with a lot of editing options and the highest resolution available in 2160p.
Steps to convert WebM to MP4 on Handbrake
Step 1 — Download and launch.
Download the Handbrake application on your computer, install it and then launch the software.
Step 2 — Select the source.
Click on the Source button on the top left and from the drop-down box, select Open File .
From your computer, choose and Select the WebM files you want to convert. Select the given files and click Open. The file that is converting would be listed under the Source heading.
Step 4 — Choose your output format and enter your file destination.
From the container, settings select your output format to MP4. Click on Browse to choose a location for the new file and give a name to it.
Step 5 — Press Start encode
Click on the Start Button, and depending on the computer speed and file size, the conversion will take place.
Part 2. The best way to convert WebM to MP4 on Windows / Mac
Wondershare UniConverter (originally Wondershare Video Converter Ultimate) is a strong and powerful file converter that is compatible with Mac as well as Windows. It helps you to accomplish your conversion tasks with its handy features such as editing, adding a thumbnail, trimming, cropping, watermark, subtitles, etc. This program is versatile, and video conversion is supported in over 1000 formats. Conversion of your WebM to MP4 files can now take place with 30 times faster speed with no quality loss. You can now convert WebM to MP4 and many multiple videos at a time with its batch processing feature. Wondershare UniConverter is built-in with a new and intuitive interface design to make the video conversion process easy and comforting.
A Full Guide to Convert WebM to MP4 Using FFmpeg
Sometimes, devices like your computer or mobile phones would require plug-ins and other specific requirements to play the WebM files. It becomes a hassle as WebM needs some player to support it. For some browsers like Chrome or Safari, your files would have to be in MP4 format, while for other browsers such as Firefox and Opera, data needs to be in WebM file format. To avoid this hassle, it’s best to have a WebM converter on the go.
Part 1. How to convert WebM to MP4 using FFmpeg
FFmpeg is an open-source, free of charge software. It consists of various programs and libraries for streaming, handling audio and video, and other multimedia files. It is designed explicitly for command-line-based processing for audio and video files. FFmpeg is a leading multimedia network, which works on Windows, Mac, and even Linux. It operates under a variety of build environments, configurations, and machine architects. Video processing can be a lengthy and intensive process. Still, FFmpeg provides you with a series of presets and controls to optimize for better and faster conversions without sacrificing its quality.
With these simple steps, you can now FFmpeg convert WebM to MP4 :
Step 1: First, you will need to go to https://www.ffmpeg.org/download.html and download FFmpeg for the conversion. It will be presented to you as a .zip file. Unzip the file, and then go to the bin folder in the FFMPEG folder and copy all 3 files available in this folder.
Step 2: Now create a folder with the name “FFMPEG” in the C drive of your windows and then paste the copied files in this folder directly.
Step 3: Now, copy the address of the folder from the address bar and now go to the search bar of windows at the lower left side and write “Path” in the search bar and then click on the first search result.
Step 4: Now click on the “Advanced > Environment Variables.”
Step 5: Now click on the “Path > Edit > New”.
Step 6: Now paste the address you have copied from the address bar and click the OK button. Now click on the OK button two times and come outside of all popup boxes.
Step 7: Now create a new folder and keep the WebM bat file and WebM file in the same folder you want to convert.
Step 8: Create one folder here exactly with the name “output.”
Step 9: Click on the address bar in your folder and write “CMD,” and press enter. This will open the cmd command prompt. Here write WebM.bat and press enter. Now the ffmpeg will start converting your WebM file to the MP4 format.
Step 10: After converting your files from the WebM to MP4 format, you can find it in the “Output” folder which you have created before. That’s it.
Part 2. The best alternative to convert FFmpeg WebM to MP4 files recommended
Wondershare UniConverter (originally Wondershare Video Converter Ultimate) gives you the best experience with powerful feature-rich functions. It has a free option with limitless possibilities. It is a one-stop Video Converter for any media file, with editing options like cropping, cutting, adding effects, compressing the videos, and many more. The simplicity of its interface is what stands out and makes it user friendly. Converting WebM to MP4 FFmpeg can be quite challenging and intensive, especially for beginners. Therefore, it is better to consider the recommended easy under a friendly alternative to FFmpeg, i.e., Wondershare UniConverter.