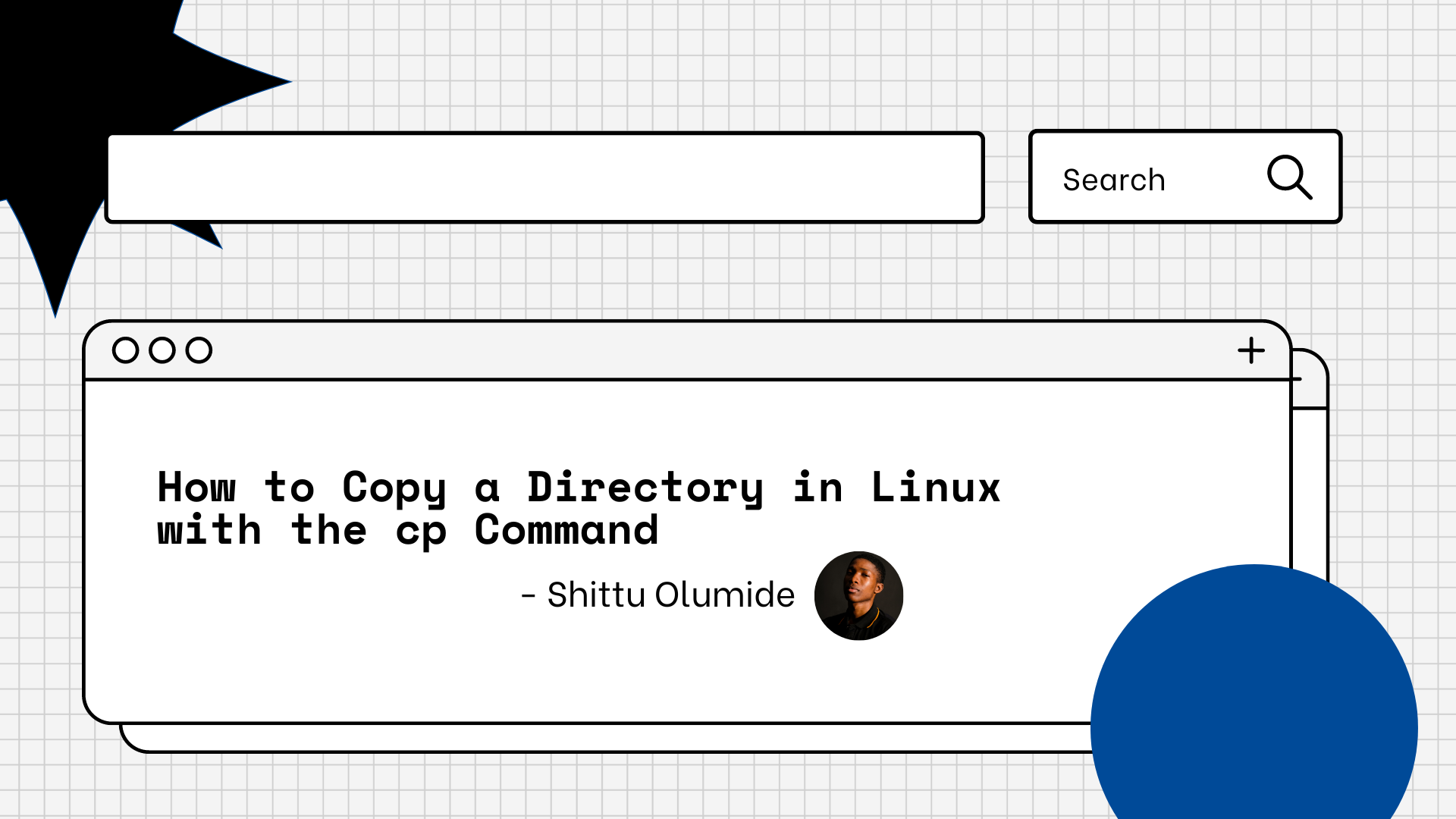How do I create a copy of a directory in Unix/Linux? [closed]
I want to recursively create a copy of a directory and all its contents (e.g. files and subdirectories).
3 Answers 3
The option you’re looking for is -R .
cp -R path_to_source path_to_destination/ - If destination doesn’t exist, it will be created.
- -R means copy directories recursively . You can also use -r since it’s case-insensitive.
- To copy everything inside the source folder (symlinks, hidden files) without copying the source folder itself use -a flag along with trailing /. in the source (as per @muni764 ‘s / @Anton Krug ‘s comment):
cp -a path_to_source/. path_to_destination/ i wonder why this exact command in dockerfile copies all source directory files into destination, instead of copying just whole directory.
I believe the ‘/’ on the end makes a difference and that might account for your experience. If the source includes the trailing slash it will copy what is in the directory only. If it does not include the trailing slash, it will copy the directory as well and then the contents inside of it. My memory is this behavior varies by command and maybe event by OS a bit. Here’s a reference with more info.
I would say if you don’t want to include the source and you want to make sure everything is copied (symlinks, hidden files) without copying the source parent folder is to use -ra source/. destination. This will make sure the content of the folder is copied, but not the parent folder itself, which is sometimes handy. And the difference is the /.
Note the importance of «Slash dot» on your source in cp -r src/. dest I know it is mentioned but I still seem to miss it every time.
You are looking for the cp command. You need to change directories so that you are outside of the directory you are trying to copy.
If the directory you’re copying is called dir1 and you want to copy it to your /home/Pictures folder:
Linux is case-sensitive and also needs the / after each directory to know that it isn’t a file. ~ is a special character in the terminal that automatically evaluates to the current user’s home directory. If you need to know what directory you are in, use the command pwd .
When you don’t know how to use a Linux command, there is a manual page that you can refer to by typing:
Also, to auto complete long file paths when typing in the terminal, you can hit Tab after you’ve started typing the path and you will either be presented with choices, or it will insert the remaining part of the path.
There is an important distinction between Linux and Unix in the answer because for Linux (GNU and BusyBox) -R , -r , and —recursive are all equivalent, as mentioned in this answer. For portability, i.e. POSIX compliance, you would want to use -R because of some implementation-dependent differences with -r . It’s important to read the man pages to know any idiosyncrasies that may arise (this is a good use case to show why POSIX standards are useful).
How to Copy a Directory in Linux with the cp Command
Shittu Olumide
Copying directories is an essential task in Linux. It allows you to duplicate directories, create backups, or transfer data between different locations.
One of the most commonly used commands for copying files and directories in Linux is cp .
In this tutorial, we will explore how to copy directories effectively using the cp command, along with various options and techniques to customize the copying process.
The Linux cp command
You use the cp command in Linux to copy files and directories from one location to another. It stands for «copy» and is a fundamental command-line utility for file management.
The cp command follows a specific syntax for copying directories. Understanding the basic structure of the command is crucial for successful directory copies.
The cp command syntax
cp [options] source_directory destination_directory Here’s an explanation of each component of the syntax:
- cp : This is the command itself, which stands for «copy.»
- [options] : This represents optional flags and parameters that can modify the behavior of the cp command. Options are typically preceded by a hyphen (-) or double hyphen (—) and can be used to specify additional functionalities, such as preserving attributes, enabling recursion, or displaying progress.
- source_directory : This is the directory that you want to copy. It can be specified as a relative or absolute path.
- destination_directory : This is the directory where you want to copy the source directory. It can also be specified as a relative or absolute path.
Here are some key concepts and features of the cp command:
- Copying files: The cp command can be used to copy individual files. We provide the path and name of the source file, followed by the destination directory or filename.
- Copying directories: The cp command can also copy entire directories. To copy a directory and its contents, we need to include the -r (or —recursive ) option, which enables recursive copying. This option ensures that all subdirectories and files within the directory are copied.
- Preserving file attributes: By default, the cp command copies files without preserving their attributes such as permissions, timestamps, and ownership. However, we can use the -p (or —preserve ) option to preserve file attributes during the copy process.
- Handling existing files: When copying files or directories, the cp command handles conflicts when there are existing files or directories with the same names in the destination location. By default, it overwrites the existing files without prompting. We can use the -i (or —interactive ) option to prompt before overwriting existing files.
- Copying across file systems: The cp command can handle copying between different file systems. It automatically adjusts the behavior and performs the copy accordingly.
Let’s demonstrate how to do this:
cp -r /Desktop/welcome /Desktop/tutorial - -r flag stands for «recursive» and allows the cp command to copy directories and their contents.
- /Desktop/welcome is the path of the directory we want to copy.
- /Desktop/tutorial is the path where we want to copy the directory to.
Conclusion
With the knowledge and understanding of the cp command’s syntax, we can efficiently copy directories and their contents.
Throughout this article, we have explored the step-by-step process of copying directories to different locations, recursively copying directories with their contents. We have also discussed some important features of the cp command.
So go ahead and try it out 🙂
Let’s connect on Twitter and on LinkedIn. You can also subscribe to my YouTube channel.
How to copy in bash all directory and files recursive?
SourceDir contains also sub-folders. Problem that in DestFolder not only all tree, but in up level all another levels and files. How to fix ?
4 Answers 4
cp -r ./SourceFolder ./DestFolder So, to clarify, capital -R option will copy the root dir again; small -r option keeps the root paths the same.
cp is not a bash command but a separate executable, so it is system-specific. True bash commands on the other hand are the same across operating systems.
I had to add a slash at the end of my source folder. Not sure why. I was using build vars too. cp -r «$CONFIG_PATH/» «$CODESIGNING_FOLDER_PATH»
cp -r ./SourceFolder ./DestFolder code for a copy with success result
cp -rv ./SourceFolder ./DestFolder code for Forcefully if source contains any readonly file it will also copy
cp -rf ./SourceFolder ./DestFolder also try this cp -r ./dist/* ./out ;
this command will copy dist/* files to out dir;
@SherylHohman It’s different because he put a /* on the end of the source folder. I don’t know why that matters though.
this response instead of copying the entire folder copies content of the source folder into the destination (./out) folder
You might find it handy to keep your attributes set
cp -arf ./SourceFolder ./DestFolder
cp -arf . throws the error «cp: the -R and -r options may not be specified together.» Changing it to cp -af . solves it. I’m not sure if it’s a typo on your end of if cp -arf . actually worked for you, but I hope this helps in case anyone is getting the same error. Reference: stackoverflow.com/a/32695418/5810737