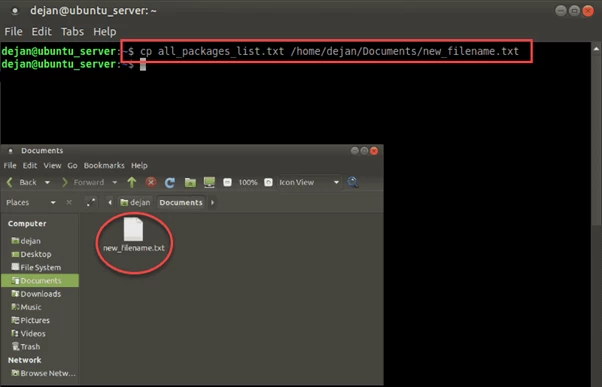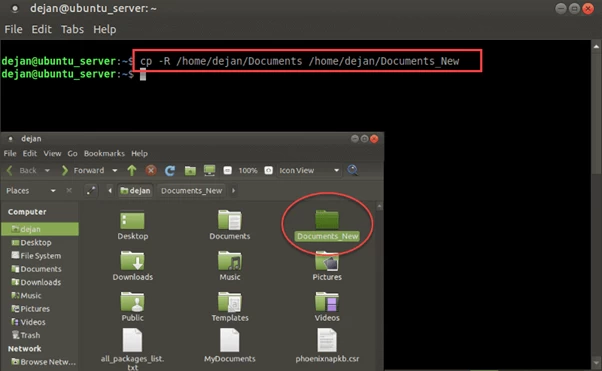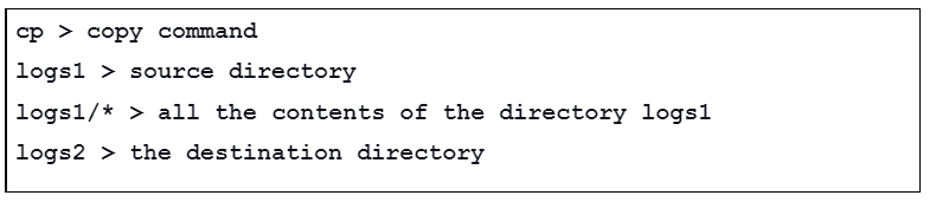- Copy files with renaming
- 3 Answers 3
- CP Command in Linux with Examples [Copy File in Linux]
- Copy file in Linux using the CP Command
- Copy Command Options
- How to copy file in Linux to a different directory
- How to Copy Multiple Files from One Directory to Another in Linux
- rsync command to copy files
- Conclusion
- Linux Copy File to Current Directory and Rename
- Linux Copy File to Current Directory and Rename
- Linux Copy multiple files to Current Directory
- Linux Rename File to Current Directory
- Rename and Copy at the same time
- Conclusion
- About the author
- Prateek Jangid
Copy files with renaming
I have a huge file tree. Some files have same name but in different case, e.g., some_code.c and Some_Code.c . So when I’m trying to copy it to an NTFS/FAT filesystem, it asks me about whether I want it to replace the file or skip it. Is there any way to automatically rename such files, for example, by adding (1) to the name of conflict file (as Windows 7 does)?
Curious. I just wanted to see, what kind of error I get if I try to produce a file with the same name on a NTFS-partition (HPFS/NTFS, according to sudo fdisk -l /dev/sda ), and did touch foo; touch Foo and ended with 2 files foo and Foo . But I’m not curious enogh to reboot into Windows, to look how they look like over there. Migth it just be a FAT-problem? Ah — I have an USB-Stick with FAT, and could create a FAT-system inside a file, . — one moment please. 🙂
3 Answers 3
Many GNU tools such as cp , mv and tar support creating backup files when the target exists. That is, when copying foo to bar , if there is already a file called bar , the existing bar will be renamed, and after the copy bar will contain the contents of foo . By default, bar is renamed to bar~ , but the behavior can be modified:
# If a file foo exists in the target, then… cp -r --backup source target # rename foo → foo~ cp -r --backup=t source target # rename foo → foo.~1~ (or foo.~2~, etc) There are other variants, such as creating numbered backups only when one already exists. See the coreutils manual for more details.
Brilliant. I didn’t know this option existed, and it just proved to be extremely useful. Thanks @Gilles.
to find possible candidates, and mcopy showed up.
shows a promising option -D clash-option isn’t that cool? But not so cool — it isn’t described. But there are some hints to mtools.dvi, which I searched on my system, without success, and via google, without success, but then, with google, I searched directly for mcopy clash-option and found this site.
to tests for autorename and targetdir a — instead of autorenaming it asked me for every file to ignore or override, that stupid s. .
My version is mtools-4.0.10 and the help page is from 1996 — 15 years old. Should we really lost some features, meanwhile?
I would split the work into two steps:
- Make a short function, which generates a unique name for a file, if that name is occupied.
- Run find , and execute that script for every file you wish to copy.
Shall we assist in this approach? 🙂
Here is a script, to autorename files:
#!/bin/bash name=$1 target=$2 autorename () < name=$1 target=$2 no=$3 test -e $/$.$no && autorename $ $ $((no+1)) || cp $ $/$.$no > test -e $/$ && autorename $ $ 0 || cp $ $
and this is my test invocation:
find -maxdepth 1 -name "fo*" -type f -exec ./autorename.sh <> /mnt/hidden/test/a ";" Note: -maxdepth, -name and -type where used to restrict the number of affected files dramatically. I didn’t test the script for deeper file structures, nor for blanks in filenames and other, funky characters like linefeed, pagefeed and so on.
I used .1 because it doesn’t make trouble in most commands, while a ( and a ) often need masking.
CP Command in Linux with Examples [Copy File in Linux]
Increasing your productivity by going with the shortcuts is always beneficial, For that cp command in Linux is also helpful to do that. This guide will help you to understand copy files in Linux concepts.
List of content you will read in this article:
Linux offers flexible and simple commands for performing various operations on the files and folders. One of the commonly performed tasks is to copy files in Linux by running specific commands along with various options for additional functionality.
In this article, we will be learning various cp command in Linux for copying files along with various options. Apart from this, you will get to know how to create system-wide backups for copying specific files.
Copy file in Linux using the CP Command
You can use the cp command in Linux to copy files and directories from one location to another. It works showhome similar to the mv command that uses to move the file or directory from one location to another. Well, every Linux distribution uses the cp command. Below is the basic format of the cp command that you can use.
cp [additional_option] source_file target_file
cp my_file_name.txt my_file2_name.txt
The above Linux command will help in creating a copy of the my_file_name and then renaming the new file to the my_file_name.
By default, the copy command in Linux will get executed in the same directory you are in. however, two files with the same name cannot exist in the same directory. If you want to copy a file that already exists in the target location, you need to change the name of the file to differentiate the new file.
Copy Command Options
Below are some additional copy command options that you can use with the cp command to perform various operations.
- –v verbose: This option will help in showing the progress of the running command that is copying the files.
- –p preserve: It helps in keeping the same attributes of the copied file such as creation date and file permissions.
- –f force: It will help in forcing the copy file by deleting the existing file first
- –i interactive: This option will provide a prompt for confirmation before moving the file.
- –R recursive: This option will copy all files and subfolders within a directory
- –u update: This option will allow to update only if the source is newer than the destination.
How to copy file in Linux to a different directory
If you want to copy a specific file from the current working directory to a different location other than the working directory, you can use the following copy command to do so.
cp my_file_name.txt /new_directory
You can even copy the file from a directory other than the current working directory by specifying the path of the file in the source and specifying the path to the target as shown below.
cp /etc/my_file_name.txt /new_directory
The above command will allow you to copy the file without changing the directory. If the new_directory does not exist then the copy file command will create this directory.
If we want to rename and copy the file to a different path, you can run the following command as shown below.
cp my_file_name.txt /new_directory/my_file_name2.txt
This option is also useful if you want to create backups of configuration files, or for copying data to a storage device.
How to Copy Multiple Files from One Directory to Another in Linux
Using the cp file command, you will also be able to copy multiple files at the same time. You can mention multiple files separated by spaces followed by the path where you want to copy those files.
cp my_file_name.txt my_file2_name.txt my_file3_name.txt /new_directory
The above command will not move the files but create a copy of these files to the destination path. You can even use the wildcard character for copying the files as shown below.
cp /pictures/*.jpg /new_directory
The above command will search for all the files with the .jpg extension and then copy them to the destination path.
If you want to copy the entire folder along with its sub-directory then you can use the “-R” option along with the cp command. Where, “-R” stands for the recursive operation.
cp –R /documents /new_directory
rsync command to copy files
You can use the rsync command for synchronizing or transferring the data between two different locations. It is somehow similar to the cp Linux command but shows some differences. If you want to copy a single file, then you can run the following command.
rsync –a my_file.txt /new_directory/my_file_backup.txt
Conclusion
Copy command in Linux is another commonly used command that will help in creating a copy of the existing file to another specific location. In the copy command, the files will remain in the source folder along with moving to the destination folder.
In this article, you will be able to understand the concept of the CP Linux command and how it works differently with the various options.
People Are Also Reading:
Linux Copy File to Current Directory and Rename
Linux users have been using the mv and cp commands for several decades to rename and copy files. There are a few unique options for renaming a file, including simple techniques, variations, and other commands.
Linux Copy File to Current Directory and Rename
Linux Copy a file to Current Directory
An obvious way to do this is to use a command like “cp file1 file1-orig.”
By Using cp Command
The command is named cp from the short name of copy, which means copy. Linux system users can copy folders, directories, and files using the cp command. We can use cp commands along with destination and source only. Here along with the file’s path, the filename is also changed—the syntax for the cp command.
where,
cp > copy command
file1.txt > source file “file1.txt”
file2.txt > destination file “file2.txt”
Presence of file2.txt
If file2.txt is present, it is overwritten with the contents of file1. On the contrary, if file2.txt is not present, then it is created in that condition.
Overwriting the File
Using the following command, we can copy file1.txt to file2.txt:
Here, option -i is used to making it interactive and provide a prompt when file2.txt is overridden.
Linux copies an entire directory’s contents to another directory. In the command below, the wildcard * is used to copy one file between two locations.
Thus we have seen that to copy the content from one directory to another. The cp command is used for which the destination directory is mandatory.
In the absence of a destination directory, if we want to copy the content from the current directory, then we first create the destination directory and then copy the content. We use the below command to copy the content by creating the destination directory.
cp > copy command
-r > recursively
logs > source directory
logs2 > destination directory
Linux Copy multiple files to Current Directory
By Using cp Command
All we need is the cp command, plus the sources and destinations to copy multiple files and directories. Its syntax is something like this.
cp > copy command
file1.txt > source file file1.txt
file2.txt > source file file2.txt
logs1 > destination directory logs1
By Using tar Command
For copying a large number of files, the tar command is a better option. This strategy can get real old fast.
- We use the tar command to collect all the files we edit in the files we want to back up.
- Make backup copies easier by using a for a loop.
Tar is a great way to see the entire contents of an existing directory. In this, we use the following command.
We use the following command to identify a group of files with a pattern.
In each case, we see all files with the .txt extension or in the same directory end with the myfiles.tar file.
Easy loops allow us to create backup copies with modified names.
To copy the big-name file, we copy the files using the syntax of “-orig”.
Linux Rename File to Current Directory
The mv command is used to rename the file in the Linux system. For this, we need the current_name and new_name of the directory along with the mv command. We use the following syntax to rename the file.
To rename a file, we just used the mv command along with current_name and new_name.
Keep in mind that the new name we are giving to the file may not already exist. If this happens and we use the mv command, then the file gets overridden.
Rename and Copy at the same time
If we want to rename and copy at the same time, then we use the following command.
Conclusion
There are many options for renaming and copying files in the Linux system. This article saw how we copy files in directories and change their names through different commands. We hope you have understood well from this article how directories are copied and renamed in Linux using wildcards with commands.
About the author
Prateek Jangid
A passionate Linux user for personal and professional reasons, always exploring what is new in the world of Linux and sharing with my readers.
![CP Command in Linux with Examples [Copy File in Linux]](https://monovm.com/wp-content/uploads/2021/10/cover585-main.webp)