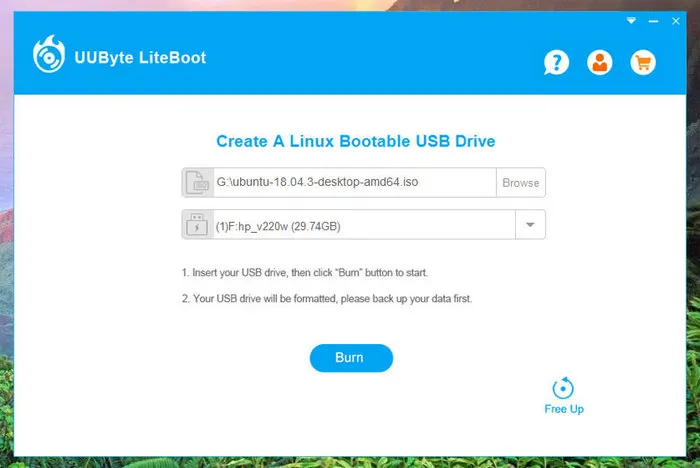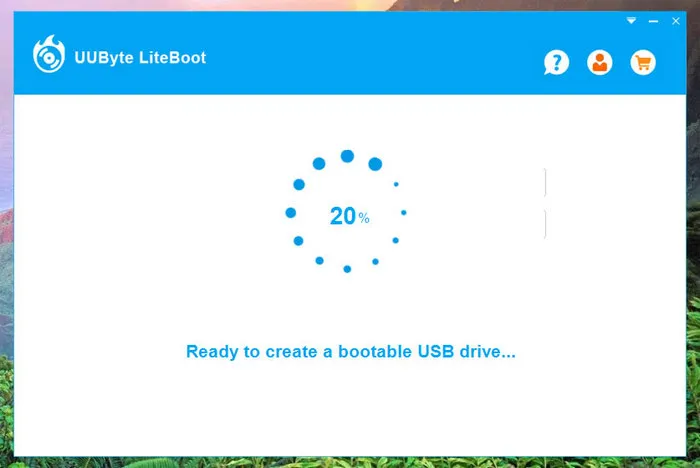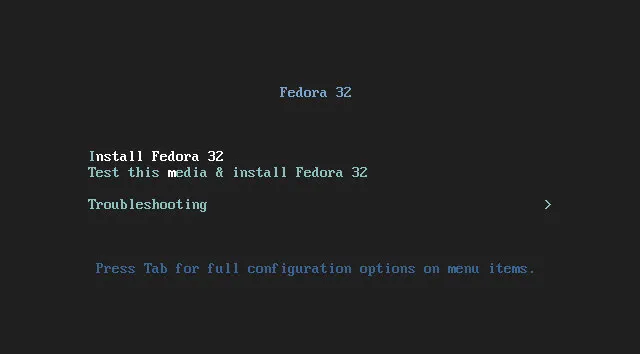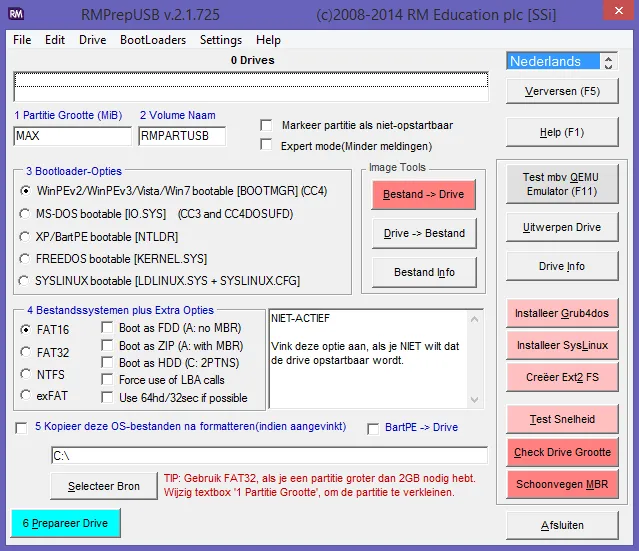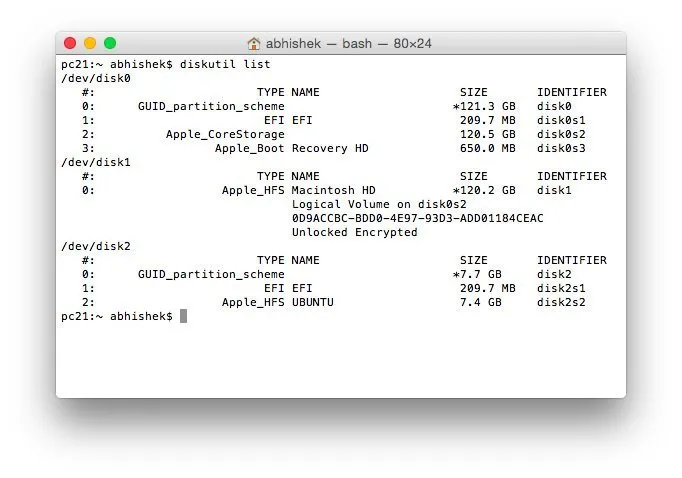- Create USB Installation Media for Oracle Linux with Fedora Media Writer
- Oracle Support Disclaimer
- Introduction
- Objectives
- Prerequisites
- Downloading the Oracle Linux ISO
- Formatting the USB flash drive
- Formatting the USB flash drive on Windows
- Formatting the USB flash drive on macOS
- Formatting the USB flash drive on Linux
- Installing Fedora Media Writer
- Installing Fedora Media Writer on Windows
- Installing Fedora Media Writer on macOS
- Installing Fedora Media Writer on Linux
- Creating a bootable USB memory stick
- Installing Oracle Linux on compatible machines
- For more information:
- More Learning Resources
- 3 Best Ways to Create Bootable Fedora USB on Windows & Mac
- Part 1: How to Use LiteBoot to Create Fedora Bootable USB on Windows 10
- Part 2: How to Create Fedora Bootable USB with RMPrepUSB on Windows 10
- Part 3: How to Create Bootable Fedora USB on Mac Using Terminal
- Conclusion
Create USB Installation Media for Oracle Linux with Fedora Media Writer
This tutorial describes how to use Fedora Media Writer to create Oracle Linux installation media on a USB device.
Oracle Support Disclaimer
Oracle does not provide technical support for the instructions in this tutorial because the steps refer to software programs and operating systems that are not provided by Oracle. This tutorial provides optional instructions only as a convenience.
Introduction
Oracle Linux is distributed as an ISO image, which is a binary representation of the files and contents for installing the operating system. An Oracle Linux installation requires that you need to create an installation media from the ISO image.
As the official documentation shows, Oracle’s supported method for creating the installation media is by using the dd command. However, you can choose any preferred third party utility, such as Balena Etcher or Rufus. This tutorial focuses on using Fedora Media Writer to create installation media on a USB drive.
The Fedora Media Writer is a utility from the Fedora project for creating installation media primarily for Fedora Linux installations. However, it can be used for other Linux distributions as well, such as Oracle Linux. Fedora Media Writer is supported on Windows and macOS. Therefore, users of those systems can also avail of the utility to create Oracle Linux installation media.
Objectives
At the end of this tutorial, you should be able to do the following:
- Download an Oracle Linux ISO.
- Format the USB drive with the correct file system.
- Copy the ISO image to the USB drive.
Prerequisites
- Any system that is running Windows 10, macOS 10.15, or a recent Linux distribution.
- A secure USB flash drive or external hard drive.
Downloading the Oracle Linux ISO
- Log in to Oracle Software Delivery Cloud. Your Oracle Single Sign On (SSO) credentials are required to access the download site.
- Search for Oracle Linux and select the latest version of the operating system. The selected item is automatically added to the cart.
- Click Continue at the top right side of the screen.
- Select the platform of the operating system to be installed.
- Accept the Oracle License Agreement.
- Deselect the check boxes for the source DVD and Boot ISOs so that you would download only a single installation ISO image, for example, V984216-01.iso.
- Click Download to install the Oracle Download Manager to your computer.
- Use the Oracle Download Manager to download the selected ISO file.
Alternatively, you can download the ISO file directly from http://yum.oracle.com/oracle-linux-isos.html. Select the Full ISO to download.
Formatting the USB flash drive
The procedure for formatting the USB flash drive differs depending on your workstation’s operating system.
Formatting the USB flash drive on Windows
- Insert your USB flash drive, open Explorer, and then locate the device in This PC.
- Right-click the correct drive letter, then select Format….
- Select exFAT as the file system, set a volume label, and then select Quick Format.
- Click Start to begin the format process, then click Yes to proceed.
Formatting the USB flash drive on macOS
- Insert your USB flash drive, then wait for the storage device icon to appear on your desktop.
- Open Disk Utility, then select your storage device on the left panel of the window.
- Click Erase, select FAT32 as the file system, then set a volume label.
- Click Erase and wait for the format process to complete.
Formatting the USB flash drive on Linux
- Install gparted through your Linux distribution package manager.
- Start gparted and select the storage device from the drop-down list, which is located at the top right side of the window.
- Delete any existing partitions and then create one single FAT32 partition.
- Click the green tick mark, then click Apply to start the format process.
- After the format process has completed, disconnect and then reconnect your USB flash drive.
Installing Fedora Media Writer
The procedure for installing Fedora Media Writer differs depending on your workstation’s operating system.
Installing Fedora Media Writer on Windows
- Download the Windows exe installer at https://getfedora.org/fmw/FedoraMediaWriter-win32-latest.exe.
- Run the installer, agree to the license terms, and then follow the prompts.
Installing Fedora Media Writer on macOS
- Download the utility’s dmg for macOS installations at https://getfedora.org/fmw/FedoraMediaWriter-osx-latest.dmg.
- Open the dmg file, then click and drag the universal binary to your Applications folder.
Installing Fedora Media Writer on Linux
- Install the flatpak application and the external Flathub repository for the application by following the instructions that are provided for your Linux distribution at https://flatpak.org/setup/.
- Install Fedora Media Writer as a flatpak from Flathub as follows:
sudo flatpak install flathub org.fedoraproject.MediaWriter Creating a bootable USB memory stick
- Insert your USB flash drive if you have not done so already, then start Fedora Media Writer.
- Click Custom image and then select the downloaded Oracle Linux ISO image.
- In the drop-down list, select your USB flash drive as the boot media, then click Write to Disk.
- When the write process has completed, remove your USB flash drive and then reinsert it to verify that the device is no longer empty.
- Safely remove or unmount the USB flash drive before removing it from the USB slot.
Installing Oracle Linux on compatible machines
The key combination for editing the BIOS/UEFI configuration or for selecting the current boot device varies depending on the manufacturer. Refer to the manufacturer of your particular hardware for related technical support documentation.
- Insert the newly created USB installation media and then restart the system.
- Press the appropriate key combination when the machine boots, then select your USB flash drive as the boot device.
- Follow the instructions provided in the installation guide for the Oracle Linux version that you are installing at the Oracle Linux library.
For more information:
- Wikipedia page for Fedora Media Writer at https://en.wikipedia.org/wiki/Fedora_Media_Writer
- dd(1) manual page
- Create bootable USB memory sticks on Windows with Rufus at https://rufus.ie/
- Oracle Linux Documentation
More Learning Resources
Explore other labs on docs.oracle.com/learn or access more free learning content on the Oracle Learning YouTube channel. Additionally, visit education.oracle.com/learning-explorer to become an Oracle Learning Explorer.
For product documentation, visit Oracle Help Center.
Create USB Installation Media for Oracle Linux with Fedora Media Writer
Copyright © 2020, Oracle and/or its affiliates.
3 Best Ways to Create Bootable Fedora USB on Windows & Mac
Fedora is one of the most popular desktop Linux operating systems available these days. There are many advantages of using Fedora as the main workforce, like the fast boot, great virtualization, awesome graphics and, last but not the least, security. It providies the users with the latest software and driver updates and it has got one of the biggest communities in the world.
Due to its ease of use and features, many Windows and Mac users are switching to Fedora OS. Before you can do anything with Fedora, the first move is to create a bootable Fedora USB for installation. This souds easily but it does not work as expected if you chose the wrong software or followed the wrong steps. Below are 3 different approaches you can learn to create a Fedora bootable USB on Windows 10 and macOS.
Part 1: How to Use LiteBoot to Create Fedora Bootable USB on Windows 10
UUByte LiteBoot is a full toolkit to create bootable USB for installation. Currently, it supports creating bootable USB from Windows and Linux OS, of course including Fedora (KDE and GNOME). It has got tons of features like one-click installation, system backup, and restore. Besides the swift user interface, it just takes a few clicks to create bootable Fedora USB. It is also capable of freeing up USB drive after the installation procedure is completed.
Step 1: Download the official Fedora OS from their official Website. After the downloading is completed keep the file on Desktop for ease of access or in a folder of your choice. Now Download and install UUByte LiteBoot on a Windows operating system.
Step 2: Launch the software and then click on the «Browse» tab to import the Fedora ISO file and then insert a clean USB drive. The software will identify the USB drive automatically.
Step 3: That’s it you are good to go. To start the burning process simply tap on the «Burn» button. It will just take a few minutes to complete. After completion, eject the newly created bootable Fedora USB drive.
Step 4: To install Fedora on a computer, you need to change the boot order in Boot Menu or BIOS. Once the computer boots from Fedora bootable USB, the installation will be started automatically.
UUByte LiteBoot also has a one-click USB clean up feature, which is very useful. Simply click on the free up icon at the bottom right to release the physical storage. It has been designed with a mind that not all of us are computer experts, so it has a very simple user interface and just takes a couple of minutes to create a bootable Fedora USB. Besides, it is a very lightweight software that doesn’t take up too much space on your hard disk and even works on old systems.
Part 2: How to Create Fedora Bootable USB with RMPrepUSB on Windows 10
RMPrepUSB is another useful software that can help you create a bootable Fedora USB. The application is fast and the interface is self-explanatory. This software is updated regularly so make sure that you are installing the latest version. To follow this method to create a bootable Fedora USB, follow the steps below.
Step 1: Download and install the latest version of RMPrepUSB on your Windows computer and install a fresh USB drive. By default, the image tool setting is set for File to USB.
Step 2: Select the desired bootloader and then choose the file formatting system, which is below the «Boot Type» section.
Step 3: Now click on the «Prepare drive» button to initiate the process followed by the «Ok» button. That’s it you have successfully created a bootable Fedora USB.
This method is good but requires you to have a good knowledge of drive partitions and file systems. Also, keep in mind that all the data will be erased if you are using a USB drive that has other files and applications.
Part 3: How to Create Bootable Fedora USB on Mac Using Terminal
Terminal is your Mac’s built-in command line interface that can be used to create bootable Fedora USB. This method is a bit time-consuming but does the job efficiently. Follow the steps below to use this method to create a bootable Fedora USB for Mac. We are assuming that you have already formatted your Mac operating system.
Step 1: Launch the Terminal program and check where the Fedora ISO is located in Finder. Now, you need to convert the ISO file to a .IMG file. Use the hditul command to do it.
Step 2: Next, you have to identify the drive’s mounted location so that Mac can use the correct drive. Use the command below to list all the connected drives.
Step 3: You can identify the drive by its size or name. You need to take a note of it on the column under the IDENTIFIER. Now, simply unmount the drive by typing this command: «diskutil unmount Disk /dev/diskX». Replace the X with the disk number e.g. disk 2
Step 4: You have to write the image to USB drive by using the dd command. Make sure replace /path/to/newimage.img with the path on step 1. Now, authorize the step with admin password because sudo command is used here
That’s it; your new bootable Fedora USB drive is ready to use. This method requires you to have a good knowledge of Terminal. If you typed any wrong command then your system might cause serious trouble, so make sure you are using the right command to burn ISO to USB on macOS or don’t use this method at all.
Conclusion
You can try all the methods above to create Fedora bootable USB, but if you are looking for a software that is easy to use and less complicated than others, then opt for UUByte LiteBoot. It supports other Linux OS distributions like Ubuntu and Linux Mint as well as Windows OS.
Petty is editor in chief at UUByte and writes various topics about Windows and Mac to help people make the most of current technology.