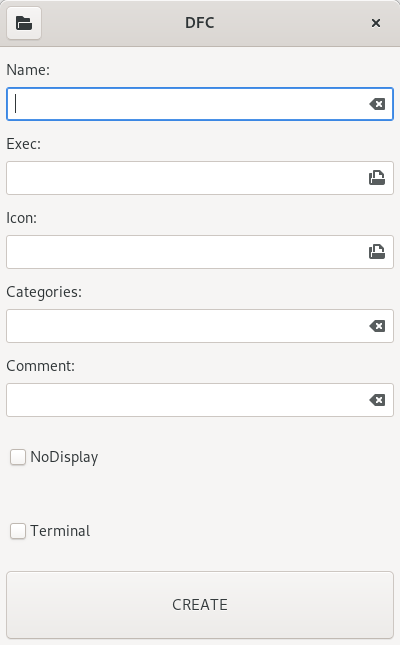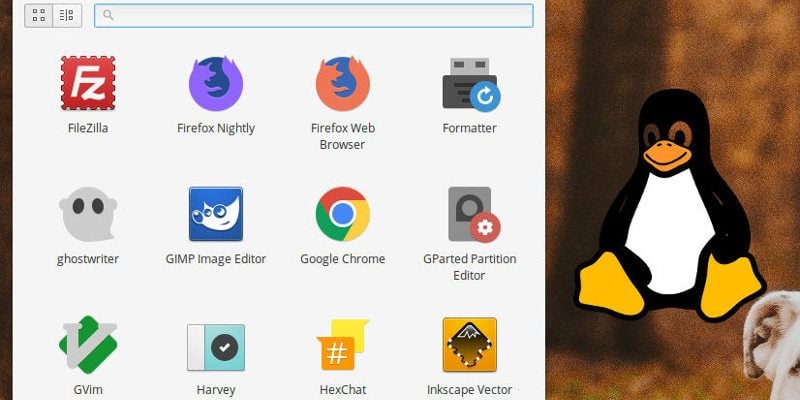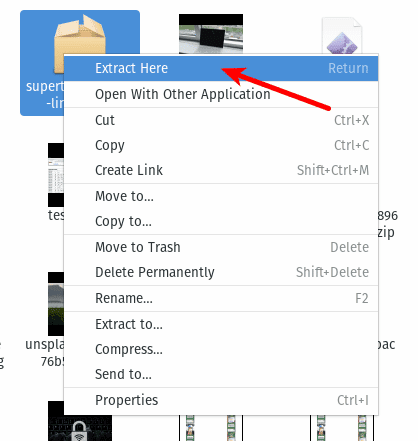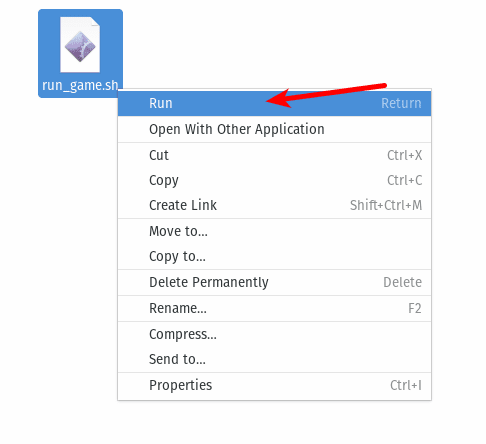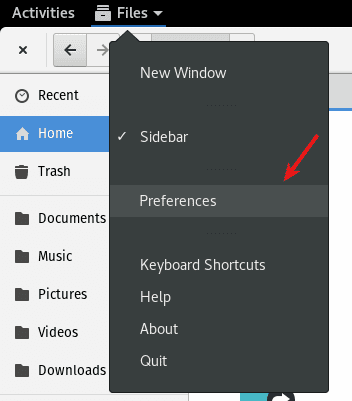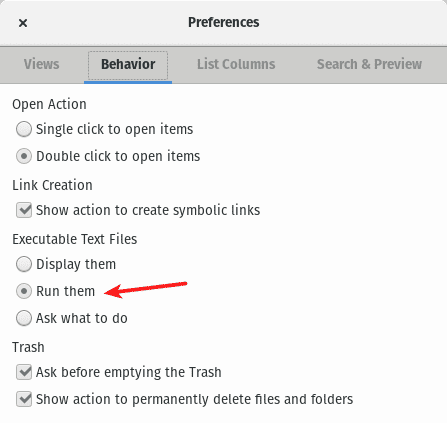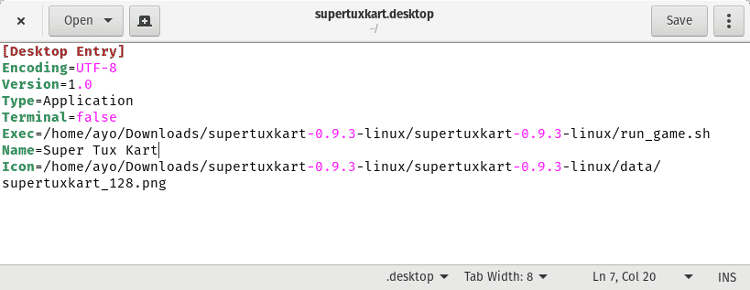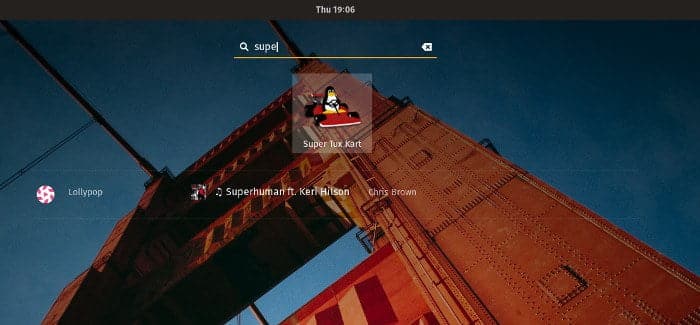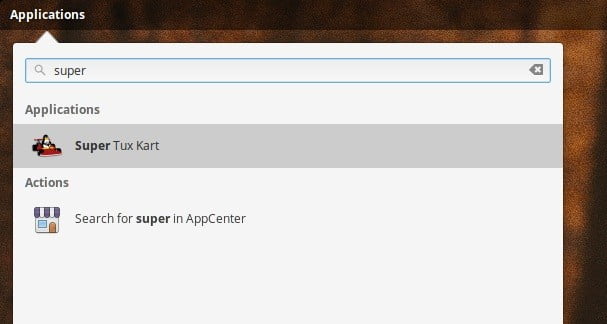Программа для создания desktop-файлов
В дистрибутивах GNU/Linux значки приложений в меню описываются специальными текстовыми файлами. Эти файлы имеют расширение .desktop и при установке приложения создаются автоматически. Но иногда бывают ситуации когда нужно самому создать такой файл. Это может быть когда у вас на руках имеется только исполняемый файл приложения, то есть когда приложение не упаковано должным образом. В некоторых дистрибутивах из коробки имеются программы для создания значков запуска, а в некоторых их нет и нужно искать такие приложения в репозиториях. Я создал свой вариант такой программы и в этом посте расскажу, что она из себя представляет.
Немного о desktop-файлах
Вот пример desktop-файла для консольной игры nsnake:
[Desktop Entry] Version=1.1 Type=Application Name=nsnake GenericName=Classic snake game on the terminal NoDisplay=false//отображать в меню Icon=nsnake Exec=nsnake Terminal=true//запускать в терминале Actions= Categories=ActionGame;Game; Keywords=snake;ncurses;textual;terminal;Тут и так все понятно, но я все-таки прокомментировал пару позиций. Самое главное, что нужно прописать это название приложения (Name), путь до исполняемого файла (Exec) и путь до иконки (Icon). Если иконки нет и нет желания ее искать или создавать, то некоторые окружения рабочего стола установят иконку по умолчанию.
Краткое описание
Исходники приложения находятся здесь. Программа довольно простая. Выглядит она вот так:
Нужно заполнить необходимые поля, отметить нужные чекбоксы и нажать кнопку CREATE. Программа запросит подтверждение и после согласия оповестит об успешном или неуспешном создании файла.
В хидербаре находится кнопка, при нажатии на которую в файловом менеджере откроется папка, находящаяся по пути /.local/share/applications. Именно там программа сохраняет созданные файлы.
Как работает
Приложение написано на языке Vala с помощью среды разработки GNOME Builder. Устанавливал самую свежую версию среды (40.0) из репозитория Flathub. Оказалось, что визуальный дизайнер в этой версии еще багованнее, чем в предыдущей, поэтому интерфейс делал в Glade.
После того как созданы значки в полях ввода и к ним, также как и к другим кнопкам, привязаны необходимые действия, записываем в переменную directory_path путь до папки с desktop-файлами. Также на всякий случай надо проверить наличие этой папки перед запуском приложения и если папка по каким-то причинам отсутствует, то вывести специальное сообщение и деактивировать кнопку CREATE, так как в этом случае в ней нет необходимости.
button_open.clicked.connect(on_open_directory); button_create.clicked.connect(on_create_file); directory_path = Environment.get_home_dir()+"/.local/share/applications"; GLib.File file = GLib.File.new_for_path(directory_path); if(!file.query_exists()) При нажатии на кнопку CREATE вызывается метод on_create_file:
private void on_create_file () < if(is_empty(entry_name.get_text()))GLib.File file = GLib.File.new_for_path(directory_path+"/"+entry_name.get_text().strip()+".desktop"); if(file.query_exists()) var dialog_create_desktop_file = new Gtk.MessageDialog(this,Gtk.DialogFlags.MODAL,Gtk.MessageType.QUESTION, Gtk.ButtonsType.OK_CANCEL, "Create file "+file.get_basename()+" ?"); dialog_create_desktop_file.set_title("Question"); Gtk.ResponseType result = (Gtk.ResponseType)dialog_create_desktop_file.run (); dialog_create_desktop_file.destroy(); if(result==Gtk.ResponseType.OK) < create_desktop_file();//создаем файл >>Он предназначен для проверки ввода имени файла и проверки возможных совпадений с именами уже существующих в папке файлов, а также для вывода запроса подтверждения на создание файла. Если все проверки пройдены и пользователь подтвердил создание файла, то вызывается метод create_desktop_file:
private void create_desktop_file()< string display; if(checkbutton_no_display.get_active())else < display="false"; >string terminal; if(checkbutton_terminal.get_active())else < terminal="false"; >string desktop_file="[Desktop Entry] Encoding=UTF-8 Type=Application NoDisplay="+display+" Terminal="+terminal+" Exec="+entry_exec.get_text().strip()+" Icon="+entry_icon.get_text().strip()+" Name="+entry_name.get_text().strip()+" Comment="+entry_comment.get_text().strip()+" Categories="+entry_categories.get_text().strip();//записываем содержимое будущего файла в переменную string path=directory_path+"/"+entry_name.get_text()+".desktop"; try < FileUtils.set_contents (path, desktop_file);//создаем файл >catch (Error e) < stderr.printf ("Error: %s\n", e.message); >GLib.File file = GLib.File.new_for_path(path); if(file.query_exists())else < alert("Error! Could not create file"); >>Чтобы просмотреть готовые файлы существует метод on_open_directory. Он срабатывает при нажатии на кнопку в хидербаре.
private void on_open_directory()< try< Gtk.show_uri_on_window(this, "file://"+directory_path, Gdk.CURRENT_TIME); >catch(Error e) < alert("Error!\n"+e.message); >>Для выбора исполняемого файла используется следующий код:
private void on_open_exec() < var file_chooser = new Gtk.FileChooserDialog ("Choose a file", this, Gtk.FileChooserAction.OPEN, "_Cancel", Gtk.ResponseType.CANCEL, "_Open", Gtk.ResponseType.ACCEPT); if (file_chooser.run () == Gtk.ResponseType.ACCEPT) < entry_exec.set_text(file_chooser.get_filename()); >file_chooser.destroy (); >А для выбора иконки код сложнее, так как данный диалог, помимо фильтра, содержит функционал предварительного просмотра изображения:
private void on_open_icon () < var file_chooser = new Gtk.FileChooserDialog ("Select image file", this, Gtk.FileChooserAction.OPEN, "_Cancel", Gtk.ResponseType.CANCEL, "_Open", Gtk.ResponseType.ACCEPT); Gtk.FileFilter filter = new Gtk.FileFilter (); file_chooser.set_filter (filter);//установка фильтра для изображений filter.add_mime_type ("image/jpeg"); filter.add_mime_type ("image/png"); Gtk.Image preview_area = new Gtk.Image (); file_chooser.set_preview_widget (preview_area);//установка области предпросмотра file_chooser.update_preview.connect (() => < string uri = file_chooser.get_preview_uri (); string path = file_chooser.get_preview_filename(); if (uri != null && uri.has_prefix ("file://") == true) < try < Gdk.Pixbuf pixbuf = new Gdk.Pixbuf.from_file_at_scale (path, 250, 250, true); preview_area.set_from_pixbuf (pixbuf);//установка изображения preview_area.show ();//показываем область предпросмотра >catch (Error e) < preview_area.hide ();//скрываем область предпросмотра >> else < preview_area.hide (); >>); if (file_chooser.run () == Gtk.ResponseType.ACCEPT) < entry_icon.set_text(file_chooser.get_filename()); >file_chooser.destroy (); >Метод для вывода сообщений пользователю:
private void alert (string str)
Чтобы проверить введено ли какое-либо значение в текстовое поле используется такой метод:
private bool is_empty(string str)
На этом все! Надеюсь, что пост был для Вас полезен.
Дополнительная ссылка на SourceForge. До встречи в следующих постах!
Как создать файл .Desktop для установленного приложения в Linux
Файл .desktop — это ярлык, используемый для запуска приложений в Linux. Без файла .desktop ваше приложение не будет отображаться в списке приложений, и вы не сможете запустить его с помощью сторонних проигрывателей, таких как Synapse и Albert.
Большинство приложений при установке автоматически создают файл .desktop и помещают их в список приложений для быстрого доступа к ним. Однако, если вы скомпилируете программу из источника или загрузите приложение в формате архива, это может быть не так, и вам, возможно, придется открывать терминал для выполнения двоичного файла каждый раз, когда вы хотите их использовать. Очевидно, что это может стать очень утомительным и раздражающим шагом.
В этой статье объясняется, как создать файл .desktop для любого используемого вами приложения, которое можно запустить из меню «Приложения».
Как создать настольный лаунчер
Файл «.desktop» — это, по сути, простой текстовый файл, содержащий информацию о программе. Обычно он помещается в «~ / .local / share / applications» или «/ usr / share / applications /» в зависимости от того, хотите ли вы, чтобы программа запуска имела доступ к нему только в локальной учетной записи или для всех. Если вы перейдете в любой каталог в файловом менеджере, вы увидите очень мало файлов «.desktop», совместимых с приложениями, установленными на вашем компьютере.
В демонстрационных целях я собираюсь создать файл .desktop для Super Tux Kart, гоночной игры на картинге, в которую я люблю иногда играть. Его версия доступна в репозиториях ubuntu, но часто отстает от последней стабильной версии.
Единственный способ получить самую последнюю и лучшую версию — это загрузить архив. деготь , и извлеките файл, который будет запускать игру.
Вы можете следовать этому вместе с любой программой, для которой хотите создать средство запуска, и она должна работать таким же образом.
Примечание. Следующие шаги предполагают, что у вас есть архив программы, для которой вы хотите создать средство запуска в папке «Загрузки».
1. Перейдите в каталог, в котором сохранен архив, щелкните его правой кнопкой мыши и выберите «Извлечь сюда».
2. После завершения извлечения перейдите во вновь созданную папку и найдите исполняемый файл .exe. Там, где вы его найдете, щелкните правой кнопкой мыши «Выполнить», чтобы запустить программу, просто чтобы убедиться, что она работает.
3. В некоторых случаях вы не увидите опцию «Играть» в меню. Часто файл реализации представляет собой текстовый файл. Вы можете получить информацию об этом, выполнив его через терминал, или, если вы используете GNOME, щелкните меню файла на верхней панели и выберите «Настройки».
4. Выберите вкладку «Поведение» и выберите параметр «Запустить» в разделе «Исполняемые текстовые файлы». Теперь при щелчке правой кнопкой мыши исполняемого текстового файла должна появиться опция «Выполнить».
5. Если при запуске вы подтвердили, что приложение работает, вы можете выйти из него. Затем запустите текстовый редактор и вставьте следующее в пустой текстовый файл:
[Desktop Entry] Encoding=UTF-8 Version=1.0 Type=Application Terminal=false Exec=/path/to/executable Name=Name of Application Icon=/path/to/icon
Вам нужно изменить поле «Exec» на путь к исполняемому файлу и «Name» на имя приложения. Большинство программ предоставляют код где-нибудь в архиве, так что не забудьте включить и его. В моем случае файл запуска для Super Tux Kart выглядит так:
6. Сохраните файл в папке «~ / .local / share / applications» как «application-name.desktop». Папка «.local» — это скрытая папка в вашем домашнем каталоге, и у вас будет включен режим «Показать скрытые файлы» для ее просмотра. Если вы хотите, чтобы он был доступен для всех, выполните в терминале следующую команду:
sudo mv ~/.local/share/applications/ /usr/share/applications/
Конечно, не забудьте поменять на фактическое имя файла .desktop.
7. После этого просто откройте список приложений на рабочем столе, и приложение будет полностью готово для использования.
Описанный здесь метод должен работать во всех основных операционных системах на базе Linux. А вот еще один снимок, показывающий Super Tox Kart.
Не стесняйтесь оставлять комментарии ниже, если вы нашли этот урок полезным.