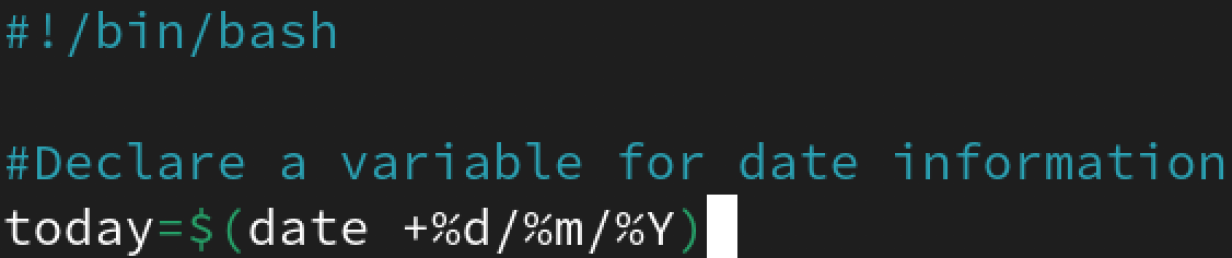- How do you specify a format for the input to date?
- 3 Answers 3
- Notes
- Formatting tricks for the Linux date command
- Basic syntax for date
- Format controls
- Basic format control syntax
- Label the output fields
- Change the order of the fields
- Use dashes, slashes, or spaces between the fields
- Linux security
- Display information from outside my current locale or time zone
- Display future time/date
- Display past dates
- Practical application
- Redirect
- Set a date alias
- Set the format as a variable
- Create a template file, then copy/paste the content into scripts depending on the format desired
- Wrap up
- 12 Useful Linux date Command Examples
- Date Command Examples
- Displaying Date
- Displaying Universal Time
- Custom Date Format
- Displaying Date From String
- Displaying Upcoming Date & Time With -d Option
- Displaying Next Monday Date
- Displaying Past Date & Time With -d Option
- Displaying Last Friday Date
- Parse Date From File
- Setting Date & Time on Linux
- Display File Last Modification Time
- Override the System Timezone
- Use Unix Epoch Time
- Using Date in File Naming
- Conclusion
- Search
- About This Site
- Latest Tutorials
How do you specify a format for the input to date?
Given a date and time in a format that is not recognized by date , how can I get date to recognize the date and time? For example:
$ date -d "09SEP2012:23:58:46" date: invalid date `09SEP2012:23:58:46' $ date -d "09SEP2012:23:58:46" --magic-option "ddMMMYYY:hh:mm:ss" Sun Sep 9 23:58:46 MDT 2012 Does —magic-option exist? If not, is there a more elegant way to solve this rather than using sed to transform the input into a well-formed date string?
3 Answers 3
Neither POSIX nor GNU date have —magic-option . FreeBSD calls it -f (with a syntax similar to date ‘s output format specifiers, not the one you propose).
Your date is very close to being recognized by GNU date: all it takes is replacing the colon that separates the date from the time by a space.
date -d "$(echo "09SEP2012:23:58:46" | sed 's/:/ /')" You can’t parse dates without knowing something about the format they’re in, the classical example being 01/02/03 .
I wrote a bunch of tools (dateutils) that deal with dates and times in a more script-friendly way. Your magic option there is —input-format|-i , e.g.:
dconv -i '%d%b%Y:%H:%M:%S' "09SEP2012:23:58:46" => 2012-09-09T23:58:46 While dconv does not directly support date ‘s output format (it doesn’t confer TZ or anything in the environment), there’s a tool strptime in dateutils that does support the %Z format specifier.
If you’re using an environment like Ubuntu that has busybox installed, you can do busybox date -D «$input_format» -d «$input» , such as:
$ busybox date -D "%m/%d/%Y %H:%M:%S" -d "02/27/2013 23:48:00" Wed Feb 27 23:48:00 CST 2013 If you want to format the output string to something non-standard you can specify an output format with busybox date -D «$input_format» -d «$input» +»$output_format» , such as
$ busybox date -D "%m/%d/%Y" -d "02/27/2013" +"%d.%-m.%y" 27.2.13 but for ISO-8601-compliant dates, use -I with the level of precision needed, such as:
$ busybox date -D "%m/%d/%Y %H:%M:%S" -d "02/27/2013 23:48:00" -Iseconds 2013-02-27T23:48:00-0600 Notes
The busybox man page. This might not work with %Z timezone format.
Formatting tricks for the Linux date command
The Linux date command is simple, yet powerful. This article shows you how to unleash the power of the date command.
The date command is simple. However, it has several useful options that enhance it. It’s also capable of giving you practical information about past or future dates. This article shows you some of the format controls to manipulate the date command’s output. At the end of the article, I offer some practical suggestions about how you can use this command in conjunction with common tasks.
Basic syntax for date
The most basic syntax for the date command is simply to type in the command with no options and no format controls. Here is an example of the command and its resulting output:
One modification for the date command is the -u option. This option converts the output to Coordinated Universal Time (UTC). Here is an example:
Format controls
The real customization of the date command occurs when you start adding format controls. The controls can order output fields, manage abbreviations, set the format of the date on the screen or in a file, etc. At the end of the article, I show some examples of how you might use date , and you’ll see how controlling the format is useful.
Basic format control syntax
Use one or more format controls to display information. Here is the general syntax:
Let’s look at a few examples.
Label the output fields
If you want the output labeled, you can use this format:
Change the order of the fields
You can alter the order in which the fields are displayed. This is one of the most useful customizations of date because it allows you to display the output in whatever format is most useful or familiar to you. Here is one way to do it:
This example reverses the results:
Use dashes, slashes, or spaces between the fields
Maybe you need to format the date output to meet particular standards, such as date information separated by dash, slash, or space characters. Here are a couple of different examples:
Linux security
Display information from outside my current locale or time zone
It’s embarrassing to say, but for whatever reason, time zones completely mess with my mind. They always have and they probably always will. That’s why I was excited to discover that the date command can save me from having to visualize the sun’s position over a particular geographical location to figure out the appropriate time zone.
First, you must know the name of the time zone you wish to check. You can use the timedatectl list-timezones command to display this information.
Next, combine the TZ value with the date command to display the time zone’s time and date information. To show the time on the east coast of the US, run this command:
Run the following command to display the time in Tokyo:
Display future time/date
What if you’re coordinating a meeting with someone on the east coast of the US, and you want to confirm or display a particular future time? You can use the date command to display that information.
First, you could display the date and time information for next Friday:
Here is an example that displays the local time for 10 AM next Friday on the east coast of the US:
Display past dates
You can also use date to display past information.
This example shows time and date information from 15 days ago:
Practical application
It’s one thing to know these tricks when using the date command, but it’s another to understand how to apply them. Here are a few straightforward scenarios to get you thinking about your own tasks where date might be useful.
Redirect
You can redirect the date command into a text file. You can use any of the format controls above to customize the output. For example, what if you are conducting a very simple server documentation project? You might use the following commands:
Set a date alias
Do you prefer the date and time to be displayed in a specific format different from the default? Set an alias for date that shows the information the way you like it. You can do this in your ~/.bashrc file.
Set the format as a variable
You can also set the date configuration as a variable on your system.
Create a template file, then copy/paste the content into scripts depending on the format desired
Perhaps you create or manage various scripts, and the date output is needed in several of them. However, the date format must be different in each script. You could create a master template file that stores the required formats and then copy/paste the appropriate template into your new scripts.
Wrap up
Like many things in Linux, the date command is simple but also very flexible. You can control the format of the data that returned to you, ensuring you get the information you need as efficiently as possible. How have you used the date command to make your life easier?
12 Useful Linux date Command Examples
The date command is a command-line utility for displaying or setting date and time in the Linux system. It uses the system default time zone to display the time.
In this article, I will show you 12 examples of how to best use the date command on Linux. To demonstrate the examples below I have used an Ubuntu 20.04 system. As the date command is pre-integrated in all Linux systems we don’t need to install it.
Date Command Examples
Displaying Date
By default, the date command will display the current system date and time in a default format.
Current date of the system.
Displaying Universal Time
If your system time zone is based on your local time zone and you want to check the universal time, to do so we need to add the -u option to the command which refers to UTC.
Custom Date Format
We can overwrite the default date format with our preferred date format. To achieve that we need to add a format control character led by + sign and format control begins with the % sign. Some of the most used date format control characters are:
- %a – Locale’s abbreviated short weekday name (e.g., Wed)
- %A – Locale’s abbreviated full weekday name (e.g., Wednesday)
- %b – Locale’s abbreviated short month name (e.g., Jun)
- %B – Locale’s abbreviated long month name (e.g., June)
- %Y – Display Year (e.g., 2021)
- %m – Display Month (01-12)
- %d – Day of month (e.g., 02)
- %D – Display date as mm/dd/yy
- %H – Hour in 24 hr format (00-23)
- %I – Hour in 12 hr format (01-12)
- %M – Display Minute (00-59)
- %S – Display Second (00-60)
- %u – Day of the week (1-7)
Here, in the following example, we formatted the date in yyyy-MM-dd format.
Displaying Date From String
We can display the formatted date from the date string provided by the user using the -d or –date option to the command. It will not affect the system date, it only parses the requested date from the string. For example,
Displaying Upcoming Date & Time With -d Option
Aside from parsing the date, we can also display the upcoming date using the -d option with the command. The date command is compatible with words that refer to time or date values such as next Sun, last Friday, tomorrow, yesterday, etc. For examples,
Displaying Next Monday Date
Displaying Past Date & Time With -d Option
Using the -d option to the command we can also know or view past date. For examples,
Displaying Last Friday Date
Parse Date From File
If you have a record of the static date strings in the file we can parse them in the preferred date format using the -f option with the date command. In this way, you can format multiple dates using the command. In the following example, I have created the file that contains the list of date strings and parsed it with the command.
Setting Date & Time on Linux
We can not only view the date but also set the system date according to your preference. For this, you need a user with Sudo access and you can execute the command in the following way.
$ sudo date -s "Sun 30 May 2021 07:35:06 PM PDT"
Display File Last Modification Time
We can check the file’s last modification time using the date command, for this we need to add the -r option to the command. It helps in tracking files when it was last modified. For example,
Override the System Timezone
The date command will display the date according to your configured system time zone. We need to set the TZ variable to the desired time zone to use various time zones in the environment. For example, to switch to New York time, execute:
Date with prefer time zone
To see all available time zones, use the timedatectl list-timezones command.
Use Unix Epoch Time
Epoch time is the number of seconds that have passed since January 1, 1970, at 00:00:00 UTC. We can use %s format control to view the number of seconds from epoch time to current time.
Using Date in File Naming
We can create files with the current date which helps in keeping the track record of the file. In the following example, I have created a file including a current date in its name.
Naming file with the date.
Conclusion
In this article, we learn how to use the date command and how to pare send format dates on Linux.
Search
About This Site
Vitux.com aims to become a Linux compendium with lots of unique and up to date tutorials.