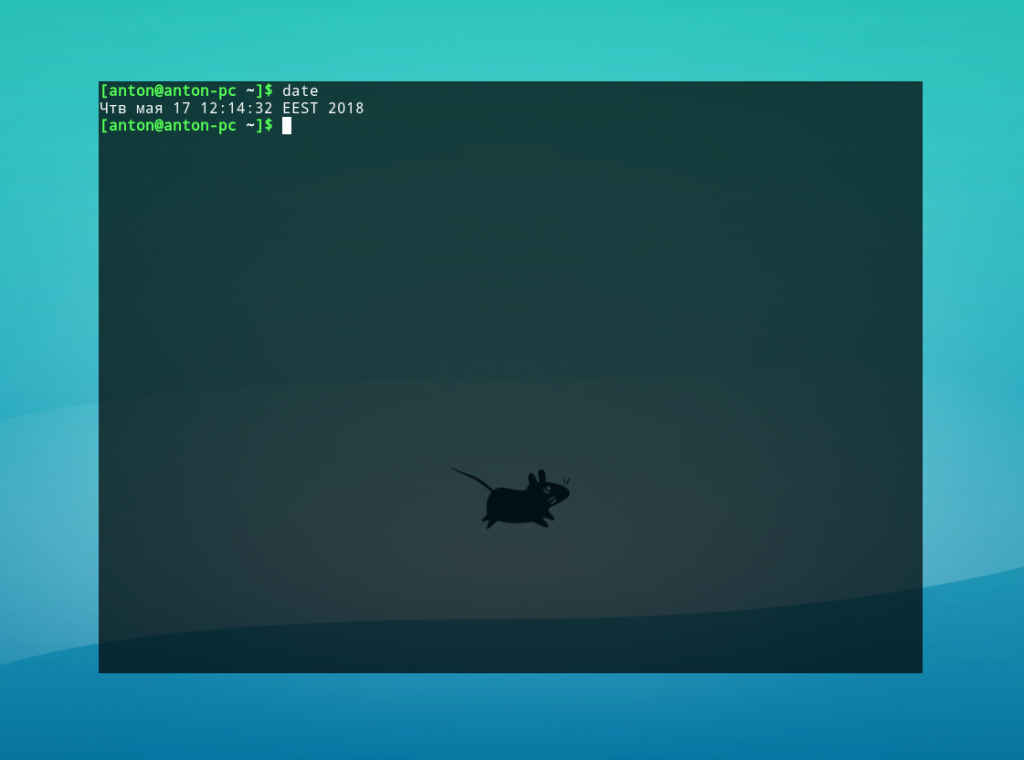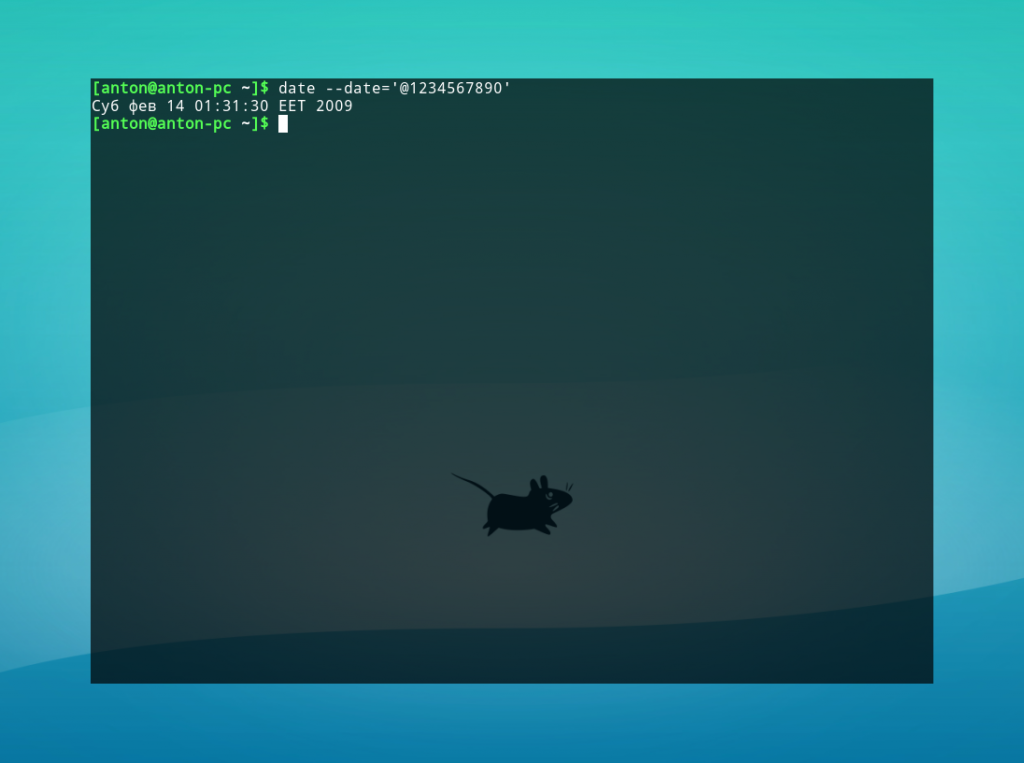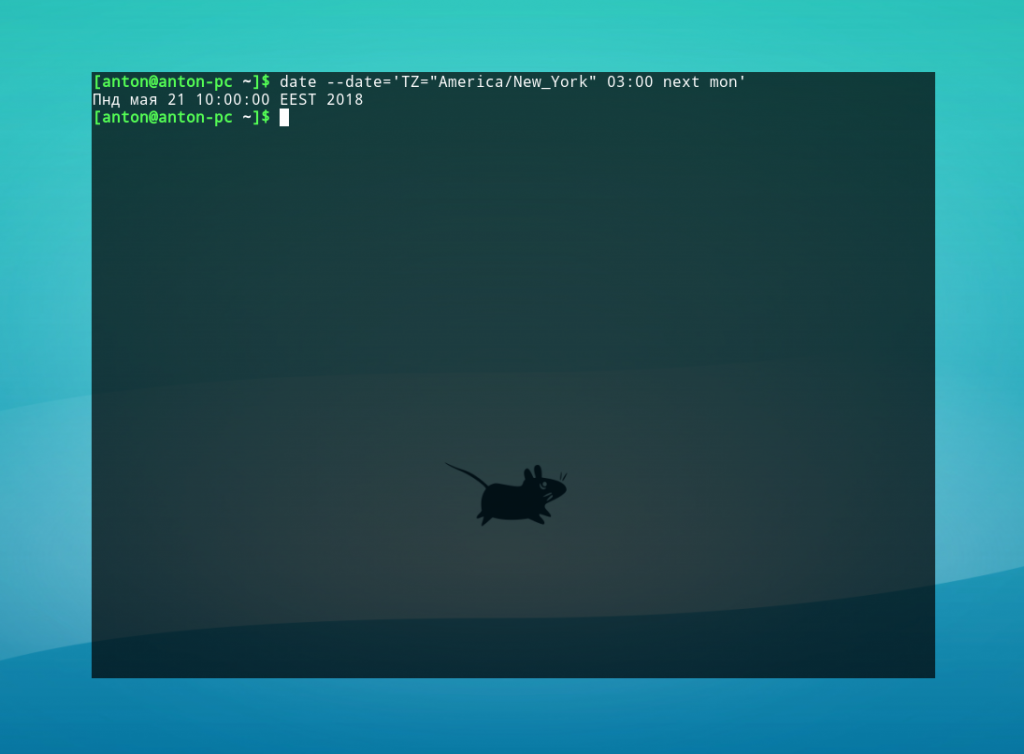- Команда date в Linux
- Синтаксис команды date
- Примеры использования date
- Выводы
- Linux date command
- Syntax
- Options
- Date format
- Examples
- Related commands
- 12 Useful Linux date Command Examples
- Date Command Examples
- Displaying Date
- Displaying Universal Time
- Custom Date Format
- Displaying Date From String
- Displaying Upcoming Date & Time With -d Option
- Displaying Next Monday Date
- Displaying Past Date & Time With -d Option
- Displaying Last Friday Date
- Parse Date From File
- Setting Date & Time on Linux
- Display File Last Modification Time
- Override the System Timezone
- Use Unix Epoch Time
- Using Date in File Naming
- Conclusion
- Search
- About This Site
- Latest Tutorials
Команда date в Linux
Главное свойство утилит GNU/Linux — делать что-то одно, но эффективно. Яркий пример — команда date Linux, работающая с датой и временем. С её помощью можно извлекать любую дату в разнообразном формате, в том числе и рассчитывать прошлое и будущее время. Привилегированные пользователи могут перезаписывать системное время, используя её.
Утилита предустановлена во всех дистрибутивах GNU/Linux. В этой статье будут рассмотрены возможности date и способы применения этой команды.
Синтаксис команды date
Программа может выполнятся от имени обычного пользователя. Стандартный синтаксис команды (квадратные скобки обозначают необязательное наличие):
date [ ОПЦИИ ] . [ +ФОРМАТ ]
Ниже представлена таблица с часто применяемыми опциями для date.
| Опция | Длинный вариант | Значение |
|---|---|---|
| -d STRING | —date=STRING | Вывод даты по указанной строке (например ‘yesterday’, ‘tomorrow’, ‘last monday’). |
| -I | —iso-8601[=FMT] | Вывод даты в формате ISO 8601. FMT по умолчанию содержит ‘date’. Также может содержать ‘hourse’, ‘minutes’, ‘seconds’, ‘ns’ для отображения соответствующих значений и часовой пояс относительно UTC рядом с датой. |
| —rfc-3339=FMT | Вывод даты в формате RFC 3339. FMT по умолчанию содержит ‘date’. Также может содержать ‘seconds’ и ‘ns’ для отображения секунд или наносекунд. | |
| -r FILE | —reference=FILE | Вывод даты последней модификации указанного файла в формате по умолчанию. |
| -u | —utc | Вывод UTC-даты |
Аргумент ФОРМАТ отвечает за форматирование вывода даты. Для его указания необходимо поставить знак «+» и написать нужную маску. Наиболее популярные форматы:
| Формат | Значение |
|---|---|
| %% | Знак процента |
| %a | День недели текущей локали в короткой форме («Чтв») |
| %A | День недели текущей локали в длинной форме («Четверг») |
| %b | Месяц года текущей локали в короткой форме в родительном падеже («янв») |
| %B | Месяц года текущей локали в длинной форме в родительном падеже («января») |
| %c | Дата и время текущей локали без указания часового пояса |
| %С | Первые две цифры текущего года |
| %d | Числовой день месяца с ведущим нулём |
| %D | Дата в формате %m/%d/%y |
| %e | День месяца; аналог %_d |
| %F | Дата в формате %Y-%m-%d |
| %h | Аналог %b |
| %H | Часы (00..23) |
| %I | Часы (01..12) |
| %j | День года (001..366) |
| %m | Месяц (01..12) |
| %M | Минуты (00..59) |
| %n | Новая строка |
| %q | Квартал года |
| %S | Секунды (00..59) |
| %t | Знак табуляции |
| %T | Время в формате %H:%M:%S |
| %u | Числовой день недели; 1 — понедельник |
| %x | Дата в локальном формате |
| %X | Время в локальном формате |
| %Z | Аббревиатура временной зоны |
Примеры использования date
Введем команду без параметров.
Будет отображена текущая дата и время в соответствии с настройками локали системы.
Команда date без параметров по умолчанию применяет маску %a %b %d %X %Z. Поскольку все форматы должны быть переданы как один параметр (из-за принципа обработки данных командным интерпретатором Bash), пробелы между ними необходимо экранировать обратным слэшем (\) или взять в кавычки.
Особое внимание следует уделить параметру -d (—date). Его функциональность не слишком очевидна, но при этом наиболее обширна.
Пример 1. Вычисление даты по числу секунд, прошедших с 1 января 1970 года.
Пример 2. Вычисление даты и времени следующего понедельника при указании часового пояса Нью-Йорка в 03:00.
date —date=’TZ=»America/New_York» 03:00 next mon’
Обратите внимание: указывать название дня недели или месяца можно в любом регистре, в короткой или длинной форме. Параметры next и last обозначают следующий и прошедший, соответственно, ближайшие дни недели.
Пример 3. Если текущий день месяца — последний, сформировать отчет о занятости дискового пространства корневого и домашнего каталога в файл report.
#!/bin/bash
if [[ $(date —date=’next day’ +%d) = ’01’ ]]; then
df -h / /home > report
Такой скрипт можно использовать для автоматизации работы с помощью демона crontab или anacron.
Выводы
Команда date Linux является эффективным инструментом работы с датой и временем, с широкой возможностью их расчёта для прошедших или будущих показателей. Также она применяется в написании сценариев в командном интерпретаторе Bash.

Обнаружили ошибку в тексте? Сообщите мне об этом. Выделите текст с ошибкой и нажмите Ctrl+Enter.
Linux date command
On Unix-like operating systems, the date command is used to print out, or change the value of, the system’s time and date information.
This page covers the GNU/Linux version of date.
Syntax
date [OPTION]. [+FORMAT]
date [-u|--utc|--universal] [MMDDhhmm[[CC]YY][.ss]]
Options
| -d, —date=STRING | Display time described by string STRING, instead of the default, which is ‘now‘. |
| -f, —file=DATEFILE | Like —date, but processed once for each line of file DATEFILE. |
| -I[TIMESPEC], —iso-8601[=TIMESPEC] | Output date/time in ISO 8601 format. For values of TIMESPEC, use ‘date‘ for date only (the default), ‘hours‘, ‘minutes‘, ‘seconds‘, or ‘ns‘ for date and time to the indicated precision. |
| -r, —reference=FILE | Display the last modification time of file FILE. |
| -R, —rfc-2822 | Output date and time in RFC 2822 format. Example: Mon, 07 Aug 2006 12:34:56 -0600 |
| —rfc-3339=TIMESPEC | Output date and time in RFC 3339 format. TIMESPEC can be set to ‘date‘, ‘seconds‘, or ‘ns‘ for date and time to the indicated precision. Date and time components are separated by a single space, for example: 2006-08-07 12:34:56-06:00 |
| -s, —set=STRING | Set time described by string STRING. |
| -u, —utc, —universal | Print or set Coordinated Universal Time. |
| —help | Display a help message and exit. |
| —version | Display version information and exit. |
Date format
FORMAT is a sequence of characters which specifies how output appears. It comprises some combination of the following sequences:
| %% | A literal percent sign («%«). |
| %a | The abbreviated weekday name (e.g., Sun). |
| %A | The full weekday name (e.g., Sunday). |
| %b | The abbreviated month name (e.g., Jan). |
| %B | Locale’s full month name (e.g., January). |
| %c | The date and time (e.g., Thu Mar 3 23:05:25 2005). |
| %C | The current century; like %Y, except omit last two digits (e.g., 20). |
| %d | Day of month (e.g., 01). |
| %D | Date; same as %m/%d/%y. |
| %e | Day of month, space padded; same as %_d. |
| %F | Full date; same as %Y-%m-%d. |
| %g | Last two digits of year of ISO week number (see %G). |
| %G | Year of ISO week number (see %V); normally useful only with %V. |
| %h | Same as %b. |
| %H | Hour (00..23). |
| %I | Hour (01..12). |
| %j | Day of year (001..366). |
| %k | Hour, space padded ( 0..23); same as %_H. |
| %l | Hour, space padded ( 1..12); same as %_I. |
| %m | Month (01..12). |
| %M | Minute (00..59). |
| %n | A newline. |
| %N | Nanoseconds (000000000..999999999). |
| %p | Locale’s equivalent of either AM or PM; blank if not known. |
| %P | Like %p, but lowercase. |
| %r | Locale’s 12-hour clock time (e.g., 11:11:04 PM). |
| %R | 24-hour hour and minute; same as %H:%M. |
| %s | Seconds since 1970-01-01 00:00:00 UTC. |
| %S | Second (00..60). |
| %t | A tab. |
| %T | Time; same as %H:%M:%S. |
| %u | Day of week (1..7); 1 is Monday. |
| %U | Week number of year, with Sunday as first day of week (00..53). |
| %V | ISO week number, with Monday as first day of week (01..53). |
| %w | Day of week (0..6); 0 is Sunday. |
| %W | Week number of year, with Monday as first day of week (00..53). |
| %x | Locale’s date representation (e.g., 12/31/99). |
| %X | Locale’s time representation (e.g., 23:13:48). |
| %y | Last two digits of year (00..99). |
| %Y | Year. |
| %z | +hhmm numeric time zone (e.g., -0400). |
| %:z | +hh:mm numeric time zone (e.g., -04:00). |
| %::z | +hh:mm:ss numeric time zone (e.g., -04:00:00). |
| %. z | Numeric time zone with «:» to necessary precision (e.g., -04, +05:30). |
| %Z | Alphabetic time zone abbreviation (e.g., EDT). |
By default, date pads numeric fields with zeroes. The following optional flags may follow ‘%‘:
| — | (Hyphen) do not pad the field. |
| _ | Pad with spaces. |
| 0 | Pad with zeros. |
| ^ | Use uppercase if possible. |
| # | Use opposite case if possible. |
After any flags comes an optional field width, as a decimal number; then an optional modifier, which is either E to use the locale’s alternate representations if available, or O to use the locale’s alternate numeric symbols if available.
Examples
Running date with no options outputs the system date and time, as in the following output:
Thu Feb 8 16:47:32 MST 2001
Set the system date and time to November 20, 2003, 12:48 PM.
Outputs the date and time in the following format:
In bash, this command generates a directory listing with ls, and redirect the output to a file which includes the current day, month, and year in the file name. It does this using bash command substitution, running the date command in a subshell and inserting that output into the original command.
Related commands
time — Report how long it takes for a command to execute.
12 Useful Linux date Command Examples
The date command is a command-line utility for displaying or setting date and time in the Linux system. It uses the system default time zone to display the time.
In this article, I will show you 12 examples of how to best use the date command on Linux. To demonstrate the examples below I have used an Ubuntu 20.04 system. As the date command is pre-integrated in all Linux systems we don’t need to install it.
Date Command Examples
Displaying Date
By default, the date command will display the current system date and time in a default format.
Current date of the system.
Displaying Universal Time
If your system time zone is based on your local time zone and you want to check the universal time, to do so we need to add the -u option to the command which refers to UTC.
Custom Date Format
We can overwrite the default date format with our preferred date format. To achieve that we need to add a format control character led by + sign and format control begins with the % sign. Some of the most used date format control characters are:
- %a – Locale’s abbreviated short weekday name (e.g., Wed)
- %A – Locale’s abbreviated full weekday name (e.g., Wednesday)
- %b – Locale’s abbreviated short month name (e.g., Jun)
- %B – Locale’s abbreviated long month name (e.g., June)
- %Y – Display Year (e.g., 2021)
- %m – Display Month (01-12)
- %d – Day of month (e.g., 02)
- %D – Display date as mm/dd/yy
- %H – Hour in 24 hr format (00-23)
- %I – Hour in 12 hr format (01-12)
- %M – Display Minute (00-59)
- %S – Display Second (00-60)
- %u – Day of the week (1-7)
Here, in the following example, we formatted the date in yyyy-MM-dd format.
Displaying Date From String
We can display the formatted date from the date string provided by the user using the -d or –date option to the command. It will not affect the system date, it only parses the requested date from the string. For example,
Displaying Upcoming Date & Time With -d Option
Aside from parsing the date, we can also display the upcoming date using the -d option with the command. The date command is compatible with words that refer to time or date values such as next Sun, last Friday, tomorrow, yesterday, etc. For examples,
Displaying Next Monday Date
Displaying Past Date & Time With -d Option
Using the -d option to the command we can also know or view past date. For examples,
Displaying Last Friday Date
Parse Date From File
If you have a record of the static date strings in the file we can parse them in the preferred date format using the -f option with the date command. In this way, you can format multiple dates using the command. In the following example, I have created the file that contains the list of date strings and parsed it with the command.
Setting Date & Time on Linux
We can not only view the date but also set the system date according to your preference. For this, you need a user with Sudo access and you can execute the command in the following way.
$ sudo date -s "Sun 30 May 2021 07:35:06 PM PDT"
Display File Last Modification Time
We can check the file’s last modification time using the date command, for this we need to add the -r option to the command. It helps in tracking files when it was last modified. For example,
Override the System Timezone
The date command will display the date according to your configured system time zone. We need to set the TZ variable to the desired time zone to use various time zones in the environment. For example, to switch to New York time, execute:
Date with prefer time zone
To see all available time zones, use the timedatectl list-timezones command.
Use Unix Epoch Time
Epoch time is the number of seconds that have passed since January 1, 1970, at 00:00:00 UTC. We can use %s format control to view the number of seconds from epoch time to current time.
Using Date in File Naming
We can create files with the current date which helps in keeping the track record of the file. In the following example, I have created a file including a current date in its name.
Naming file with the date.
Conclusion
In this article, we learn how to use the date command and how to pare send format dates on Linux.
Search
About This Site
Vitux.com aims to become a Linux compendium with lots of unique and up to date tutorials.