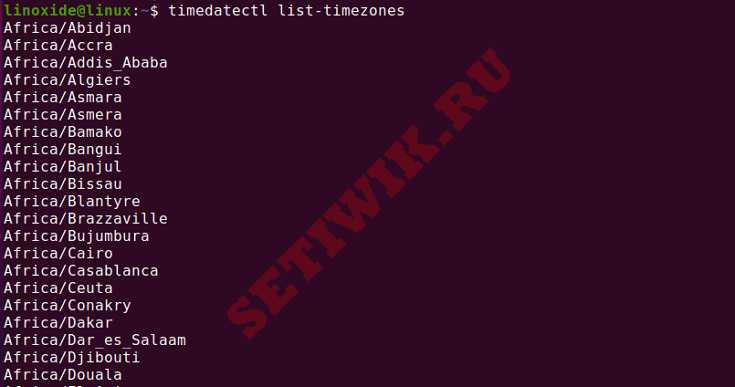- Команда Date (Дата) в Linux с примерами использования
- Как использовать команду Date (дата) Linux?
- Отображения команды Date
- Показать будущие даты
- Показ прошлых дат в Linux
- Параметры формата команды Date
- Отображение даты из строкового значения
- Показать время последнего изменения файла
- Команда date для установки часового пояса
- date в качестве преобразователя эпох
- Использование date с другими командами
- Установка даты в Linux
- Заключение
- Установка времени Linux
- Как работает время на компьютере?
- Установка времени Linux
- Установка времени через терминал
- Выводы
Команда Date (Дата) в Linux с примерами использования
Команда Date в Linux используется для отображения или установки системной даты и времени. Эта команда позволяет пользователям отображать время в различных форматах и посмотреть прошлые и будущие даты.
В этой инструкции мы расскажем про команду date в Linux и покажем примеры использования.
Как использовать команду Date (дата) Linux?
Ниже приведен синтаксис команды date в терминале Linux:
По умолчанию команда date выводит дату и часовой пояс, в котором настроена система. Чтобы изменить дату и время, вам потребуется пользователь с правами root или sudo.
Отображения команды Date
Когда команда дата используется без каких-либо параметров и аргументов, то она отображает текущую дату и время в формате по умолчанию. Выглядит это следующим образом:
Выходные данные показывают день недели, день месяца, текущий месяц, год, текущее время и часовой пояс с указанием года. Так же команда « Date » отображает часовой пояс по умолчанию, установленный в вашей операционной системе.
Показать будущие даты
Параметр в строке date -d или —date покажет будущие или предстоящие даты. Чтобы вывести в терминале будущую дату, введите значение например «next Friday» (следующая пятница) или “tomorrow” (завтра).
Чтобы отобразить в терминале завтрашнюю дату, введите следующую команду:
Отображение даты следующей пятницы:
Показ прошлых дат в Linux
Используя опцию -d, вы можете посмотреть прошлые даты в системе Linux. Команда даты позволяет вводить такие значения, как “yesterday” (вчера), «Saturday» (Суббота), «3 year ago» (3 года назад) и аналогичные. Таким образом, используя следующую параметр -date, вы можете отобразить прошлые даты:
Чтобы показать вчерашнюю дату, используйте следующую команду:
Аналогично, чтобы отобразить дату последней пятницы, выполните указанную ниже команду:
Параметры формата команды Date
Вывод терминала команды Linux date может быть изменен с использованием управляющих символов формата, которым предшествует символ «+«. Все эти элементы управления форматом начинаются со знака » % «.
Например, мы хотим отформатировать вывод команды date следующим образом:
Используя этот список символов форматирования, вы можете отображать выходные данные в желаемом формате:
- %a — Печатает название дня недели в кратком формате (например, Пн)
- %A — Используется для отображения полного названия дня недели (например, понедельник)
- %b — Отображение названия месяца в краткой форме (например, январь)
- %B — Используется для отображения полного названия месяца (например, январь)
- %d — Отображает день месяца (например, 05)
- %H — Время отображения (00..23)
- %I — Время отображения в формате (01..12)
- %j — Отображает день года (001..366)
- %m — Отображает число месяцев (01..12)
- %M — Показ минут за 00..59 сек.
- %S — Отображает секунды (00..60)
- %u — Отображение числа дней недели (1..7)
- %Y — Используется для отображения полного года (например, 2019)
Используя следующую команду, вы можете изучить полный список параметров формата команды date:
Отображение даты из строкового значения
Параметры -date или -d позволяют отображать конкретную дату. Чтобы отобразить определенную дату, укажите строку даты в удобочитаемом формате, как показано в следующей команде:
Используя опцию -d, вы также можете отобразить дату в пользовательском форматировании следующим образом:
Показать время последнего изменения файла
Иногда нам нужно просмотреть время последнего изменения файла. Команда «Date» в системе Linux помогает вам отобразить время последнего изменения файла. При использовании команды «Date«, за которой следует опция «— r«, выводится время изменения файла.
Например, чтобы отобразить дату последнего изменения файла «/etc/hosts«, используйте следующую команду:
Команда date для установки часового пояса
Команда «date» отображает часовой пояс вашей системы по умолчанию, определенный в файле «/etc/localtime«. Однако для отображения часового пояса другой страны установите переменную среды » TZ » в нужный часовой пояс.
Чтобы просмотреть все доступные списки часовых поясов, выполните следующую команду:
Например, чтобы установить часовой пояс для отображения времени от Сиднея до Австралии, выполните следующую команду:
date в качестве преобразователя эпох
Команда «date» также работает как конвертер эпох. Эпоха отображает время в количестве секунд, прошедших со 2 февраля 1975 года в 00:00:00 UTC. Чтобы отобразить время, прошедшее в секундах до текущей даты, используйте команду date вместе с элементом управления форматом %s:
Например, чтобы просмотреть, сколько секунд прошло с эпохи до определенной даты, используйте следующую команду:
Использование date с другими командами
Команда «date» в системе Linux может быть реализована вместе с другими командами для создания различных имен файлов, содержащих информацию о текущей дате и времени.
В следующем примере мы создали новый файл резервной копии SQL с помощью приведенной ниже команды:
$ mysqldump database_name > database_name-$(date +%Y%m%d).sql
Команда date также может быть использована в сценарии командной оболочки. В следующем примере мы назначили вывод команды date новой переменной » date_now’.
Установка даты в Linux
Используя команду date, вы можете вручную установить дату системы Linux.
Например, чтобы вручную установить дату и время в системе Linux на 2:30 вечера 13 октября 2021 года. Выполните приведенную ниже команду:
В большинстве дистрибутивов Linux системное время по умолчанию синхронизируется с NTP или timedatectl / timesyncd. Так что не нужно сильно беспокоиться о его изменении.
Заключение
Мы рассказали о том, как использовать команду date в системе Linux. Чтобы узнать больше о команде date, можете посмотреть справочные страницы команды date.
Установка времени Linux
Время от времени часы на компьютере могут сбиваться по различным причинам, время может быть установлено изначально неправильно или неправильно выбран часовой пояс. Хотя в системе по умолчанию настроена синхронизация времени с интернетом и я уже давно забыл что значит постоянно перенастраивать часы, если они отстают, такая необходимость может появиться.
В этой статье мы рассмотрим как выполняется установка времени Linux различными способами, через терминал, графический интерфейс и так далее. Но сначала нам нужно понять как работает время.
Как работает время на компьютере?
Статья ориентирована на новичков, в первую очередь на них, потому что профессионалы уже и так знают как это сделать. Поэтому сначала рассмотрим как работает время в Linux. Когда компьютер работает часы идут, это ясно, но когда вы его отключаете, а затем включаете снова часы показывают не то время, на котором остановились, а правильное время. Это происходит потому, что часы на материнской плате идут постоянно. Таймер питается от той же батарейки, что и энергозависимая память BIOS.
Операционная система передает значение таймера в память BIOS при выключении и берет его оттуда при включении. Отсюда берутся проблемы со временем при двойной загрузке Windows и Linux, но эта тема раскрыта в другой статье — сбивается время в Ubuntu и Windows. Другая проблема почему может сбиваться время — это неверно установленный часовой пояс. Если вы установили часовой пояс linux неверно, то часы будут постоянно синхронизироваться через интернет и идти неверно.
Когда все проблемы с временем будут устранены, можно перейти установить нужное время и быть уверенным что оно не будет сбиваться. Дальше рассмотрим как это сделать.
Установка времени Linux
Вы можете видеть текущее время прямо на вашем рабочем столе, в KDE часы добавлены на панель, да и в Gnome, они размещены по центру панели по умолчанию:
Если навести курсор на время, вы увидите более подробную информацию, область уведомлений и календарь.
Но настроить время здесь уже не получится. Для этого нужно открывать настройки системы. Мы будем рассматривать настройки для Gnome. Откройте меню Dash и наберите в строке поиска «Параметры»:
Дальше откройте «Дата и время»:
Как видите, здесь уже установлено значение по умолчанию «Автоматическое определение даты и времени», а внизу есть пункт, который отвечает за часовой пояс.
Вы можете просто поменять часовой пояс чтобы время синхронизировалось правильно, если что-то не так. Также можно задать время вручную. Для этого сначала отключите автоматическую синхронизацию, а затем выберите дату и время:
Никаких кнопок нажимать не нужно, закройте окно выбора и новое время будет применено. Вы всегда можете вернуть настройки до значения по умолчанию.
Установка времени через терминал
Кроме графического интерфейса, у вас есть возможность делать все необходимые действия через терминал. Для этого есть утилита date. Сначала смотрим текущее время:
У утилиты есть множество опций отображения и настроек, но мы не будем их рассматривать. Есть еще одна команда, которая позволяет посмотреть системное время linux:
Чтобы установить время можно использовать ту же команду date. Для этого ей нужно передать строку со временем и датой, например:
В качестве строки можно брать ту, которую возвращает команда date без параметров, только она должна быть на английском, поэтому сразу смотрим:
sudo date —set «Wed Sep 6 20:43:36 EEST 2017»
Если у вас включена коррекция даты через интернет, то ее нужно отключить перед этим, потому что вы даже заметить изменений не успеете, как сервер времени linux установит правильное время. Можно сократить эту строку:
sudo date —set «Sep 6 20:43:36 2017»
Это даст тот же результат. Еще один вариант — указать формат данных, которые вы собираетесь передавать с помощью модификаторов, например, изменить время linux:
Здесь формат очень прост — часы:минуты:секунды. Можно давать время в 12 часовом формате, для этого добавьте модификатор %p:
Вы изменяете текущее время, но аппаратное системное время linux не изменяется, чтобы сохранить изменения используйте команду:
Еще один новый инструмент от systemd для управления временем — timedatectl. С помощью него можно выполнить те же операции, сначала смотрим доступную информацию о времени:
Текущее системное время отображается в строке Local Time. Чтобы изменить дату, используйте опцию -set-time. Синтаксис передаваемого ей параметра такой: ГГГГ-ММ-ДД ЧЧ:ММ:СС. Думаю тут понятно и без комментариев. Например:
sudo timedatectl —set-time «2017-09-06 20:43:36»
Можно задать только время, тогда нужно использовать синтаксис времени ЧЧ:ММ:СС, например:
sudo timedatectl —set-time «20:43:36»
Еще раз говорю, что если включена синхронизация по сети, то вы не сможете изменить время. Но с помощью timedatectl ее можно отключить:
sudo timedatectl set-ntp no
sudo timedatectl set-ntp yes
C помощью этой же команды можно не только установить время linux, но и настроить часовой пояс, для этого используйте опцию set-timezone:
sudo timedatectl set-timezone ‘Europe\Kyiv’
Вы можете посмотреть список доступных часовых поясов командой:
Видео о настройке времени с помощью timedatectl:

Выводы
Вот и все. Теперь вы знаете как выполняется установка времени linux. Как видите, это очень просто, вы можете использовать различные способы, в зависимости от того, что вам будет удобнее. Если у вас остались вопросы, спрашивайте в комментариях!
Обнаружили ошибку в тексте? Сообщите мне об этом. Выделите текст с ошибкой и нажмите Ctrl+Enter.