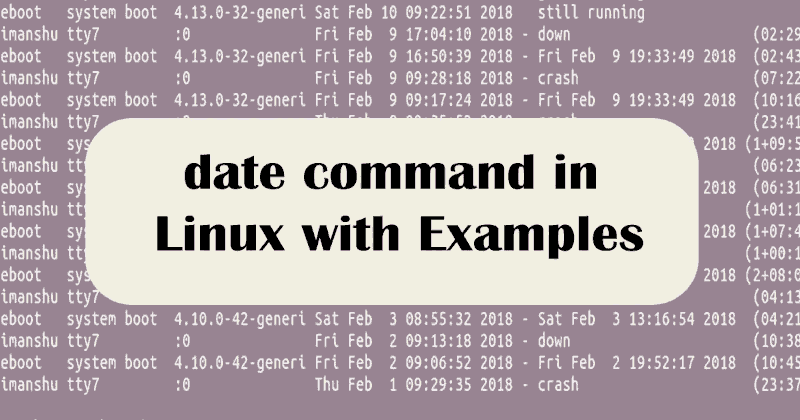- Установка времени Linux
- Как работает время на компьютере?
- Установка времени Linux
- Установка времени через терминал
- Выводы
- Команда date в Linux
- Синтаксис
- Опции
- Параметры формата
- Использование команды date в Linux
- Текущее системное время и дата
- Заданное время и дата
- Установка или изменение даты
- Вывод прошлых дат
- Вывод будущих дат
- Переопределение часового пояса
- Использование date вместе с другими командами
- Выводы
Установка времени Linux
Время от времени часы на компьютере могут сбиваться по различным причинам, время может быть установлено изначально неправильно или неправильно выбран часовой пояс. Хотя в системе по умолчанию настроена синхронизация времени с интернетом и я уже давно забыл что значит постоянно перенастраивать часы, если они отстают, такая необходимость может появиться.
В этой статье мы рассмотрим как выполняется установка времени Linux различными способами, через терминал, графический интерфейс и так далее. Но сначала нам нужно понять как работает время.
Как работает время на компьютере?
Статья ориентирована на новичков, в первую очередь на них, потому что профессионалы уже и так знают как это сделать. Поэтому сначала рассмотрим как работает время в Linux. Когда компьютер работает часы идут, это ясно, но когда вы его отключаете, а затем включаете снова часы показывают не то время, на котором остановились, а правильное время. Это происходит потому, что часы на материнской плате идут постоянно. Таймер питается от той же батарейки, что и энергозависимая память BIOS.
Операционная система передает значение таймера в память BIOS при выключении и берет его оттуда при включении. Отсюда берутся проблемы со временем при двойной загрузке Windows и Linux, но эта тема раскрыта в другой статье — сбивается время в Ubuntu и Windows. Другая проблема почему может сбиваться время — это неверно установленный часовой пояс. Если вы установили часовой пояс linux неверно, то часы будут постоянно синхронизироваться через интернет и идти неверно.
Когда все проблемы с временем будут устранены, можно перейти установить нужное время и быть уверенным что оно не будет сбиваться. Дальше рассмотрим как это сделать.
Установка времени Linux
Вы можете видеть текущее время прямо на вашем рабочем столе, в KDE часы добавлены на панель, да и в Gnome, они размещены по центру панели по умолчанию:
Если навести курсор на время, вы увидите более подробную информацию, область уведомлений и календарь.
Но настроить время здесь уже не получится. Для этого нужно открывать настройки системы. Мы будем рассматривать настройки для Gnome. Откройте меню Dash и наберите в строке поиска «Параметры»:
Дальше откройте «Дата и время»:
Как видите, здесь уже установлено значение по умолчанию «Автоматическое определение даты и времени», а внизу есть пункт, который отвечает за часовой пояс.
Вы можете просто поменять часовой пояс чтобы время синхронизировалось правильно, если что-то не так. Также можно задать время вручную. Для этого сначала отключите автоматическую синхронизацию, а затем выберите дату и время:
Никаких кнопок нажимать не нужно, закройте окно выбора и новое время будет применено. Вы всегда можете вернуть настройки до значения по умолчанию.
Установка времени через терминал
Кроме графического интерфейса, у вас есть возможность делать все необходимые действия через терминал. Для этого есть утилита date. Сначала смотрим текущее время:
У утилиты есть множество опций отображения и настроек, но мы не будем их рассматривать. Есть еще одна команда, которая позволяет посмотреть системное время linux:
Чтобы установить время можно использовать ту же команду date. Для этого ей нужно передать строку со временем и датой, например:
В качестве строки можно брать ту, которую возвращает команда date без параметров, только она должна быть на английском, поэтому сразу смотрим:
sudo date —set «Wed Sep 6 20:43:36 EEST 2017»
Если у вас включена коррекция даты через интернет, то ее нужно отключить перед этим, потому что вы даже заметить изменений не успеете, как сервер времени linux установит правильное время. Можно сократить эту строку:
sudo date —set «Sep 6 20:43:36 2017»
Это даст тот же результат. Еще один вариант — указать формат данных, которые вы собираетесь передавать с помощью модификаторов, например, изменить время linux:
Здесь формат очень прост — часы:минуты:секунды. Можно давать время в 12 часовом формате, для этого добавьте модификатор %p:
Вы изменяете текущее время, но аппаратное системное время linux не изменяется, чтобы сохранить изменения используйте команду:
Еще один новый инструмент от systemd для управления временем — timedatectl. С помощью него можно выполнить те же операции, сначала смотрим доступную информацию о времени:
Текущее системное время отображается в строке Local Time. Чтобы изменить дату, используйте опцию -set-time. Синтаксис передаваемого ей параметра такой: ГГГГ-ММ-ДД ЧЧ:ММ:СС. Думаю тут понятно и без комментариев. Например:
sudo timedatectl —set-time «2017-09-06 20:43:36»
Можно задать только время, тогда нужно использовать синтаксис времени ЧЧ:ММ:СС, например:
sudo timedatectl —set-time «20:43:36»
Еще раз говорю, что если включена синхронизация по сети, то вы не сможете изменить время. Но с помощью timedatectl ее можно отключить:
sudo timedatectl set-ntp no
sudo timedatectl set-ntp yes
C помощью этой же команды можно не только установить время linux, но и настроить часовой пояс, для этого используйте опцию set-timezone:
sudo timedatectl set-timezone ‘Europe\Kyiv’
Вы можете посмотреть список доступных часовых поясов командой:
Видео о настройке времени с помощью timedatectl:
Выводы
Вот и все. Теперь вы знаете как выполняется установка времени linux. Как видите, это очень просто, вы можете использовать различные способы, в зависимости от того, что вам будет удобнее. Если у вас остались вопросы, спрашивайте в комментариях!
Обнаружили ошибку в тексте? Сообщите мне об этом. Выделите текст с ошибкой и нажмите Ctrl+Enter.
Команда date в Linux
В Linux команда date отображает и устанавливает системную дату и время, позволяет выводить время в различных форматах и вычислять будущие и прошлые даты.
Синтаксис
Опции
-d, —date=СТРОКА Показать не текущее время, а время, описанное заданной СТРОКОЙ —debug Описывать разбираемую дату и предупреждать о сомнительном использовании в stderr -f, —file=ФАЙЛ Как —date для каждой строки из ФАЙЛА -I[ФОРМ_ВРЕМЕНИ], —iso-8601[=ФОРМ_ВРЕМЕНИ] Вывод даты/времени в формате ISO 8601. Только дату, если ФОРМ_ВРЕМЕНИ=»date»» (по умолчанию), «hours», «minutes», «seconds» или «ns» для получения даты и времени с нужной точностью. Пример: 2006-08-14T02:34:56-06:00 —resolution Вывести доступное разрешение временных меток Пример: 0.000000001 -R, —rfc-email Выводить дату и время в соответствии с RFC-2822. Пример: Mon, 14 Aug 2006 02:34:56 -0600 —rfc-3339=СПЕЦ Вывести дату/время в формате RFC 3339 СПЕЦ=»date», «seconds» или «ns» для получения даты и времени с указанной точностью. Пример: 2006-08-14 02:34:56-06:00 -r, —reference=ФАЙЛ Показать время последнего изменения ФАЙЛА -s, —set=СТРОКА Установить время, описанное СТРОКОЙ -u, —utc, —universal Показать или установить универсальное координированное время (UTC)
Параметры формата
Воспринимаются следующие последовательности:
%% Знак % %a Сокращённое название дня недели (напр., вск) согласно локали %A Полное название дня недели (напр., понедельник) согласно локали %b Сокращённое название месяца (напр., янв) согласно локали %B Полное название месяца (напр., январь) согласно локали %c Время и дата (напр., Чтв 3 Мар 23:05:25 2005) согласно локали %C Век; как %Y, но не указываются две последние цифры (напр., 20) %d День месяца (напр., 01) %D Дата; аналогично %m/%d/%y %e День месяца, дополненный пробелами; аналогично %_d %F Полная дата; эквивалентно %+4Y-%m-%d %g Последние две цифры года для номера недели ISO (см. %G) %G Год для номера недели ISO (см. %V); обычно бывает полезно только с %V %h То же, что и %b %H Час (00..23) %I Час (01..12) %j Номер дня в году (001..366) %k Час, дополняется пробелом ( 0..23); то же, что и %_H %l Час, дополняется пробелом ( 1..12); то же, что и %_I %m Месяц (01..12) %M Минуты (00..59) %n Новая строка %N Наносекунды (000000000..999999999) %p Эквивалент AM или PM согласно локали; пусто, если неизвестно %P Как %p, но строчными буквами %q Квартал года (1..4) %r Время согласно локали, 12-часовой формат (напр., 11:11:04 PM) %R Часы и минуты согласно локали, 24-часовой формат; аналог %H:%M %s Число секунд с начала эпохи (1970-01-01 00:00:00 UTC) %S Секунда (00..60) %t Табуляция %T Время, аналог %H:%M:%S %u День недели (1..7); 1 обозначает понедельник %U Номер недели в году, если первый день недели — воскресенье (00..53) %V Номер недели по ISO, если первый день недели — понедельник (01..52) %w День недели (0..6), 0 означает воскресенье %W Номер недели в году, если первый день недели — понедельник (00..53) %x Представление даты (напр., дд/мм/гг) согласно локали %X Представление времени (напр., 23:13:48) согласно локали %y Последние две цифры года (00..99) %Y Год %z +ччмм часового пояса (напр., -0400) %:z +чч:мм часового пояса (напр., -04:00) %::z +чч:мм:сс часового пояса (напр., -04:00:00) %. z Часовой пояс с достаточным количеством двоеточий (напр., -04, +05:30) %Z Буквенная аббревиатура часового пояса (напр., EDT)
По умолчанию команда date дополняет числовые поля нулями. После % могут идти следующие необязательные флаги:
— (дефис) не дополнять это поле _ (подчёркивание) дополнять пробелами 0 (нуль) дополнять нулями + дополнять нулями и помещать «+» перед будущими годами >4 цифр ^ использовать верхний регистр, если возможно # использовать противоположный регистр, если возможно
После любого из флагов идет необязательная ширина поля в виде десятичного числа, затем необязательный модификатор, один из следующих:
E Если возможно, использовать альтернативное представление для текущей локали O Если возможно, использовать альтернативные числовые символы локали
Использование команды date в Linux
Текущее системное время и дата
Для того чтобы показать текущее системное время и дату, введите команду date без опций:
oleg@mobile:~:$ date Вс 06 ноя 2022 13:38:12 EET oleg@mobile:~:$ В выходных данных отображены день недели, день месяца, месяц, год, текущее время и часовой пояс. По умолчанию команда date настроена на часовой пояс операционной системы.
Заданное время и дата
В данном случае используется опция -d :
oleg@mobile:~:$ date -d "2001-12-31 23:59:59"09:10:15" Пн 31 дек 2001 23:59:59 EET oleg@mobile:~:$ Эта команда конечно же не влияет на фактические значения даты и времени в системе и выводит лишь запрошенную дату и время.
Установка или изменение даты
Вы можете изменить системные часы вручную. Например, чтобы установить дату и время на 07:30 11 мая 1999 г., введите:
oleg@mobile:~:$ date --set="19991011 07:30" При выполнении этой команды будьте осторожны, так как на многих дистрибутивах Linux системные часы синхронизируются с помощью служб ntp или systemd-timesyncd.
Вывод прошлых дат
Для отображения прошлых дат в Linux используйте опцию —date со следующими значениями: «tomorrow», «Friday», «last Friday», «next Friday», «next week» и подобными.
oleg@mobile:~:$ date --date="2 weeks ago" Вс 23 окт 2022 15:20:05 EEST oleg@mobile:~:$ oleg@mobile:~:$ date --date="yesterday" Сб 05 ноя 2022 14:21:45 EET oleg@mobile:~:$ oleg@mobile:~:$ date --date="3 hours ago" Вс 06 ноя 2022 11:22:33 EET oleg@mobile:~:$ Вывод будущих дат
oleg@mobile:~:$ date --date="3 day" Ср 09 ноя 2022 14:27:08 EET oleg@mobile:~:$ oleg@mobile:~:$ date --date="tomorrow" Пн 07 ноя 2022 14:25:57 EET oleg@mobile:~:$ Переопределение часового пояса
По умолчанию команда date использует часовой пояс, определенный в /etc/localtime . Для использования другого часового пояса установите переменную TZ в желаемый часовой пояс.
Можно, например, установить в системе нью-йоркское время:
oleg@mobile:~:$ TZ='America/New_York' dateУвидеть все доступные часовые пояса позволит следующая команда:
oleg@mobile:~:$ timedatectl list-timezones list-timezones Africa/Abidjan Africa/Accra Africa/Addis_Ababa Africa/Algiers Africa/Asmara Africa/Asmera Africa/Bamako Africa/Bangui Africa/Banjul Africa/Bissau Africa/Blantyre Africa/Brazzaville Africa/Bujumbura Africa/Cairo Africa/Casablanca Africa/Ceuta Africa/Conakry Africa/Dakar Africa/Dar_es_Salaam Africa/Djibouti Africa/Douala Africa/El_Aaiun Africa/Freetown Africa/Gaborone Africa/Harare Africa/Johannesburg Africa/Juba Africa/Kampala Africa/Khartoum Africa/Kigali Africa/Kinshasa Africa/Lagos Africa/Libreville Africa/Lome Africa/Luanda Africa/Lubumbashi Africa/Lusaka Africa/Malabo lines 1-38Использование date вместе с другими командами
Вы можете использовать команду date для создания имен файлов, содержащих текущее время и дату.
В Linux команда date с успехом используется в скриптах. Я, например, использую её для автоматического создания резервных копий баз данных.
Содержимое моего файла linuxcookbookru_dump.sh :
oleg@mobile:~/www/backuplinode:$ cat linuxcookbookru_dump.sh #!/bin/bash date=%% cd /home/mensh/www/backup && \ mysqldump --opt -umensh -pPASSWORD \ linuxcookbookru > linuxcookbookru_linode_`date '+%Y%m%d'`.sql && \ tar cjvf linuxcookbookru_linode_`date '+%Y%m%d'`.sql.bz2 linuxcookbookru_linode_`date '+%Y%m%d'`.sql && \ rm linuxcookbookru_linode_`date '+%Y%m%d'`.sqlВыводы
В этой статье я изложил основные приёмы использования в Linux команды date . Теперь вы наверняка понимаете насколько полезна эта команда.