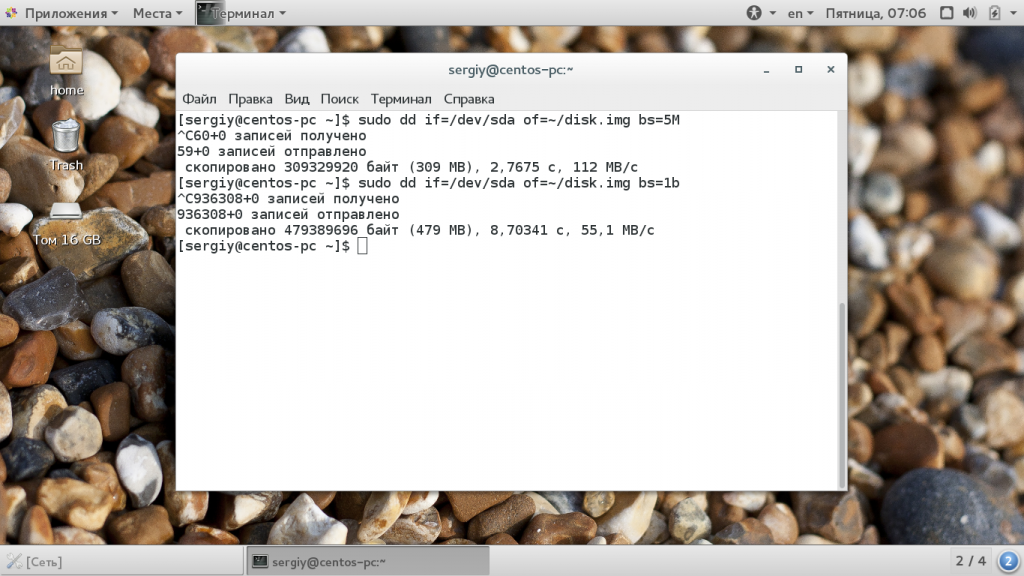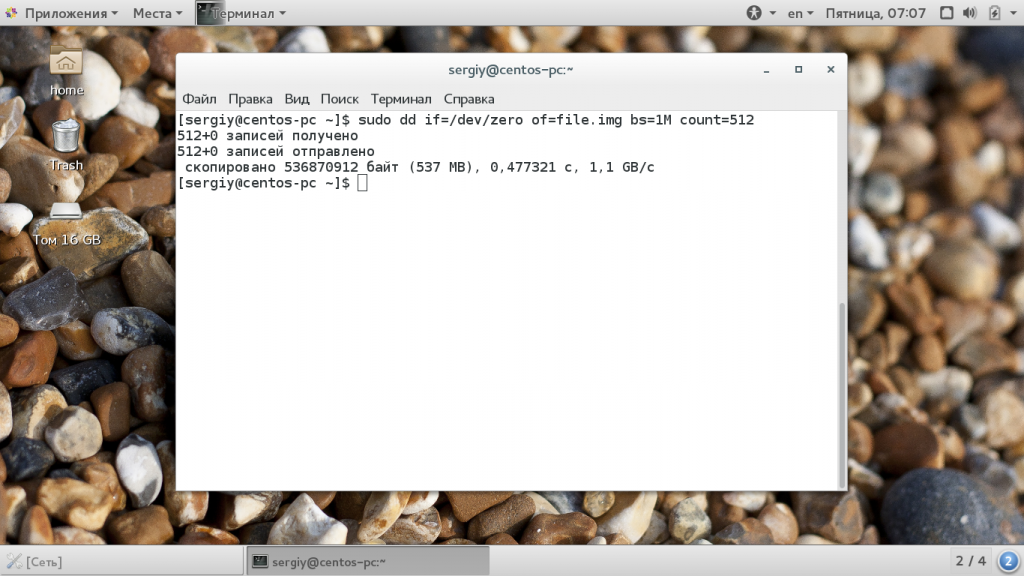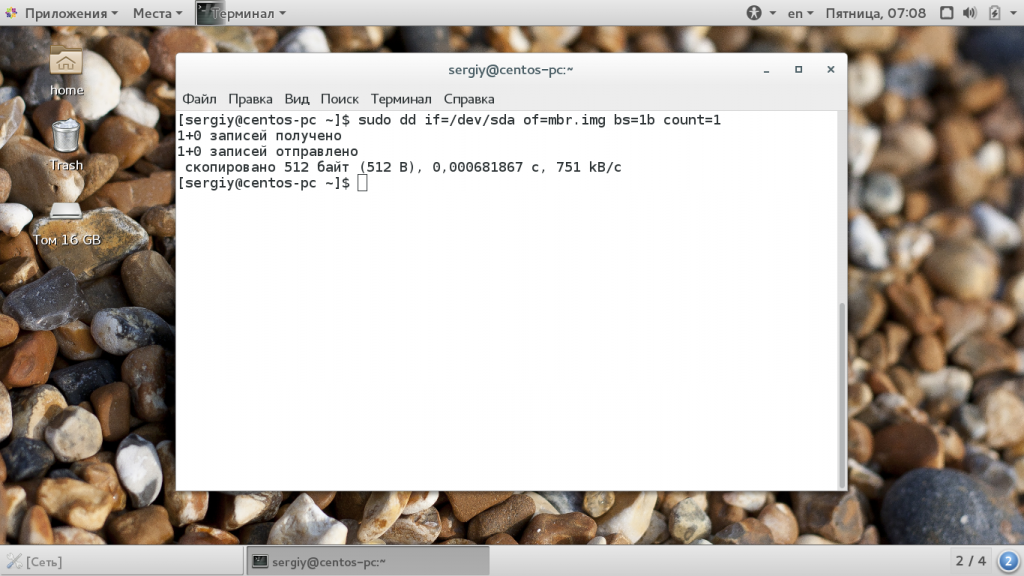Команда dd Linux
Довольно часто системным администраторам приходится копировать различные двоичные данные. Например, иногда может понадобиться сделать резервную копию жесткого диска, создать пустой файл, заполненный нулями для организации пространства подкачки или другой виртуальной файловой системы.
Для решения всех этих задач используется утилита dd linux, которая просто выполняет копирование данных из одного места в другое на двоичном уровне. Она может скопировать CD/DVD диск, раздел на диске или даже целый жесткий диск. В этой статье мы рассмотрим что из себя представляет команда dd linux, основные ее опции и параметры, а также как ею пользоваться.
Как работает команда dd?
Сначала нужно понять как работает команда dd и что она делает. Фактически, это аналог утилиты копирования файлов cp только для блочных данных. Утилита просто переносит по одному блоку данных указанного размера с одного места в другое. Поскольку в Linux все, в том числе, устройства, считается файлами, вы можете переносить устройства в файлы и наоборот.
С помощью различных опций утилиты можно повлиять на размер блока, а это, в свою очередь, уже влияет на скорость работы программы. Дальше мы рассмотрим основные опции утилиты и ее возможности.
Команда dd
Синтаксис утилиты достаточно необычен, но в то же время очень прост, после того как вы его запомните и привыкнете:
$ dd if= источник_копирования of= место_назначения параметры
С помощью параметра if вам нужно указать источник, откуда будут копироваться блоки, это может быть устройство, например, /dev/sda или файл — disk.img. Дальше, с помощью параметра of необходимо задать устройство или файл назначения. Другие параметры имеют такой же синтаксис, как if и of.
Теперь давайте рассмотрим дополнительные параметры:
- bs — указывает сколько байт читать и записывать за один раз;
- cbs — сколько байт нужно записывать за один раз;
- count — скопировать указанное количество блоков, размер одного блока указывается в параметре bs;
- conv — применить фильтры к потоку данных;
- ibs — читать указанное количество байт за раз;
- obs — записывать указанное количество байт за раз;
- seek — пропустить указанное количество байт в начале устройства для чтения;
- skip — пропустить указанное количество байт в начале устройства вывода;
- status — указывает насколько подробным нужно сделать вывод;
- iflag, oflag — позволяет задать дополнительные флаги работы для устройства ввода и вывода, основные из них: nocache, nofollow.
Это были все основные опции, которые вам могут понадобиться. Теперь перейдем ближе к практике и рассмотрим несколько примеров как пользоваться утилитой dd linux.
Как пользоваться dd?
Обычные пользователи используют команду dd чаще всего для создания образов дисков DVD или CD. Например, чтобы сохранить образ диска в файл можно использовать такую команду:
sudo dd if=/dev/sr0 of=~/CD.iso bs=2048 conv=noerror
Фильтр noerror позволяет отключить реагирование на ошибки. Дальше, вы можете создать образ жесткого диска или раздела на нем и сохранить этот образ на диск. Только смотрите не сохраните на тот же жесткий диск или раздел, чтобы не вызвать рекурсию:
В вашей домашней папке будет создан файл с именем disk1.img, который в будущем можно будет развернуть и восстановить испорченную систему. Чтобы записать образ на жесткий диск или раздел достаточно поменять местами адреса устройств:
Очень важная и полезная опция — это bs. Она позволяет очень сильно влиять на скорость работы утилиты. Этот параметр позволяет установить размер одного блока при передаче данных. Здесь нужно задать цифровое значение с одним из таких модификаторов формата:
Команда dd linux использует именно такую систему, она сложная, но от этого никуда не деться. Ее придется понять и запомнить. Например, 2b — это 1 килобайт, и 1k, это тоже 1 килобайт, 1М — 1 мегабайт. По умолчанию утилита использует размер блока — 512 байт. Например, чтобы ускорить копирование диска можно брать блоки размером по 5 мегабайт. Для этого применяется такая команда:
dd if=/dev/sda of=~/disk.img bs=5M
Следующий параметр — это count. С помощью него можно указать сколько блоков необходимо скопировать. Например, мы можем создать файл размером 512 мегабайт, заполнив его нулями из /dev/zero или случайными цифрами из /dev/random:
sudo dd if=/dev/zero of=file.img bs=1M count=512
Обратите внимание, что этот параметр указывает не размер в мегабайтах, а всего лишь количество блоков. Поэтому, если вы укажите размер блока 1b, то для создания файла размером 1Кб нужно взять только два блока. С помощью этого параметра также можно сделать резервную копию таблицы разделов MBR. Для этого скопируем в файл первые 512 байт жесткого диска:
sudo dd if=/dev/sda of=mbr.img bs=1b count=1
Для восстановления используйте обычную команду развертывания образа на диск.
Если образ диска слишком большой, можно перенаправить весь вывод нестандартный поток вывода утилиты gzip:
dd if =/dev/sda2 | bzip2 disk.img.bz2
Также можно использовать утилиту dd linux для копирования файлов, хотя это и не является ее прямым предназначением:
dd if=/home/sergiy/test.txt of=/home/sergiy/test1.txt
Как вы знаете, команда dd linux пишет данные на диск непосредственно в двоичном виде, это значит, что записываются нули и единицы. Они переопределяют то, что было раньше размещено на устройстве для записи. Поэтому чтобы стереть диск вы можете просто забить его нулями из /dev/zero.
sudo dd if=/dev/zero of=/dev/sdb
Такое использование dd приводит к тому что весь диск будет полностью стерт.
Выводы
В этой статье мы рассмотрели как пользоваться dd linux, для чего можно применять эту утилиту и насколько она может быть полезной. Это почти незаменимый инструмент системного администратора, поскольку с помощью нее можно делать резервные копии целой системы. И теперь вы знаете как. Если у вас остались вопросы, спрашивайте в комментариях!

Обнаружили ошибку в тексте? Сообщите мне об этом. Выделите текст с ошибкой и нажмите Ctrl+Enter.
Клонирование системного раздела в Linux
Опубликовано: 08.10.2021
В данной инструкции я попробую рассмотреть различные сценарии, с которыми мы можем столкнуться при клонировании диска в Linux с системным разделом. В итоге мы должны будем запустить нашу систему с другого диска.
Данная процедура потенциально опасна для данных. Любое неверное действие или нюанс, связанный с уникальной настройкой, могут привести к потере данных. Обязательно, выполняем резервное копирование всех важных файлов. Также я рекомендую потренироваться в тестовой среде. В зависимости от системы и типа разделов, действия могут отличаться, а могут появляться особенности, которые сделают работу сложнее. Клонирование диска может быть выполнено в несколько действий, а может превратиться в кошмар. Запасаемся временем и терпением.
1. Клонирование диска
Первым делом мы создаем полную копию нашего диска. Это единственный этап, который может быть выполнен без нюансов на любой из систем, так как он выполняется с помощью утилиты dd. Смотрим состояние дисков и разделов на текущий момент:
Определяемся, с какого диска на какой мы будем выполнять копию. Это может прозвучать банально, но тут важно не перепутать источник диска, с которого клонируется информация и целевой носитель. Выполняем команду:
- if — источник данных.
- of — куда копировать данные.
- bs — объем блока, который будет читаться и копироваться за раз.
- conv — дополнительные опции. В данном примере noerror — продолжать операцию в случае ошибки чтения данных; sync — копировать все, в том числе и нулевые данные.
* Таким образом, мы клонируем диск или раздел с /dev/sdx1 в /dev/sdy1 (не путаем источник и назначение).
Команда будет выполняться некоторое время. После ее завершения можно снова посмотреть состояние дисков и разделов:
При клонировании диска мы должны увидеть, что целевой носитель приобрел такую же разметку.
Следующим шагом настроим загрузчик.
2. Загрузчик grub2
Для большинства современных систем характерно использование grub2. Его мы и будем рассматривать. Но если в вашем случае используется сервер с grub первой версии, то мы можем обратиться к инструкции How to Migrate the Root Filesystem to a New Disk.
Мы можем увидеть разные варианты строки, указывающей на загрузку системы.
а) В некоторых случаях это будет универсальная строка, которую не нужно менять, например:
GRUB_CMDLINE_LINUX=»crashkernel=auto spectre_v2=retpoline rd.lvm.lv=centos/root rd.lvm.lv=centos/swap rhgb quiet»
* в данной строке мы видим, что загрузчик будет искать том LVM centos/root. Так как после клонирования он не поменяется, то нам ничего не нужно редактировать.
б) В некоторых случаях строка может быть пустой:
* в данном примере также от нас не потребуется никаких действий.
в) В некоторых случаях указатель может вести на конкретные диски:
GRUB_CMDLINE_LINUX=»root=/dev/disk/by-id/ resume=/dev/disk/by-id/ splash=silent quiet showopts»
Тогда нам понадобиться изменить строки, чтобы диск соответствовал новому.
Также стоит иметь ввиду, что если после копирования мы собираемся извлечь диск из компьютера, порядок дисков и имя могут поменяться, что приведет к неработоспособности загрузки.
Стоит сделать тестовое отключение с целью проверки, какое имя станет у диска.
3. Файл fstab
На следующем шаге мы проверяем настройки монтирования корневой директории и раздела boot при загрузке системы. Они задаются в файле fstab.
Есть два надежных способа указать диск при монтировании — использовать его идентификатор или точку монтирования тома LVM. Рассмотрим оба варианта.
LVM
Данный способ можно использовать частично, так как раздел boot не может использовать LVM, поэтому данное монтирование будет применяться только к корневому разделу.
Если мы используем LVM, то все, что нам нужно сделать, это открыть файл fstab и проверить, что в нем, на самом деле, используется LVM при монтировании корневого раздела:
Мы можем увидеть что-то на подобие:
.
/dev/mapper/centos-root / xfs defaults 0 0
.
Понять, используется ли LVM можно командой:
Мы должны увидеть пометку lvm:
.
centos-root 253:0 0 13.4G 0 lvm /
.
Как было сказано выше, в случае использования LVM, нам не придется редактировать fstab, так как точка монтирования не поменяется.
Использование идентификатора
Для получения списка дисков с их идентификаторами, вводим команду:
Мы получим что-то на подобие:
/dev/sdb1: UUID=»45053cf4-cb27-40b8-9b63-7f43fb123807″ TYPE=»xfs»
/dev/sdb2: UUID=»Rzg9IW-5zmy-wsdv-mfIJ-HMRV-9Zup-XCcxPi» TYPE=»LVM2_member»
/dev/sda1: UUID=»45053cf4-cb27-40b8-9b63-7f43fb123807″ TYPE=»xfs»
/dev/sda2: UUID=»Rzg9IW-5zmy-wsdv-mfIJ-HMRV-9Zup-XCcxPi» TYPE=»LVM2_member»
/dev/mapper/centos-root: UUID=»97ea6561-8e69-4a9d-b29b-5d6c68a5df64″ TYPE=»xfs»
/dev/mapper/centos-swap: UUID=»db800e72-c138-4050-9949-cf03b779b709″ TYPE=»swap»
* как видим, идентификаторы дисков совпадают, так как команды dd клонирует информацию полностью. Также обратите внимание, что разделы LVM также имеют свои идентификаторы. Это очень важный момент, так как точка монтирования в случае использования LVM должна указывать на него.
Чтобы лучше понять, какой идентификатор нам нужен, смотрим список раздело и их монтирования:
Находим раздел, который соответствует корневому и смотрим его идентификатор. После открываем файл:
Наши записи могут быть, примерно, такими:
UUID=Rzg9IW-5zmy-wsdv-mfIJ-HMRV-9Zup-XCcxPi / xfs defaults 0 0
UUID=45053cf4-cb27-40b8-9b63-7f43fb123807 /boot xfs defaults 0 0
Но также никто нам не запретит использовать гибридный вариант, например:
/dev/mapper/centos-root / xfs defaults 0 0
UUID=45053cf4-cb27-40b8-9b63-7f43fb123807 /boot xfs defaults 0 0
* в данном варианте мы используем том LVM для корня и идентификатор для boot.
Буква (цифра) раздела
Также мы можем использовать монтирование при указании конкретного диска и раздела, например:
/dev/sda2 / xfs defaults 0 0
/dev/sda1 /boot xfs defaults 0 0
Данный метод ненадежный, так как при извлечении дисков или их переключении в другие порты, имена разделов могут поменяться.
4. Перезагрузка
Надеемся, что мы все сделали правильно и перезагружаемся. На данном этапе также могут быть варианты.
а) Если необходимо извлечь старый диск, то выключаем компьютер, отключаем диск, но не убираем его далеко, так как если система не загрузится, необходимо будет его вернуть, подключив в тот же порт материнской платы.
б) Если мы сохранили оба диска, нам нужно убедиться в настройках БИОС/UEFI, что загрузка выполняется с нового диска.
Если мы настроили систему правильно, то она загрузится с нового диска.