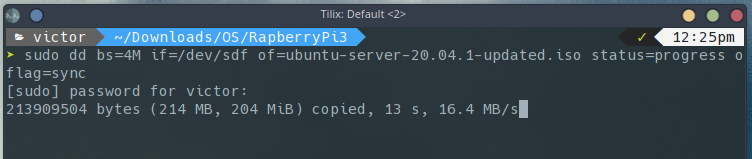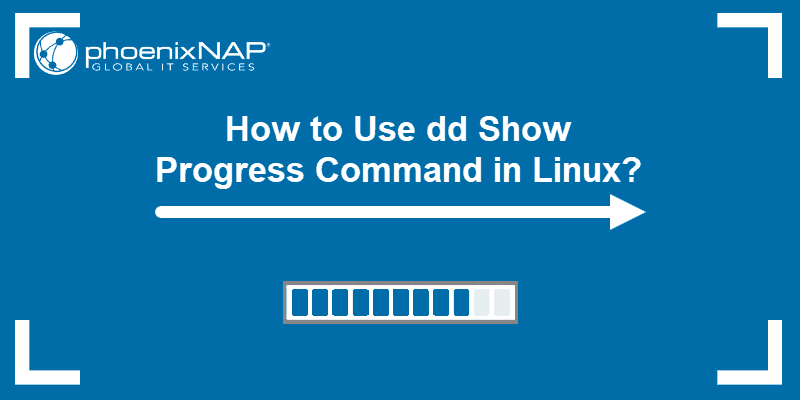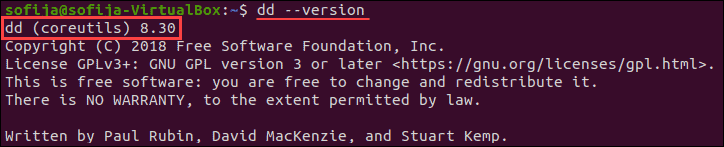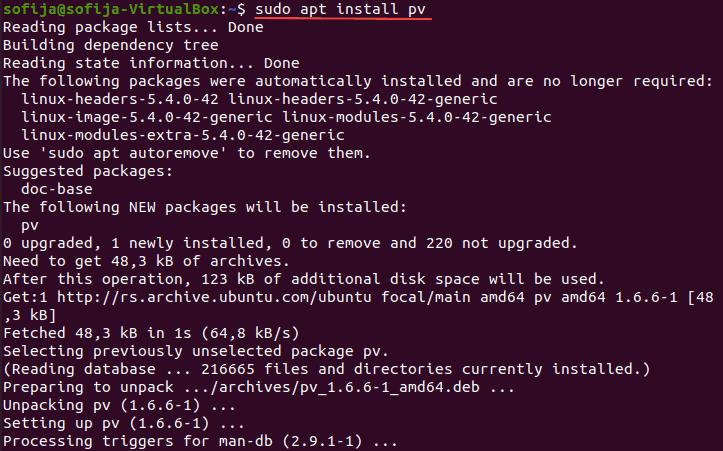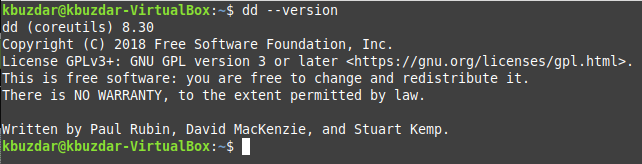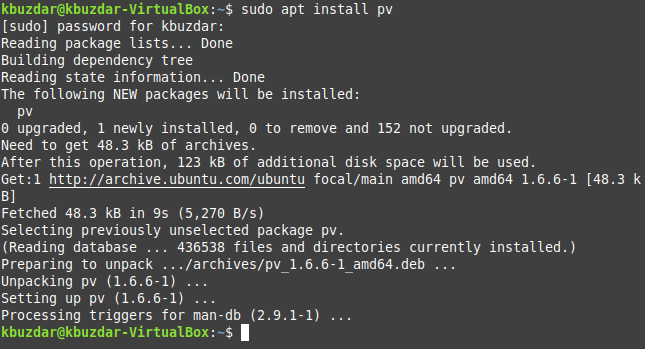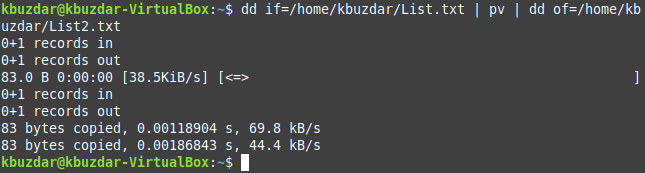- How to Show Progress for dd
- The Solutions
- 1. Running dd with the status option
- 1. Running dd with pv
- Putting all in a Bash alias for re-use
- Show dd Progress in Linux with these 2 Methods
- Show dd Progress with Status option
- Monitor Progress of dd with PV
- How to Use DD Show Progress Command in Linux?
- Check dd Version
- Option 1: Use the dd Command to Show Progress
- Option 2: Use dd Command with pv to Show Progress
- How to Measure and Show Progress of the “dd” command in Linux?
- Methods of Measuring and Showing the Progress of the “dd” Command in Linux Mint 20:
- Method # 1: Using the “progress” Flag to Measure and Show the Progress of the “dd” Command in Linux Mint 20:
- Method # 2: Using the “pv” Command to Measure and Show the Progress of the “dd” Command in Linux Mint 20:
- Step # 1: Install the “pv” Command on your System:
- Step # 2: Use this Command to Show the Progress of the “dd” Command on your System:
- Conclusion
- About the author
- Karim Buzdar
- How to monitor progress of dd command
- Steps to show progress of dd command:
How to Show Progress for dd
If you have reached this page I expect that you already know what dd is. But you if you don’t, dd is a command-line utility that is used to convert and copy files. It’s commonly found on various (Linux) distro help pages that show new users how to setup USB (or Micro SD) drives to install or run (like Raspberry Pi) the OS.
One of the main problems is that when running the dd utility, it does not provide any information on the current status of the copy process. This can make users anxious not knowing if it’s done or not.
The Solutions
1. Running dd with the status option
This requires you to be running dd version 8.24 and above. If you are running a modern Linux distro you are most likely covered.
You can check your version with dd —version :
➤ dd --version dd (coreutils) 8.32 Copyright (C) 2020 Free Software Foundation, Inc. License GPLv3+: GNU GPL version 3 or later . This is free software: you are free to change and redistribute it. There is NO WARRANTY, to the extent permitted by law. Written by Paul Rubin, David MacKenzie, and Stuart Kemp. We will also need to use oflag=sync to make sure that we are really syncing as data is being copied so we get a better sense of when it’s done. Otherwise dd goes blank at the end as it’s trying to sync.
Note: while using oflag=sync makes the copy slower, using a higher block size will help speed up the process ( bs=4M instead of bs=1M )
The command:
dd bs=4M if=/path/to/input of=/path/to/output status=progress oflag=sync Example: here are backing up the contents of /dev/sdf to a file (ubuntu-server-20.04.1-updated.iso)
sudo dd bs=4M if=/dev/sdf of=ubuntu-server-20.04.1-updated.iso status=progress oflag=sync The output:
1. Running dd with pv
In reality this should be option 1 as it gives a nicer output with a progress bar, ETA and other data. pv is a terminal-based tool for monitoring the progress of data through a pipeline. It can potentially be used with any pipe.
The command:
pv -tpreb /path/to/input | sudo dd of=/path/to/output bs=4M oflag=sync - -t — “Turn the timer on”
- -p — “Turn the progress bar on”
- -r — “Turn the rate counter on”
- -e — “Turn the ETA timer on”
- -b — “Turn the total byte counter on”
Example: Here we are copying the image file to /dev/sdf
pv -tpreb ubuntu-20.04.1-preinstalled-server-arm64+raspi.img | sudo dd of=/dev/sdf bs=4M oflag=sync The output:
Putting all in a Bash alias for re-use
Add the function below to your ~/.bash_aliases and it will be available whenever you need. Call it with dd_iso [image] [device] and it will use pv if it’s already installed in your syste.
dd_iso () < usage="usage: dd_iso [image] [device]"; if [[ $# -lt 2 ]]; then echo "$usage"; return 0; else if [[ $# -eq 2 ]]; then iso="$1"; device="$2"; fi; fi; if [[ $!= iso && $ != img ]]; then echo "The first parameter should be an iso"; return 1; else if [[ ! -b "$device" ]]; then echo "The second parameter needs to be a device"; return 1; fi; fi; device_type="$(basename "$(readlink -f "/sys/class/block/$/..")")"; if [[ "$device_type" != "block" ]]; then echo "Do not specify a parition as the device"; return 1; fi; sudo dd bs=4M if="$iso" of="$device" status=progress oflag=sync > Show dd Progress in Linux with these 2 Methods
The Linux dd command is a well-known tool to create live USB. One drawback of this tool is that it doesn’t show progress and thus you don’t know what’s going on while creating live USB. This tutorial explains how to show dd progress in 2 methods.
Show dd Progress with Status option
The dd command is part of the GNU core utilities, aka coreutils. A dd progress indicator has been built into this utility since coreutils version 8.24. To check the version of coreutils on your Linux OS, simply run this command:
Ubuntu 16.04, Debian 9 and Arch Linux-based distros has latest version 8.25. To let dd show progress you need to add status=progress option like below:
sudo dd if=/path/to/iso/file of=/dev/sdX bs=4M status=progress
You can see how much has been copied, how many seconds has passed and write speed.
The exact device name for your USB drive can be obtained from fdisk command.
Monitor Progress of dd with PV
For those who don’t have access to coreutils v8.24+, this method is for you. pv is a pipe viewer which can be used to monitor the progress of data flow in Linux pipeline. To install it, issue the following command:
To see dd progress, combine pv and dd command like below.
pv /path/to/isofile | sudo dd of=/dev/sdX
| is the symbol for pipe in Linux. In the above command, pv puts the iso file into the pipe and dd will get the iso file from the pipe then write the iso file to your USB device identified by /dev/sdX.
You can get status of how much has been copied, how many seconds has passed, write speed, a percentage progress indicator and estimated remaining time.
I personally prefer dd over Unetbootin because dd always worked for me whereas sometimes live USB created by Unetbootin won’t boot.
As always, if you found this post useful, subscribe to our free newsletter or follow us on Google+, Twitter or like our Facebook page.
How to Use DD Show Progress Command in Linux?
Home » SysAdmin » How to Use DD Show Progress Command in Linux?
The dd command-line utility is used to convert and copy files on Unix and Unix-like operating systems. By default, the dd command doesn’t show any output while transferring files.
This could be problematic when copying large files since you cannot monitor the process.
In this tutorial, you will learn how to use the dd command to show progress.
- A system running Linux
- A user account with sudo or root privileges
- Access to a terminal window / command line
- GNU Coreutils version 8.24 or above
Check dd Version
To see the progress bar while copying files and directories with the dd command, you need a version of dd (coreutils) no older than 8.24. Check the version with the command:
At the time of writing, the latest version of dd (coreutils) is 8.30 as seen in the image above.
Note: If you need to install coreutils, run: sudo apt-get install -y coreutils .
Option 1: Use the dd Command to Show Progress
The basic syntax for using the dd command is:
dd if=/path/to/input of=/path/to/outputHowever, the default settings do not show a progress bar or any output while the process is taking place.
To see the progress bar, add the status=progress attribute to the basic command:
dd if=/path/to/input of=/path/to/output status=progressWhile the system is copying the specified file, it shows the amount of data that has been copied and the time elapsed.
Once the process is complete, the terminal displays the total amount of data transferred and the time duration of the process.
Option 2: Use dd Command with pv to Show Progress
The pv command allows a user to see the progress of data through a pipeline. You can use it with the dd command to show the progress of a specified task.
To do so, you need to install pv.
On Ubuntu/Debian systems run:
On CentOS/Redhat systems run:
To use pv with the dd command follow the syntax:
dd if=/path/to/input | pv | dd of=/path/to/outputAfter reading this article, you should know how to show progress while running the dd command, with or without the pv command.
Download a free copy of Linux Commands Cheat Sheet to help you with managing your instance of Linux.
Sofija Simic is an experienced Technical Writer. Alongside her educational background in teaching and writing, she has had a lifelong passion for information technology. She is committed to unscrambling confusing IT concepts and streamlining intricate software installations.
Setting file and directory permission properly is important in multi-user systems such as Linux. You can set.
If you want to keep your filesystems clean and without errors, you need to scan it on regular basis. In this.
Want to learn how to copy files in Linux OS? This guide will show you how to use the Linux commands to copy.
Tutorial on securely transferring files between Unix or Linux systems using the SCP command. The SCP or.
How to Measure and Show Progress of the “dd” command in Linux?
The “dd” command in Linux is used to convert and copy files from one place to another. However, by default, this command is not programmed to show the progress of the ongoing operation. If you are copying large files from one place to another, this can be quite troublesome for you because you want to monitor progress continuously. For that, you need to tweak the “dd” command a little so that it is capable of measuring and showing the progress. Today, we will learn how we can achieve this goal using a Linux Mint 20 system.
Methods of Measuring and Showing the Progress of the “dd” Command in Linux Mint 20:
For measuring and showing the progress of the “dd” command in Linux Mint 20, the following two methods can be followed. However, before discussing these methods, you should ensure that the “dd” command is installed on your Linux system. This can be checked with the command shown below:
You can confirm from the output of the command shown in the following image that the “dd” command is installed on our Linux system.
Now you can head on to any of the following two methods.
Method # 1: Using the “progress” Flag to Measure and Show the Progress of the “dd” Command in Linux Mint 20:
For using the “progress” flag with the “dd” command to show its progress in Linux Mint 20, you will have to execute the command shown below:
Here, PathOfFileToBeCopied should be replaced with the path and name of the file whose contents are to be copied, and PathOfOutputFile should be replaced with the path and name of the file to which these contents are to be copied.
The progress of the “dd” command is shown in the following image. However, since the file that we were trying to copy in our example was very small in size, it just took us a second to complete the copying process of this file. That is why we could not capture its real progress. Nevertheless, if you choose a file with a larger file size, you will easily witness its ongoing copying progress.
Method # 2: Using the “pv” Command to Measure and Show the Progress of the “dd” Command in Linux Mint 20:
For using the “pv” command with the “dd” command to show its progress in Linux Mint 20, you will have to perform the following steps:
Step # 1: Install the “pv” Command on your System:
First, you need to install the “pv” command on your Linux system since it is not installed by default. To install this command, you will have to execute the command shown below in your terminal:
Once the “pv” command is installed on your Linux system, you will be able to pair it up with the “dd” command to show its progress.
Step # 2: Use this Command to Show the Progress of the “dd” Command on your System:
After installing the “pv” command, you will have to execute it as follows:
Here, PathOfFileToBeCopied should be replaced with the path and name of the file whose contents are to be copied, and PathOfOutputFile should be replaced with the path and name of the file to which these contents are to be copied.
The progress of the “dd” command is shown in the following image. However, since the file that we were trying to copy in our example was very small in size, therefore, it just took us a second to complete the copying process of this file. That is why we could not capture its real progress. Nevertheless, if you choose a file with a larger file size, you will easily witness its ongoing copying progress.
Conclusion
The two methods demonstrated in this tutorial are perfect for enabling the “dd” command to measure and show its progress in Linux. You can choose any of these at your convenience.
About the author
Karim Buzdar
Karim Buzdar holds a degree in telecommunication engineering and holds several sysadmin certifications. As an IT engineer and technical author, he writes for various web sites. He blogs at LinuxWays.
How to monitor progress of dd command
The dd command is commonly used for copying or writing data to block devices, and it can take some time to complete. However, dd does not show the progress status by default, which can be frustrating.
Fortunately, there are several ways to monitor the progress of the dd command from the terminal.
Steps to show progress of dd command:
$ sudo dd if=/dev/zero of=/dev/null status=progress 2755155968 bytes (2.8 GB, 2.6 GiB) copied, 5 s, 551 MB/s
This method is only available in newer versions of dd in GNU coreutils and not available on variants such as the one in macOS.
Utilize the progress tool to monitor the progress of dd as well as other operations for tools like cp, tar, and various GNU utilities.
$ sudo apt install --assume-yes progress #Debian and Ubuntu $ progress -m
Author: Mohd Shakir Zakaria
Mohd Shakir Zakaria, a proficient cloud architect, is deeply rooted in development, entrepreneurship, and open-source advocacy. As the founder of Simplified Guide, he combines these passions to help others navigate the intricate world of computing. His expertise simplifies complex tech concepts, making them accessible to everyone. Discuss the article:
Comment anonymously. Login not required.